Join.me - это веб-платформа для совместной работы для совместного использования экрана и онлайн-встреч. Вы можете проводить зарубежные командные встречи и презентации клиентов через Интернет. Может ли Join.me записывать конференц-звонок или видеосеанс? Ответ - да. Сначала вам необходимо перейти на тарифный план Join.me Pro и Business. Затем вы можете использовать аннотации на экране и параметры планирования перед встречей. Поддерживается предварительная запись презентации для публикации на Join.me.
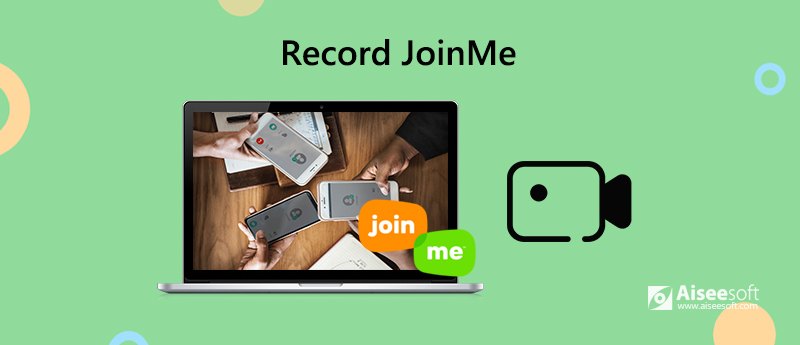
Если вы хотите прекратить ежемесячное выставление счетов на Join.me и улучшить функции записи экрана, не рекомендуется записывать звук и экран с помощью Join.me. Качество выходного видео оставляет желать лучшего. Вам лучше использовать сторонний инструмент, чтобы записать встречу Join.me.
Чтобы записать сеанс живого видео и веб-камеру с Join.me, Aiseesoft Screen Recorder хороший выбор. Вы можете фиксировать любую активность на своем компьютере без задержек. И системный звук, и голос микрофона можно записать с помощью видео встречи Join.me. Во время записи экрана Join.me вы можете добавлять эффекты рисования в реальном времени и делать снимки.
Не имеет значения, что ваша встреча на Join.me длится часами. Максимального ограничения по времени записи нет. Вы можете гибко приостанавливать и возобновлять запись на Join.me. Более того, вы можете быстро начать запись встречи Join.me с помощью горячих клавиш. Записанное видео с Join.me можно сохранить в нескольких форматах без потери качества. Конечно, вы также можете поделиться файлом записи Join.me на YouTube и других платформах для обмена видео.
Хотите узнать больше о программе регистрации Join.me? Вот основные особенности.

Скачать
100% безопасность. Без рекламы.
100% безопасность. Без рекламы.
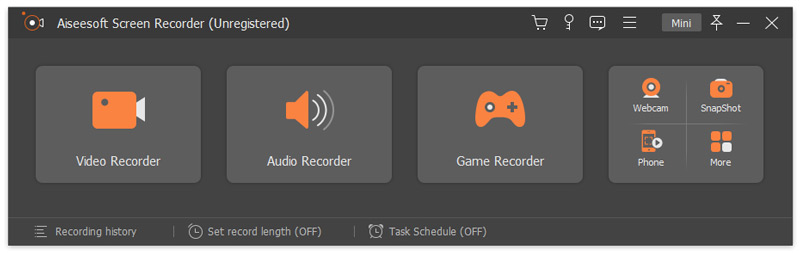
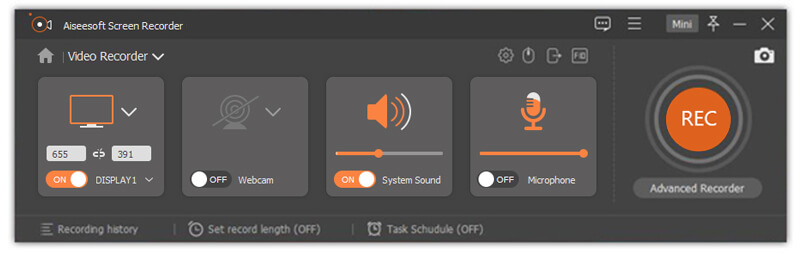
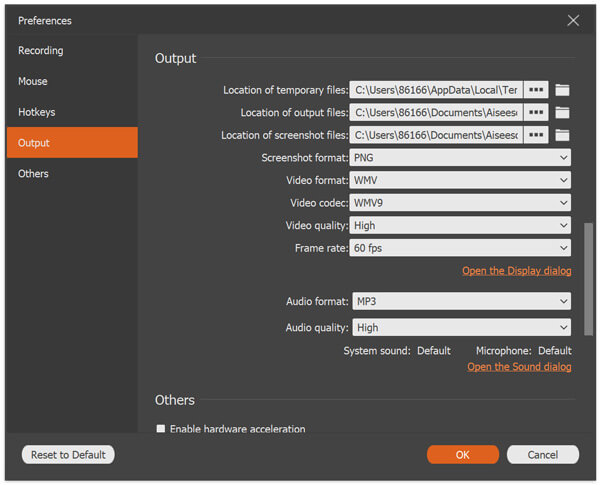
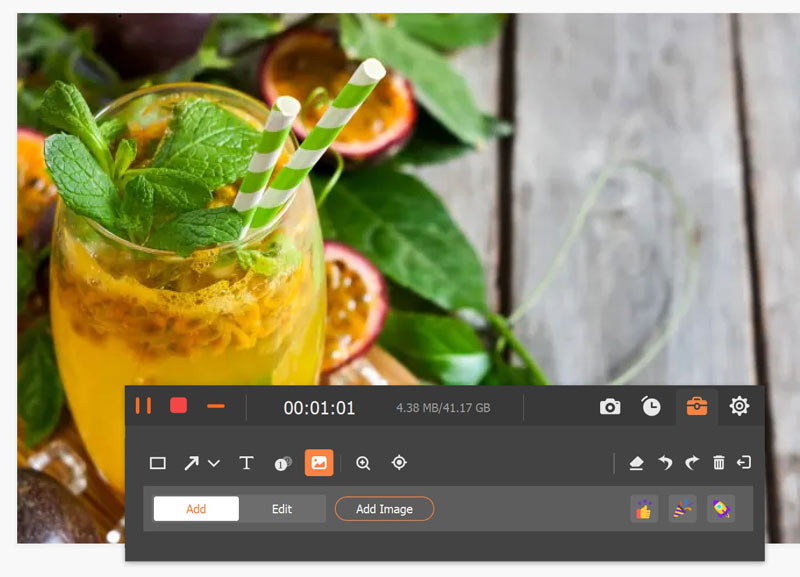
Сам Join.me позволяет пользователям записывать видео и аудио с встреч. Если вы являетесь организатором, вы можете записать встречу на сайте Join.me напрямую. Но если вы присоединитесь к собранию бесплатно в качестве участника, этот способ не сработает.
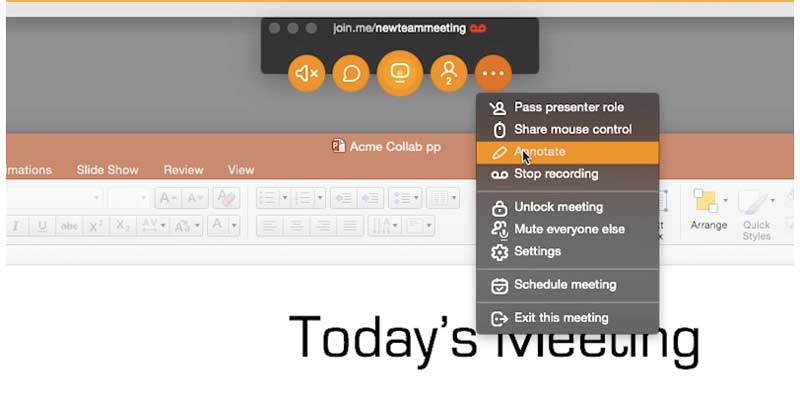
Может ли кто-нибудь записать встречу на сайте Join.me?
Да. Вы можете записывать видео и аудио в Join.me без ведома других. Все действия на экране можно четко и плавно записывать на компьютере с Windows и Mac.
Где скачать записи Join.me?
Ты можешь выбрать Записи вверху страницы Join.me. Отображаются все записанные встречи. Для начала требуется учетная запись Join.me Pro или Business.
Есть ли ограничение по времени в Join.me?
Нет. Вы можете сделать запись на Join.me как можно дольше.
Это 2 разных способа записывать встречи Join.me. Если у вас есть учетная запись Join.me Pro или Business, и вы не возражаете против того, чтобы об этом узнали другие, вы можете записывать онлайн-встречи с помощью Join.me. В противном случае Aiseesoft Screen Recorder может быть вашим лучшим выбором. Вы можете тайно записать встречу на join.me, чтобы никто не узнал. Инструменты рисования на экране также удобны в использовании.

Aiseesoft Screen Recorder - лучшее программное обеспечение для записи экрана, позволяющее захватывать любые действия, такие как онлайн-видео, звонки с веб-камеры, игра на Windows / Mac.
100% безопасность. Без рекламы.
100% безопасность. Без рекламы.