Всякий раз, когда вы сталкиваетесь с технологическими проблемами с вашим iPad, лучшее решение, которое вы можете сделать для устранения неполадок в устройстве, — это активировать Режим восстановления iPad. В этом режиме вы можете решить большинство проблем, связанных с программным обеспечением, которые мешают общей функциональности устройства. В последующих разделах нашей статьи мы углубимся в сценарии, в которых необходима активация режима восстановления и что следует сделать перед включением режима. Кроме того, мы добавили информацию о том, где на вашем iPad зависает режим восстановления, и о том, как лучше всего решить эту проблему, если это произойдет.
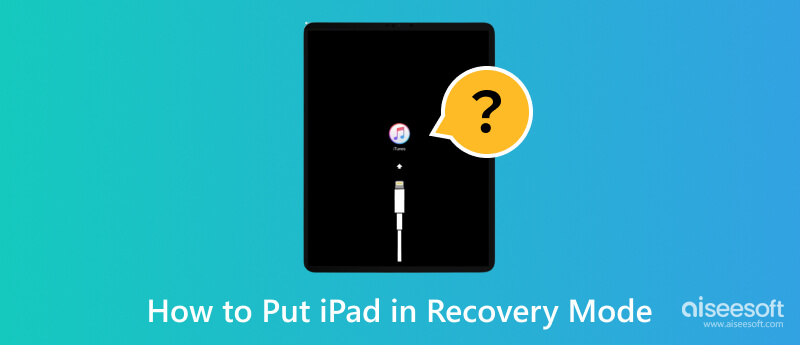
Ipad Режим восстановления — это особое состояние, в котором ваша ОС iPad взаимодействует с компьютерным программным обеспечением, таким как iTunes или Finder, для устранения неполадок и решения сложных проблем с программным обеспечением. Если средства устранения неполадок, которые вы обычно используете, не могут решить проблему, этот режим может оказаться полезным. Включив этот режим, вы открываете новые возможности более продвинутых решений, способных ухудшить производительность вашего устройства из-за различных сбоев и неисправностей.
Есть несколько сценариев, в которых перевод вашего iPad в этот режим оказался полезным, например, те, которые мы упомянули ниже:
Когда вы обновляете iPad, который зависает во время обновления программного обеспечения и не обновляет прошивку должным образом, этот режим позволяет вернуть устройство в функциональное состояние.
Когда iPad постоянно перезагружается и зависает на логотипе Apple, режим восстановления может помочь разорвать этот цикл и вернуть ваше устройство в нужное русло.
Всякий раз, когда Сенсорный экран iPad перестает работать или перестает отвечать на запросы, вы можете активировать этот режим, чтобы попытаться исправить ошибки, которые невозможны в обычных условиях.
Если операционная система или основные программные компоненты iPad будут повреждены, вы не сможете пользоваться устройством, поскольку время от времени у вас будут возникать проблемы. Но в режиме восстановления вы можете легко выполнить переустановку или восстановление системного программного обеспечения.
Очевидно, что если на устройстве установлен пароль, посторонний персонал не сможет получить к нему доступ. Аналогично, когда у вас есть забыл пароль на своем iPad, вы можете включить режим восстановления, чтобы перезагрузить устройство и установить новый пароль.
Теперь, когда мы выяснили, какие полезные свойства мы можем получить при активации этого режима, в следующей части будет объяснено, как перевести iPad в режим восстановления. Если вам интересно, посмотрите, как включать и выключать этот режим на iPad.
Активация режима восстановления на iPad предполагает нажатие определенной кнопки для действия. Этот процесс позволяет вам установить соединение между вашим устройством и компьютером, на котором работает iTunes или Finder, для устранения неполадок или восстановления. Вот как это сделать:
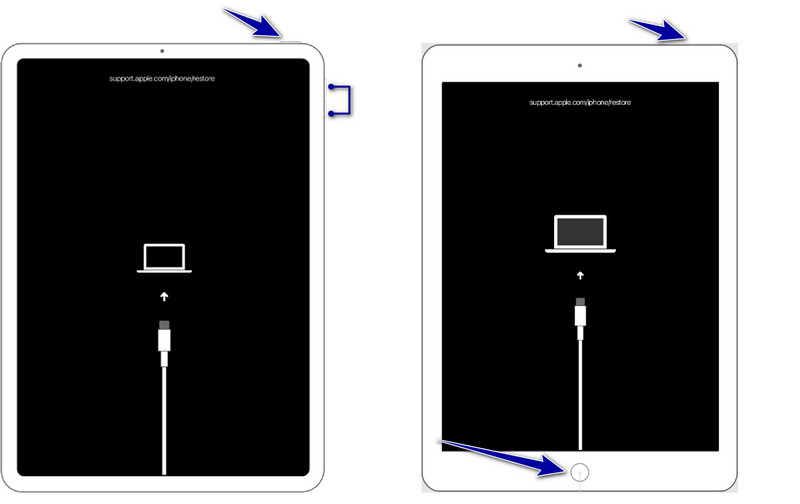
Модели iPad с кнопками «Домой»:
Нажимая, удерживайте кнопку Главная и Питания кнопки одновременно, пока не появится логотип Apple. Продолжайте удерживать обе кнопки, пока на iPad не появится экран режима восстановления.
Модели iPad без кнопок «Домой»:
Нажмите и раскройте Увеличение громкости быстро нажмите кнопку и выполните то же действие с помощью кнопки Уменьшение громкости кнопка. Держите еще Верх или сторона , пока не появится экран режима восстановления.
Выход из режима восстановления является простым процессом и не требует особых усилий; Чтобы понять, как вывести iPad из режима восстановления, выполните следующие действия.
Как вывести iPad из режима восстановления
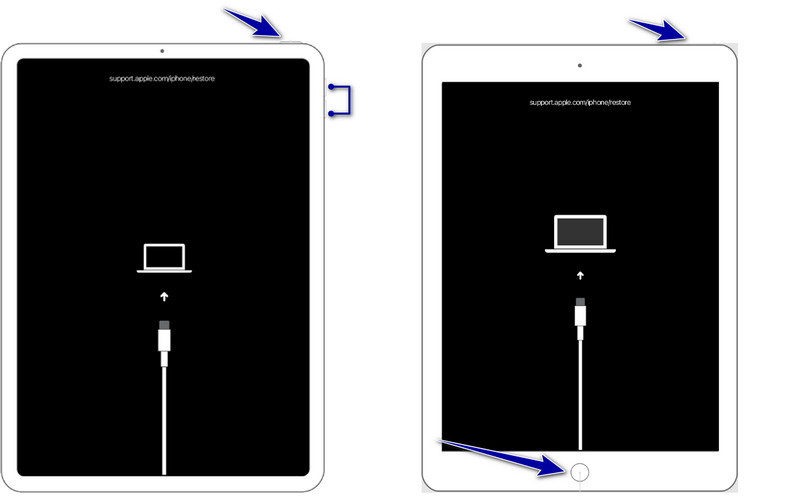
iPad с кнопкой «Домой»:
Нажмите и удерживайте Главная и Питания кнопку, пока на экране не появится логотип вашего устройства. После этого отпустите кнопку, и ваш iPad перезагрузится в обычном режиме.
iPad без кнопки «Домой»:
Аналогичным образом нажмите и быстро отпустите кнопку Увеличение громкости и Уменьшение громкости кнопки, но не нажимайте их одновременно. Далее удерживайте Топовое or Боковую нажимайте кнопку до тех пор, пока на экране не появится логотип; отпустите кнопку, и устройство перезагрузится в обычном режиме.
Несмотря на то, что это незаменимая функция, добавленная на iPad, существует потенциальный риск потери данных при выполнении определенных действий при ее активации. В течение этого времени вы можете выполнить сброс настроек, обновить программное обеспечение или переустановить новую прошивку, что может привести к удалению данных, хранящихся на вашем устройстве. Это жизненно важная мера: прежде чем включить режим восстановления на iPad, вы должны создать резервную копию данных iPad, и вы можете сделать это с помощью лучшего инструмента на рынке.
В отличие от обычного способа создания резервной копии, способ iTunes и iCloud с Aiseesoft iOS Резервное копирование и восстановление данных, вы можете выборочно выбирать, какие файлы вы хотите скопировать и восстановить. Несмотря на то, что это стороннее приложение, вы все равно можете защитить здесь резервное копирование, поскольку можете добавить шифрование, чтобы никто не мог получить доступ, особенно если он неавторизован.
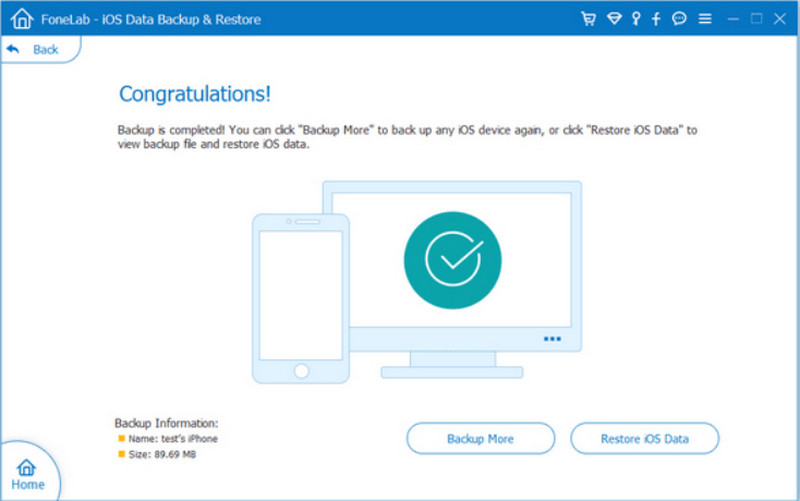
Кроме того, все файлы, сохраненные на вашем iPad, и после восстановления созданной здесь резервной копии не будут перезаписаны, а это означает, что если существует файл с таким же именем, они будут сосуществовать в вашем хранилище. Лучше загрузите это приложение прямо сейчас, нажав соответствующую кнопку загрузки, представленную ниже.
100% безопасность. Без рекламы.
100% безопасность. Без рекламы.
Самый простой способ устранить неполадки — это когда iPad завис в режиме восстановления. Все знают, что это простой трюк, но если вы новичок в этом, вы можете выполнить следующие действия.
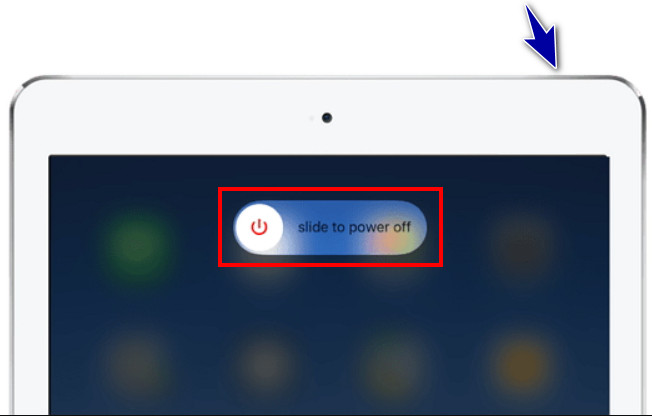
Ваша предыдущая попытка выйти из режима восстановления могла бы быть более успешной, особенно если бы вам нужно было тщательно понять, как его отключить. Убедитесь, что вы правильно скопировали шаги, потому что в противном случае вы не добьетесь успеха.
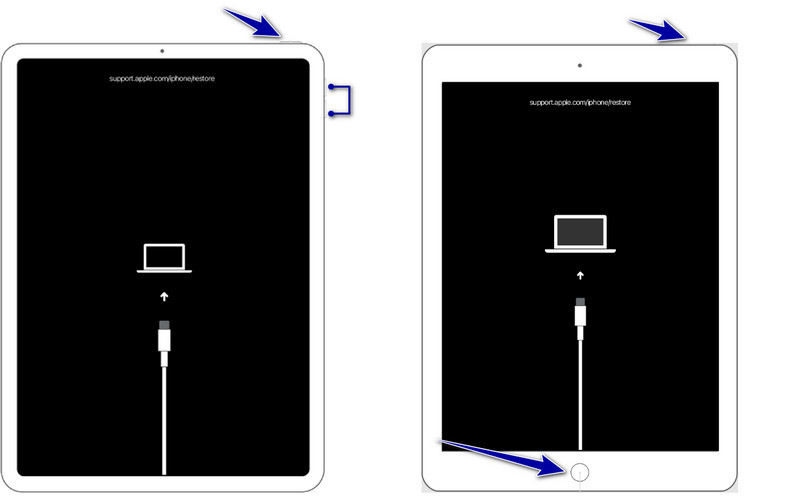
Для iPad с кнопкой «Домой»:
Нажмите и удерживайте Главная и Питания кнопки, пока не появится логотип Apple.
Для iPad без кнопки «Домой»:
Пресс и разрядка Увеличение громкости, то Уменьшение громкостии, наконец, поддерживать Питания кнопку, пока не появится логотип Apple
Очень важно убедиться, что на вашем компьютере установлена последняя версия iTunes или Finder. Поскольку новая версия имеет широкую поддержку и исправлены сбои и ошибки по сравнению со старой версией, для решения проблемы вы можете подключить iPad к компьютеру и проверить, предлагает ли программное обеспечение обновиться. Если это так, следуйте инструкциям по обновлению, нажав «Установить сейчас», когда появится всплывающее окно.
Если восстановление устройства с помощью iTunes или Finder не сработало должным образом, вы можете использовать режим восстановления, чтобы вернуть iPad в нормальное состояние, то есть все существующие данные будут удалены без возможности восстановления. Именно поэтому вам необходимо создать резервную копию. Если режим восстановления iPad не работает и вы не можете его отключить, выполните следующие действия.
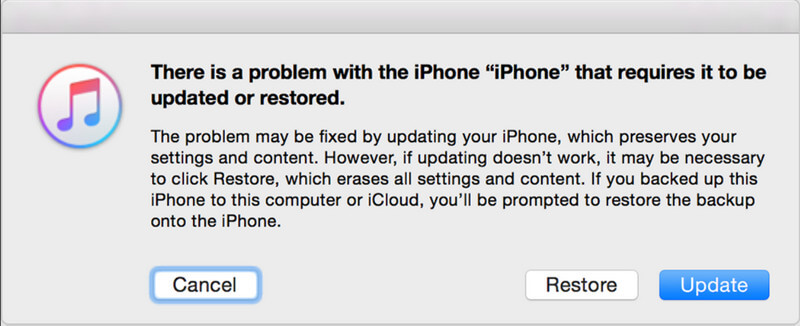
Как вывести iPad из режима восстановления? Aiseesoft iOS Восстановление системы — это специализированный многоцелевой инструмент, который вы можете использовать, когда ваш iPad завис в любом режиме, включая режим восстановления. Основная цель приложения — действовать и устранять проблемы, связанные с iOS, с помощью специального режима устранения проблем. Итак, если вы хотите восстановить оптимальную функциональность вашего устройства, это тот союзник, который вам когда-либо понадобится. Узнайте, как использовать приложение, скопировав последующие шаги здесь.
100% безопасность. Без рекламы.
100% безопасность. Без рекламы.
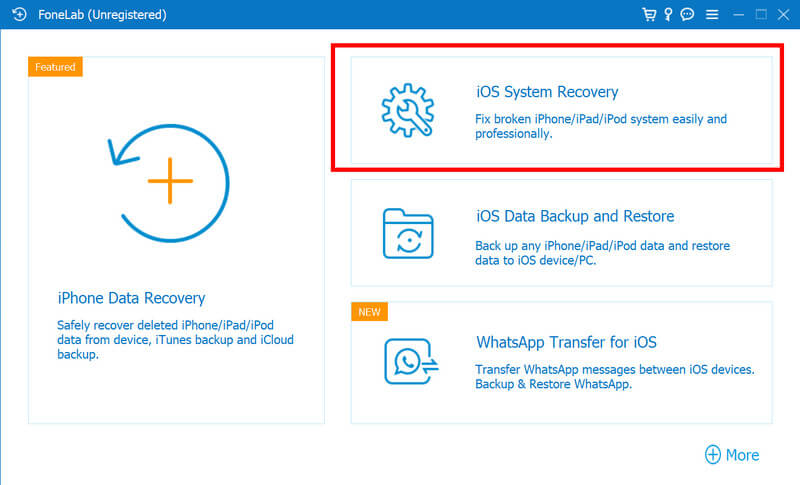
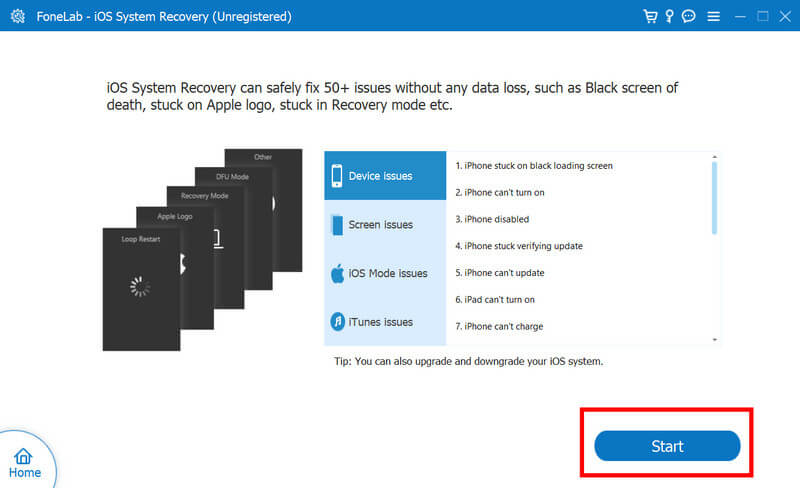
Почему не заходит в режим рекавери?
Поскольку вы не использовали правильную комбинацию кнопок для перевода iPad в этот режим, ваш USB-порт и кабель для зарядки не работают, а также возникла аппаратная проблема, приводящая к невозможности входа в режим восстановления.
Как перевести iPad в режим восстановления, если он отключен?
Вам необходимо подключить отключенный iPad к компьютеру с помощью USB-кабеля и открыть iTunes или Finder. Удерживайте одновременно кнопки «Домой» или «Уменьшение громкости» на моделях с Face ID и кнопки питания, пока не появится экран режима восстановления.
Как вывести iPod из режима восстановления?
В сложных случаях вы можете выполнить принудительную перезагрузку, использовать iTunes или Finder или использовать Aiseesoft iOS System Recovery. Если вам нужно подробное руководство о том, как это сделать, вы можете прочитать часть 4 этой статьи.
Как принудительно перевести iPod в режим восстановления?
Не существует принудительного способа перевести iPod в режим восстановления, а это означает, что единственный способ — следовать общему методу.
Является ли режим восстановления единственным решением проблемы iPad?
Помимо режима восстановления на iPad, вы можете перезагрузить устройство или использовать профессиональное программное обеспечение, такое как Aiseesoft iOS System Recovery, для решения проблем, не переводя его в режим восстановления.
Заключение
Как перевести iPad в режим восстановления?? Что ж, мы добавили полное руководство о том, как это сделать, и вы можете выполнить действия, чтобы активировать его. Когда вы закончите, вы можете следовать следующему руководству по его деактивации, но перед этим вам нужно будет создать резервную копию данных с помощью Aiseesoft iOS Data Backup & Restore. Если вы столкнулись с проблемой зависания режима восстановления, лучшим решением будет использование Aiseesoft iOS System Recovery.

Исправьте нормальную работу системы iOS в различных ситуациях, таких как застревание в режиме DFU, режиме восстановления, режиме наушников, логотипе Apple и т. Д. Без потери данных.
100% безопасность. Без рекламы.
100% безопасность. Без рекламы.