«Поскольку я хочу перенести контакты со своего iPhone 6s Plus на контакты Gmail, мне нужно экспортировать контакты iPhone в файлы vCard. Как я могу это сделать?» - Джейн
«Я хочу экспортировать контакты iPhone 5 в Excel на ПК или Outlook для дальнейшего резервного копирования. Есть ли надежное стороннее программное обеспечение, которое мне поможет?» - Линда
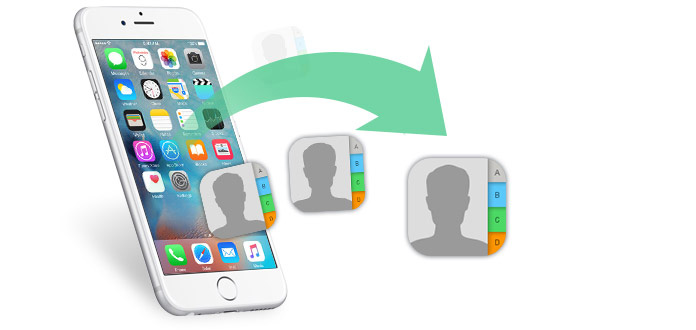
Создание резервной копии ваших контактов iPhone, безусловно, важно, когда ваш iPhone, к сожалению, украден или вы собираетесь переключиться на новый iPhone. Как вы экспортируете контакты iPhone? Куда вы экспортируете контакты с iPhone X / 8/7 / SE / 6s Plus / 6s / 6 / 5s / 5c / 5 / 4S / 4? В этой статье мы хотели бы познакомить вас с тем, как экспортировать контакты iPhone без / с iTunes на компьютер (Excel / CSV / vCard или Outlook), Gmail, Android.
При экспорте контактов с iPhone на компьютер вы можете быть знакомы с двумя форматами: CSV и vCard. В чем разница между CSV и vCard? Сокращенное запятыми значение, CSV-файл может хранить табличные данные, такие как текст или числа, которые могут быть легко открыты в Excel. Формат vCard (VCF), как формат электронной визитной карточки, позволяет хранить номера телефонов, имена, аудиоклипы, фотографии и т. Д.
И здесь мы будем искренне рекомендовать вам надежного экспортера контактов iPhone, FoneTrans, так что вы можете передавать контакты с iPhone на компьютер без iTunes. Вы можете свободно переносить контакты iPhone на компьютер в формате CSV или vCard. И вы также можете перенести свои контакты с iPhone на компьютер Outlook.
Шаг 1 Запустите программу и подключите ваш iPhone к компьютеру через USB-кабель. Если вы используете Mac, пожалуйста, скачайте версию для Mac.

Шаг 2 Нажмите Контакты в левом столбце отметьте весь список контактов или выберите конкретные контакты, которые вы хотите экспортировать.

Шаг 3 Tab кнопка Импорт/Экспорт, выберите Экспорт выбранных контактов or Экспортировать все контакты предпочтительный файл CSV, файл vCard.
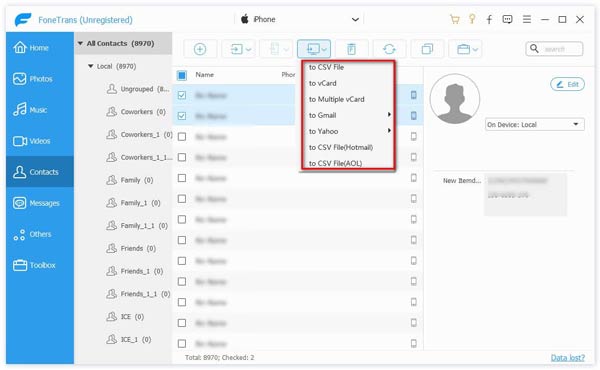
Советы: Для экспорта контактов iPhone в Outlook на шаге 3 просто выберите «Экспортировать выбранные контакты» или «Экспортировать все контакты» в Outlo.
Конечно, вы должны убедиться, что вы сделали резервное копирование контактов с iPhone на iCloud.
Шаг 1 Зайдите на свой iPhone, нажмите «Настройки»> «iCloud». Вы должны войти в учетную запись iCloud (Восстановить пароль iCloud если ты забудешь это).
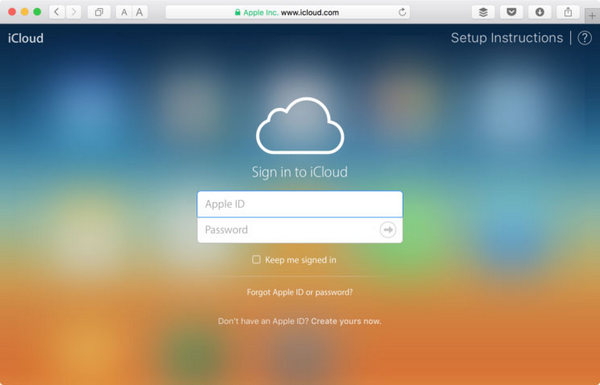
Шаг 2 Переведите «Контакты» в «ВЫКЛ», нажмите «Сохранить на моем iPhone», переместите «Контакты» в «ВКЛ», выберите «Объединить». Ваши контакты iPhone будут объединены с резервной копией контактов iCloud. Обдумайте это, когда захотите.
Шаг 3 Теперь зайдите на iCloud.com и войдите в iCloud. щелчок Контакты и все контакты iCloud, которые вы загрузили с iPhone, будут перечислены в интерфейсе.
Шаг 4 Нажмите «Настройки» в левом нижнем углу, выберите «Выбрать все»> «Экспортировать vCard», затем. Вы должны выбрать целые контакты и перенести их в файл vCard.
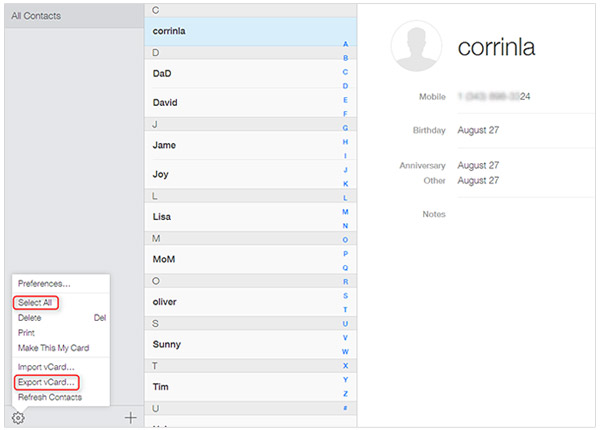
Вы можете экспортировать все контакты с iPhone с помощью iTunes. Как работает iTunes? Ниже приведены подробные инструкции по переносу контактов iPhone на компьютер.
Шаг 1 Запустите последнюю версию iTunes и подключите iPhone к ПК или Mac с помощью кабеля для передачи данных. iTunes автоматически обнаружит ваше устройство.
Шаг 2 Нажмите значок устройства и выберите info с вкладки «Настройки» в левой колонке iTunes.
Шаг 3 Проверьте, есть ли опция Синхронизировать контакты с отмечен или нет. Если нет, отметьте это. Выберите «Контакты Windows» или «Outlook» рядом с «Синхронизировать контакты с». А затем нажмите Применить в правом нижнем углу.
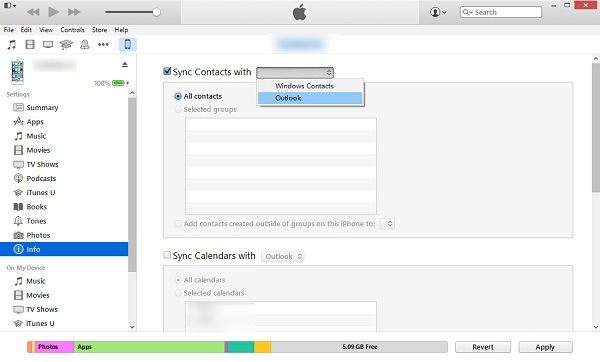
Шаг 4 Нажмите «Файл» в верхнем меню, выберите «Устройство»> «Создать резервную копию».
Если вы хотите перенести все контакты iPhone в свою учетную запись Gmail, вы можете проверить следующие шаги, чтобы помочь вам выполнить свою работу.
Шаг 1 Выполните вышеуказанные шаги "экспортировать контакты iPhone на компьютер через iCloud.commsgstr "чтобы получить файл VCF, содержащий экспортированные контакты.
Шаг 2 Войдите в свою учетную запись Gmail, щелкните меню Gmail в левом верхнем углу и выберите «Контакты». Используйте раскрывающееся меню «Дополнительно», чтобы выбрать «Импорт».
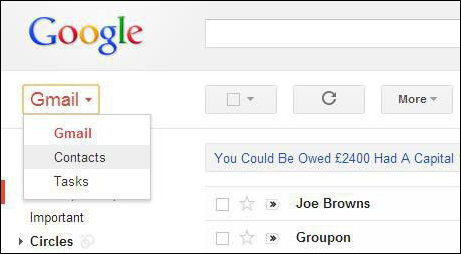
Шаг 3 Выберите файл vCard на своем ПК или Mac и нажмите «Загрузить». Теперь вы можете видеть контакты вашего iPhone в качестве подраздела вашего меню Gmail «Контакты». Вы можете объединить их с существующим контактом, чтобы избежать дублирования или сохранить их в виде отдельных файлов.
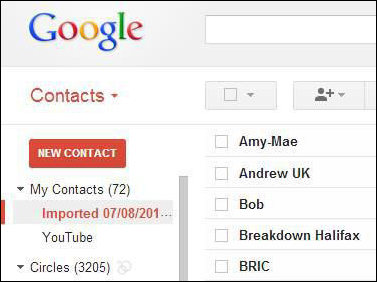
Вы можете купить новый телефон Android и попробовать перенести контакты iPhone на новый Android. Вообще говоря, вы можете экспортировать контакты с iPhone на Android через iCloud или Gmail. Или вы можете выбрать наиболее удобное стороннее программное обеспечение, чтобы сделать это всего за несколько кликов - foneКопировать, Прочитайте следующие шаги, чтобы увидеть, как это работает.
Шаг 1 Установите и запустите FoneCopy. Затем подключите к компьютеру ваш iPhone и телефон Android с USB.
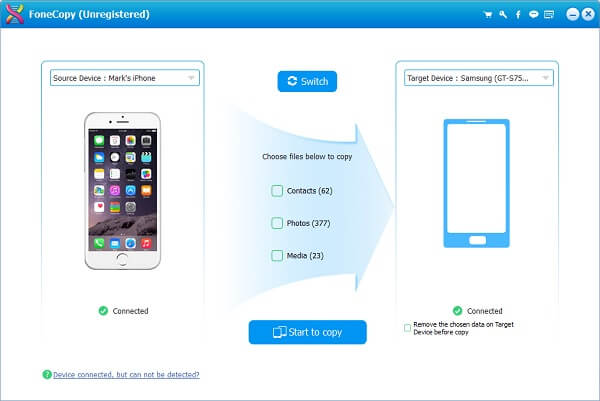
Шаг 2 Проверить Контакты чтобы программное обеспечение скопировало все контакты iPhone на Android, а затем нажмите кнопку «Начать копирование». Это оно! Это так просто!
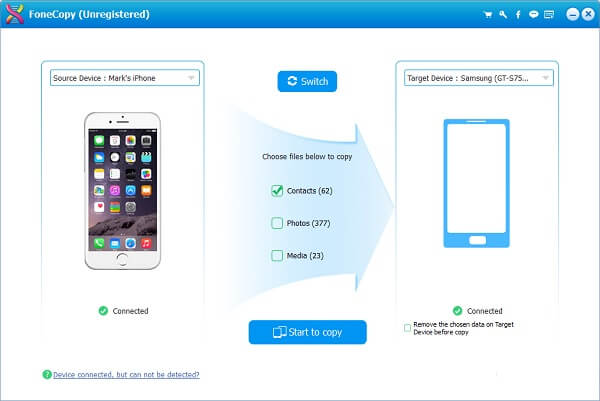
В этой статье мы поговорим о том, как экспортировать контакты с iPhone. Надеюсь, вы сможете найти подходящий способ экспорта контактов из iPhone.
Экспорт важных контактов для резервного копирования поможет вам в чрезвычайной ситуации. Однако, если у вас есть массивные фотографии на вашем iPhone и занимает много места, то просто получить фотографии с iPhone.