"Как мне получить мои фотографии с моего iPhone?" Это часто задаваемый вопрос в Интернете. Конечно, вы могли бы найти много ответов. Если вы хотите очистить свой iPhone, чтобы получить больше памяти, или хотите сделать резервную копию ценных фотографий на iPhone, вы обнаружите, что нетрудно найти способ снять с iPhone фотографии и картинки. Настоящая проблема заключается в том, как выбрать самый простой способ получить фотографии и фотографии. В этой статье мы расскажем о пяти способах, и вы сможете выбрать самый простой способ переноса фотографий с iPhone.
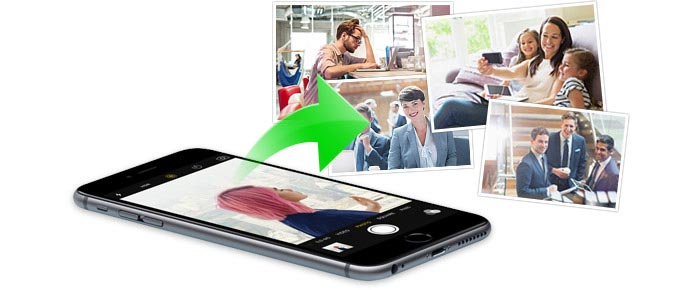
Этот метод - простой способ экспортировать фотографии с iPhone в другие места, где вы можете использовать свою электронную почту.
Что вам нужно:
iPhone, WLAN и электронная почта
Шаг 1На вашем iPhone перейдите в приложение «Фотографии», найдите свои фотографии в Camera Roll или Photo Stream, нажмите «Выбрать» в правом верхнем углу и выберите фотографии, которые вы хотите снять.
Шаг 2После завершения выбора нажмите кнопку «Поделиться» ( ) в левом нижнем углу выберите изображение электронной почты, введите адрес электронной почты, чтобы отправить фотографии в свой почтовый ящик или в ящик других пользователей.
) в левом нижнем углу выберите изображение электронной почты, введите адрес электронной почты, чтобы отправить фотографии в свой почтовый ящик или в ящик других пользователей.
Шаг 3Войдите в электронную почту получателя на своем ПК, и вы сможете загружать фотографии с iPhone на свой компьютер.
Шаг 4Таким образом, вы можете легко переносить фотографии iPhone на компьютер, но это не конец. Вам нужно вернуться на свой iPhone, выполните шаг 1, чтобы выбрать фотографии, которые вы только что перенесли, нажмите кнопку удаления ( ) в правом нижнем углу, чтобы удалить их. К настоящему времени вы успешно сняли фотографии с iPhone.
) в правом нижнем углу, чтобы удалить их. К настоящему времени вы успешно сняли фотографии с iPhone.
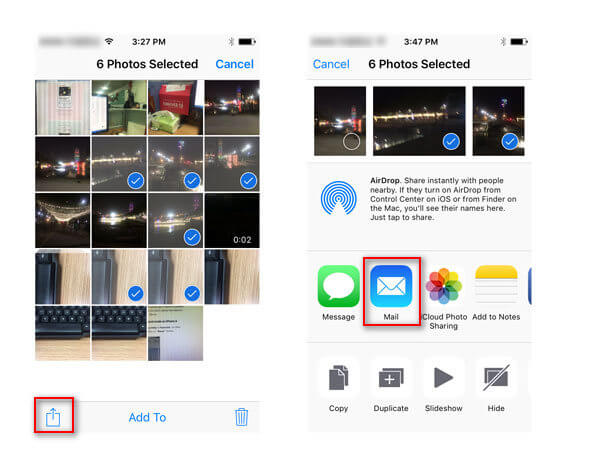
Пользователи Apple будут знакомы с AirDrop, AriDrop - это инструмент, похожий на Bluetooth, для обмена фотографиями, видео, веб-сайтами, местоположениями и многим другим с людьми, находящимися поблизости с устройством Apple. Здесь вы также можете использовать AirDrop для переноса фотографий с iPhone на Mac. Вы также можете использовать этот способ для экспорта контактов iPhone.
Что вам нужно:
iPhone 5 или более поздняя версия
Wi-Fi и Bluetooth
Модель Mac с OS X Yosemite или более поздней
Шаг 1На вашем Mac выберите «Go»> «AirDrop» в строке меню «Finder». Если Bluetooth или Wi-Fi выключен, вы увидите кнопку, чтобы включить его. AirDrop включается автоматически, когда Bluetooth и Wi-Fi включены.
Шаг 2На вашем iPhone повторите шаг 1 в первом методе, чтобы выбрать фотографии, которые вы хотите снять.
Шаг 3На iPhone проведите пальцем вверх от нижней части экрана, чтобы открыть Центр управления, нажмите «AirDrop»> выберите «Все». И вы увидите, что ваш Mac будет отображаться в вашем списке обмена iPhone.
Шаг 4Нажмите на изображение вашего Mac и нажмите «Отправить», а на своем Mac нажмите «Принять», чтобы сохранить фотографии iPhone на Mac. И элемент сохраняется в папке «Загрузки» на Mac.
Шаг 5Также повторите шаг 4 в первом методе, чтобы удалить фотографии из фотографий iPhone.
Таким образом, вы можете включить AirDrop на других устройствах iOS, таких как iPhone, iPad или iPod, чтобы загружать фотографии iPhone на iPad, а не на Mac.
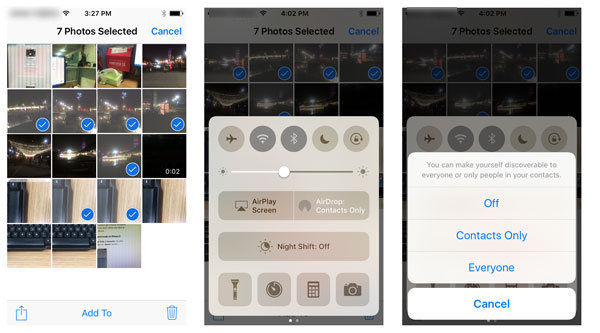
IPhoto это бесплатное приложение на вашем Mac. А так как его название утверждает, что его главная особенность на фотографиях.
Что вам нужно:
Mac, iPhone и USB-кабель
Шаг 1Подключите iPhone к Mac с помощью USB-кабеля, и iPhoto запустится автоматически. Если он не открывается, откройте папку «Приложения» и выберите приложение iPhoto.
Шаг 2Выберите фотографии, которые вы хотите снять, нажмите «Импортировано выбранное». Кроме того, вы можете выбрать «Импорт n фотографий» (n - общее количество фотографий на вашем iPhone). Затем выберите «Удалить фотографии» во всплывающем окне, чтобы удалить импортированные фотографии на вашем iPhone.
Этот способ прост, как вы можете себе представить. После загрузки фотографий iPhone на Mac вы можете легко распечатать фотографии iPhone или отредактировать их.
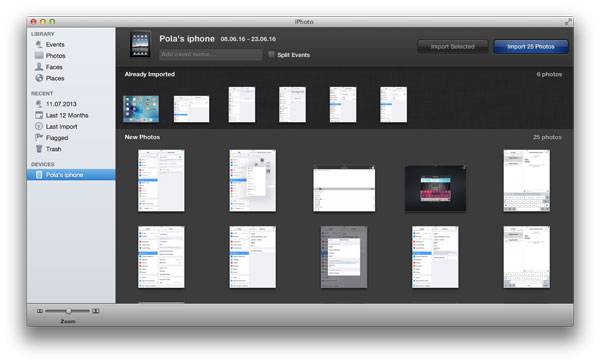
С закрытием iOS вы не сможете передавать файлы между iPhone и Android или компьютером с Windows. Но Apple все еще показывает вам косвенный способ переноса фотографий с iPhone на компьютер с iCloud.
Что вам нужно:
учетная запись iCloud, iCloud для Windows
Шаг 1Резервное копирование фотографий iPhone
На вашем iPhone перейдите в «Настройки»> «iCloud»> «Фотографии»> включить «Библиотека фотографий iCloud», «Мой фотопоток», «Загрузить фотографии серии» и «Общий доступ к фотографиям iCloud»> Вернитесь в iCloud, чтобы выбрать » iCloud Backup »и вставьте его в положение« ВКЛ. »> нажмите« Создать резервную копию сейчас », чтобы выполнить резервное копирование фотографий iPhone в iCloud.
Шаг 2Сохранить фотографии iCloud
Здесь вы можете найти свои фотографии из iCloud Photo Stream и iCloud Photo Library.
Получить с iPhone фотографии из iCloud Photo Stream
Скачйте iCloud для Windows и запустите его на своем компьютере, войдите в учетную запись iCloud, поставьте галочку в «Фото», перейдите в «Параметры», и вы найдете расположение ваших фотографий на этом компьютере. Таким образом, вы можете получить ваши фотографии из вашего Photo Stream.
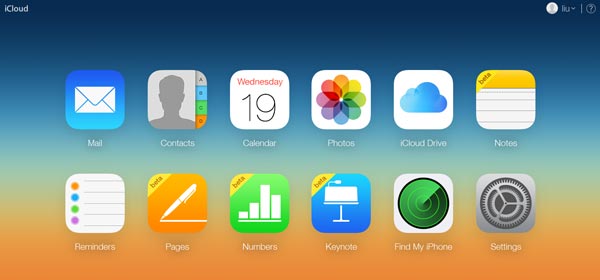
Сохраняйте фотографии iPhone с iCloud Photo Library
В iCloud для Windows, нажмите «Управление», и вы увидите информацию о хранилище «Библиотеки фотографий». Здесь вы можете знать, что ваши фотографии iPhone в iCloud, но вы не можете посетить его напрямую, если вы не используете другие инструменты для доступа и загрузки фотографий iCloud.
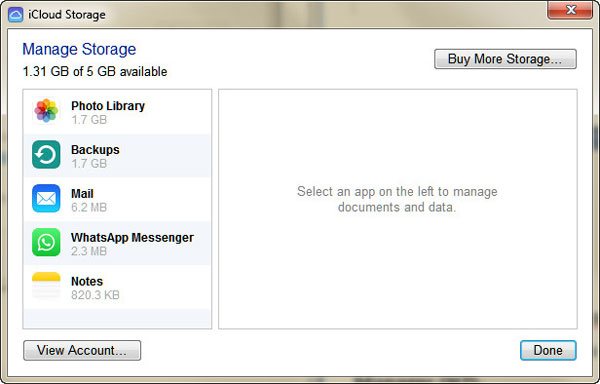
Шаг 3Удалить фотографии iPhone
Убедившись, что все фотографии с iPhone сняты, вы все равно можете выполнить шаг 4 в первом методе, чтобы удалить фотографии с iPhone.
Если вы хотите легко снимать фотографии с iPhone и на компьютер с Windows, попробуйте этот метод с помощью стороннего инструмента, iPhone Photo Manager, Это позволяет сохранять фотографии iPhone на компьютер с помощью простых кликов.
Что вам нужно:
iPhone, USB-кабель и iPhone Photo Manager
1 После загрузки этого программного обеспечения на компьютер с Windows установите и запустите его на своем компьютере. Если вы хотите перенести фотографии с iPhone на Mac, вы можете установить его версию для Mac.
2Нажмите «Фотографии» на левой боковой панели, проверьте тип фотографий, чтобы просмотреть фотографии, а затем выберите фотографии, которые вы хотите экспортировать на ПК. Вы можете получить несколько вариантов, нажав клавишу «Ctrl» на клавиатуре.
3После того, как вы отметите фотографии, нажмите «Экспорт на»> «Экспорт на ПК», чтобы загрузить фотографии iPhone на ПК. Тогда вы просто выполните шаг 4 в первом методе, чтобы полностью снять фотографии с iPhone.
Вышеуказанные способы показывают, как получить фотографии с iPhone. Если вы хотите снять только фотографии или изображения на вашем iPhone, то вышеуказанных способов достаточно. Однако, если вы хотите удалить удаленные фотографии, то вам нужно перейти к Как восстановить и извлечь удаленные фотографии с iPhone.