«Экспорт контактов из Outlook» - актуальная тема в Интернете. Существуют различные причины, по которым мы хотим экспортировать контакты Outlook. Если вы собираетесь использовать почтовую программу, создавать резервные копии контактов Outlook или обновлять контакты Outlook в файле Excel. Экспорт контактов из Outlook может вам сильно помочь.
Но как экспортировать контакты из Outlook? На самом деле, это проще, чем вы думаете. Далее я покажу, как легко экспортировать контакты Outlook в различные версии Outlook, включая Outlook 2013/2010/2007. Вы также узнаете, как импортировать контакты Outlook в Excel, Gmail, vCards или куда-либо еще для других целей.
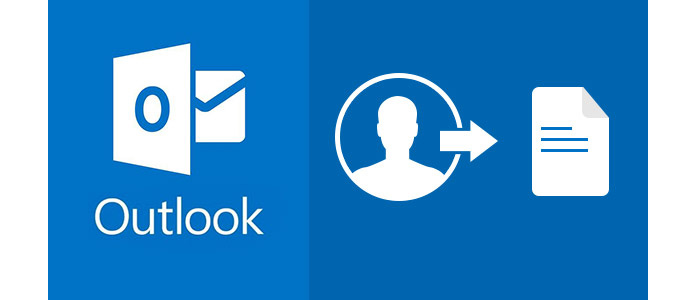
Прежде чем экспортировать контакты Outlook, необходимо убедиться, что версия Outlook такова, что при экспорте контактов из Outlook 2013, 2010 или 2007 может быть небольшое отличие. Прочтите и узнайте, как экспортировать контакты в любую версию Outlook.
1 Нажмите Файл меню.
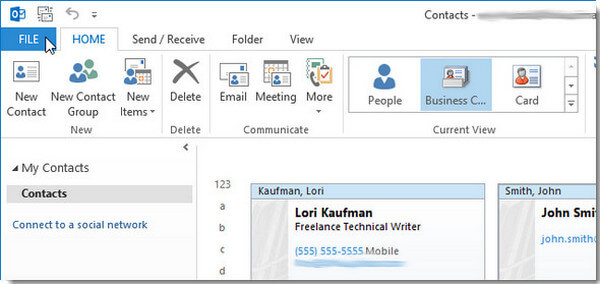
2 Нажмите Открыть и экспортировать в левом меню.
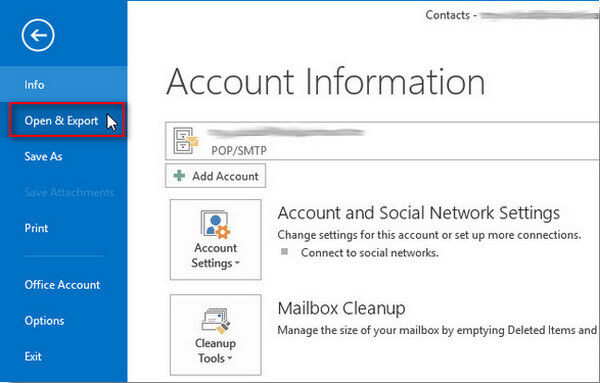
3 Нажмите Импорт/Экспорт, Откроется мастер импорта и экспорта, который предоставит вам список параметров импорта и экспорта.
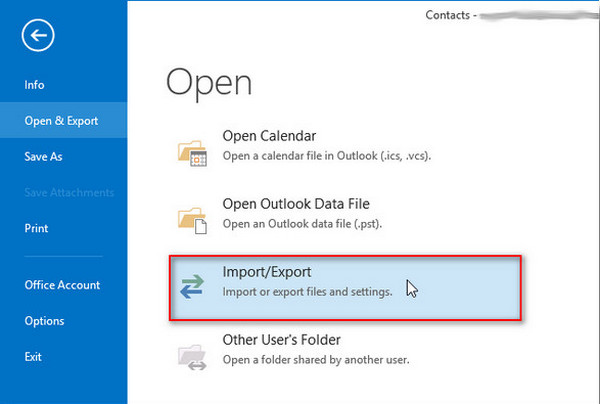
4 Выберите Экспорт в файл.
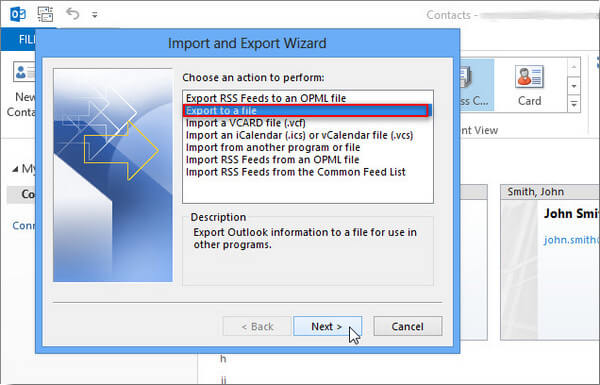
5 Выберите тип файла. Если вы хотите экспортировать контакты электронной почты Outlook в Gmail или другую почтовую программу, выберите Запятые значения. Если вы экспортируете контакты для использования в другой версии Outlook, выберите Файл данных Outlook (PST). Затем нажмите Далее.
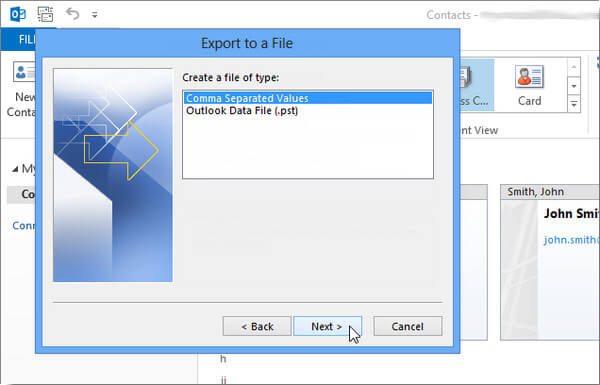
6 После того, как вы выбрали тип файла, выберите папку и проверьте контакты, которые вы хотите экспортировать, затем нажмите Следующая.
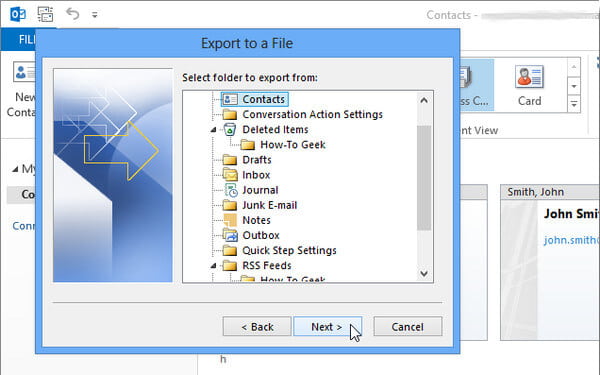
7 Укажите имя файла контактов и убедитесь, где вы хотите сохранить экспортированные контакты Outlook.
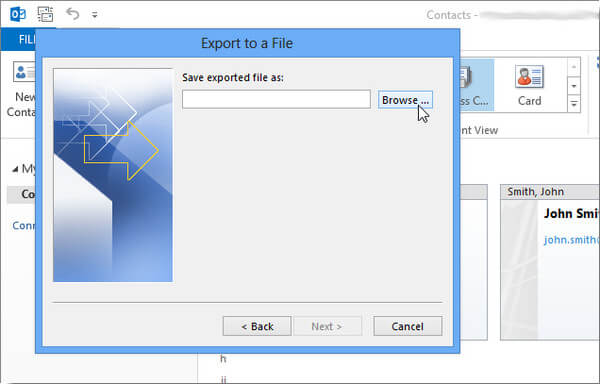
8 Убедитесь, что все настройки снова. щелчок Завершить, тогда вы успешно экспортируете контакты Outlook 2013.
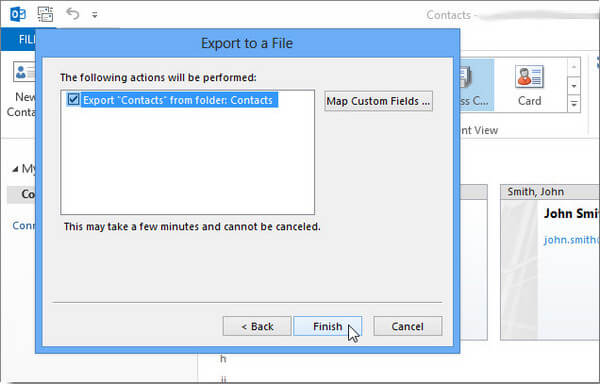
1 Выберите Файл нажмите в верхней части ленты Outlook, затем выберите Откройте в раскрывающемся меню.
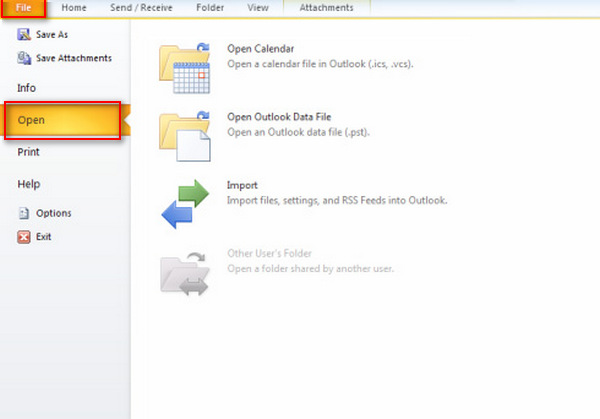
2 В окне параметров Outlook выберите Фильтр, затем нажмите Экспортировать под разделом экспорта.
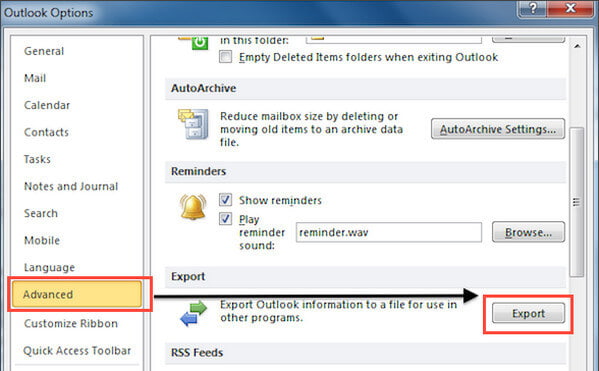
3 Откроется мастер импорта и экспорта. Выбрать Экспорт в файл, а затем выберите Следующая.
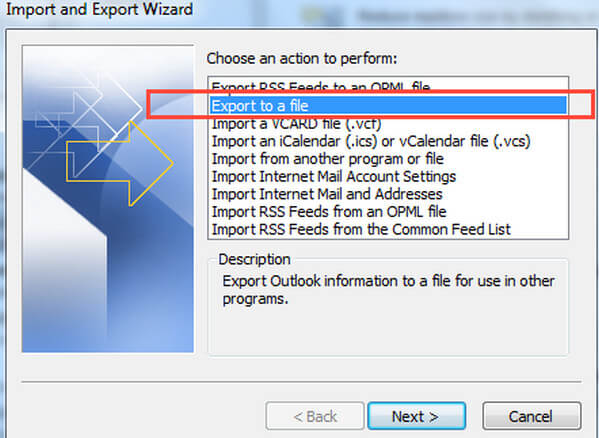
4 Под Создать файл типавыберите тип экспорта, который вы хотите. Наиболее распространенным из них являются значения, разделенные запятыми (Windows), также известный как файл CSV. Затем нажмите Следующая.
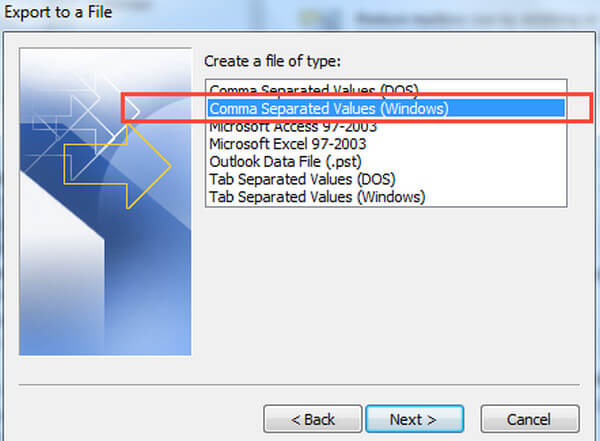
5 Под Выберите папку для экспорта извыберите папку контактов, которую вы хотите экспортировать. выбирать Следующая когда вы закончите.
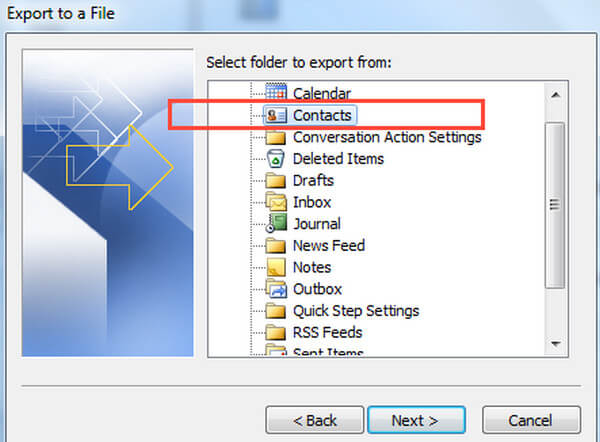
6 Под Сохраните экспортированный файл как, нажмите ЛИСТАТЬ СПИСКИ и выберите папку назначения и присвойте экспортированному файлу имя.
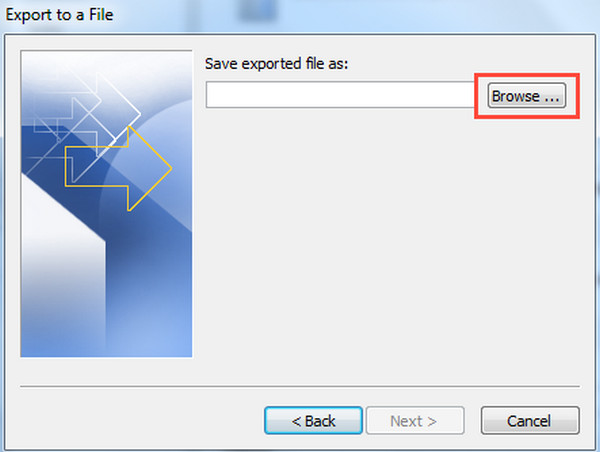
7 В Экспорт в файл диалоговое окно, нажмите Следующая, а затем выберите Завершить начать экспорт контактов Outlook. После этого экспорт контактов Outlook 2010 завершен.
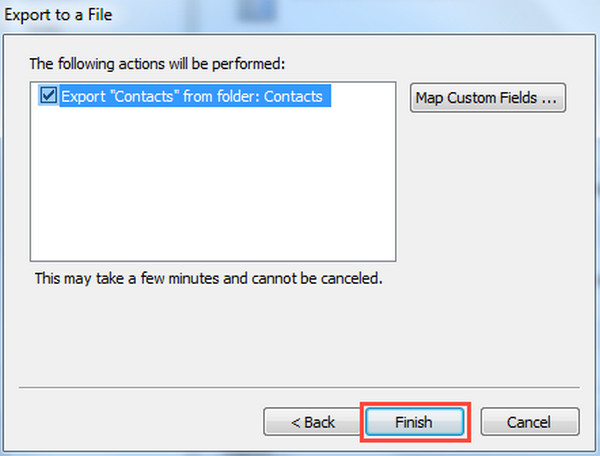
1 Выберите Файл в верхней части ленты в Outlook 2007, затем Импорт и экспорт.
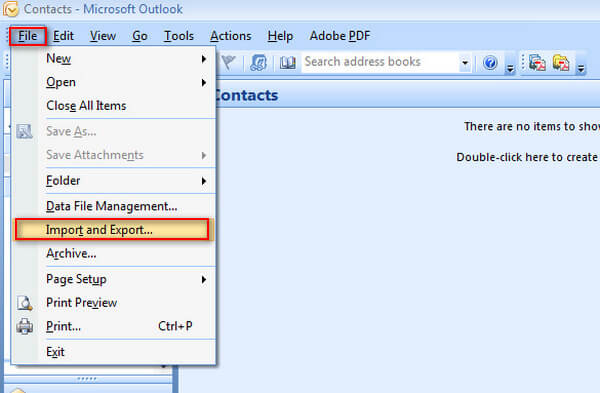
2 Выберите Экспорт в файл, затем нажмите Следующая.
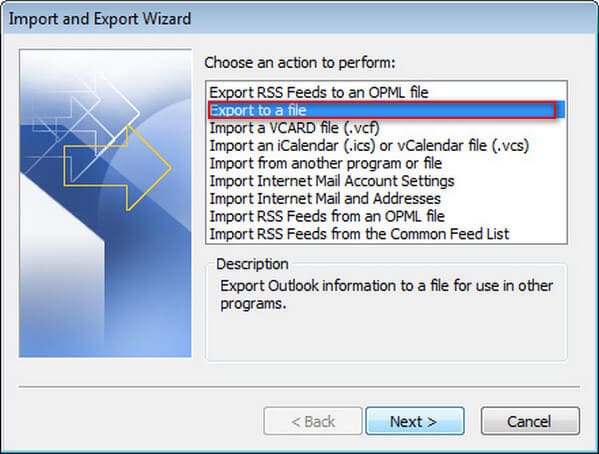
3 Выберите тип файла, например «Значение, разделенное запятыми», и нажмите «Далее».
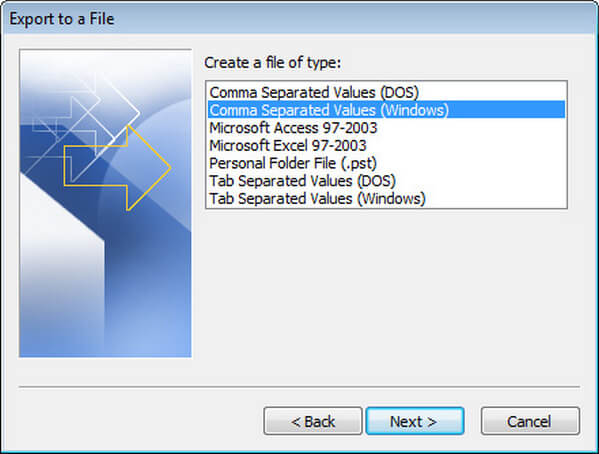
4 В списке папок выберите папку контактов, которую вы хотите экспортировать, а затем нажмите Следующая.
5 Выберите ЛИСТАТЬ СПИСКИи введите имя экспортированного файла контактов, затем нажмите OK и Далее.
6 Выберите Завершить начать экспорт контактов из Outlook 2007.
После экспорта контактов Outlook вы можете импортировать контакты Outlook в Gmail, Excel, iPhone или использовать их в качестве визитных карточек.
Для экспорта контактов Outlook в Excel необходимо экспортировать контакты Outlook в виде файла CSV. Следуйте инструкциям выше, чтобы экспортировать контакты Outlook 2013/2010/2007 в виде файла CSV. Затем вы можете использовать Excel, чтобы увидеть, что было экспортировано из Outlook. Вы можете импортировать контакты Outlook, чтобы обновить информацию в вашем CSV-файле.

После экспорта контактов Outlook в виде файла CSV вы можете войти в Gmail через Интернет и легко импортировать контакты Outlook.
Чтобы быть точным, войдите в учетную запись Gmail, которую вы хотите экспортировать. Нажмите на слово Gmail в левом верхнем углу, затем Контакты.
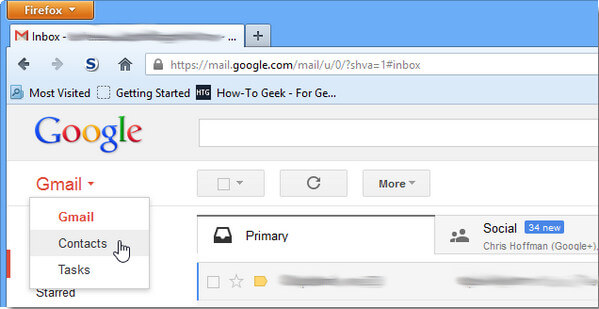
Вы увидите новый экран, содержащий все ваши контакты из Gmail. Выберите «Еще», чтобы открыть раскрывающееся меню - теперь вы должны увидеть опцию «Импортировать свои контакты». Найдите и выберите CSV-файл, который вы экспортировали из Outlook, и через несколько минут вы сможете импортировать список контактов Outlook в Gmail.
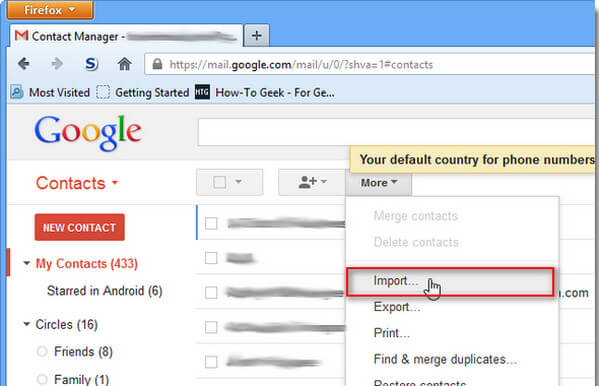
Таким же способом вы также можете экспортировать и импортировать контакты из Outlook 2010/2007 в другие почтовые программы, такие как Hotmail и другие.
Не пропустите: Как исправить почту Outlook, не работающую на iPhone.
Вы можете не только экспортировать контакты Outlook в другие почтовые программы, но и экспортировать контакты Outlook в iPhone, Следуйте инструкциям выше, чтобы экспортировать контакты Outlook 2010/2007 в виде файла CSV, затем вам нужно импортировать файл CSV на iPhone. Для этого вы можете воспользоваться помощью FoneTransпрофессиональный инструмент для экспорта и импорта.
Шаг 1 Скачайте и запустите FoneTrans, подключите iPhone к ПК через USB-кабель. Подождите, пока FoneTrans автоматически распознает ваш iPhone.
Шаг 2 Нажмите Контакты в левом элементе управления нажмите Импорт/Экспорт в верхнем меню, а затем импортировать контакты. Вы можете импортировать контакты из файла CSV, Outlook, адресной книги Windows или файла vCard.
Шаг 3 Выберите файл, который хотите передать на iPhone, затем подождите немного. FoneTrans поможет вам импортировать контакты Outlook на iPhone.
В этой статье мы поговорили о простых способах экспорта контактов Outlook из Outlook 2013/2010/2007. После экспорта контактов из Outlook вы также можете импортировать контакты Outlook в Excel, Gmail, Hotmail и другие почтовые программы или экспортировать контакты Outlook в iPhone.
Как пользователь Outlook, у вас должно быть много важных календарей на Outloook. Хотите легко просматривать свои календари Outlook на iPhone? затем синхронизировать календари Outlook с iPhoneздесь.