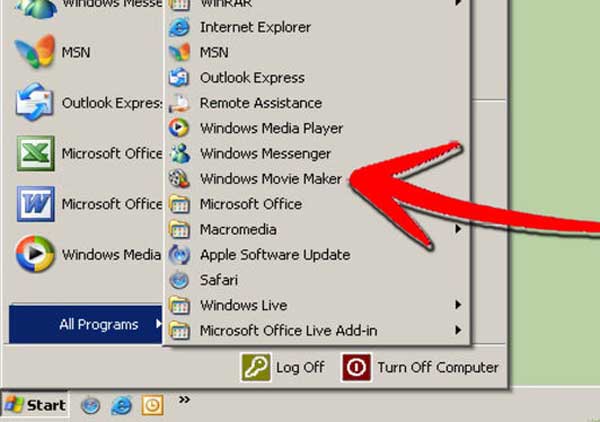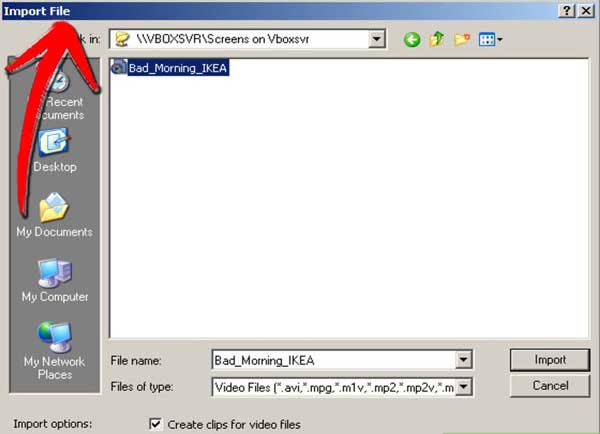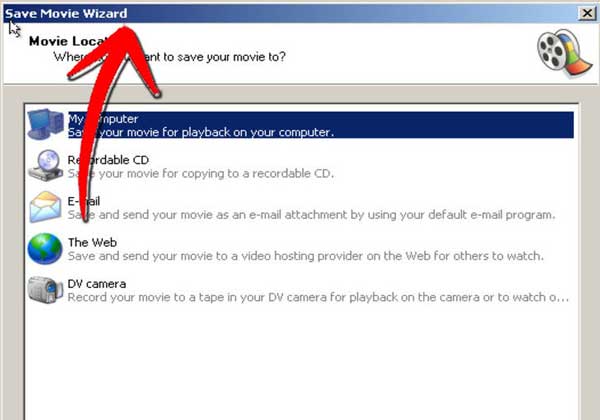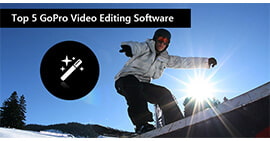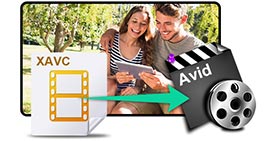Как свободно вращать видеофайл на вашем компьютере
Благодаря быстрой разработке и совершенствованию интеллектуальных устройств все больше и больше людей склонны снимать видео с помощью мобильного телефона или видеокамеры. Это очень легко и удобно снимать видеоролики в любом месте и в любое время. Однако, когда вы успешно воспроизводите снятые видео на компьютере, большую часть времени вы обнаруживаете, что ролики сняты вбок и не могут быть просмотрены должным образом, если вы не переверните монитор или не напрягаете шею. Как расстроен!

Давайте посмотрим на некоторые случаи:
1. «Мой муж записал видео со своего iPhone, но оно перевернуто. Как повернуть видео на 180 градусов, чтобы оно было в вертикальном положении?»
2. «Я включил свою камеру, чтобы снять видео, поэтому сейчас я пытаюсь его посмотреть, но оно сбоку. Есть ли способ повернуть видео, чтобы вы могли смотреть его, не искажая свое тело?»
3. «Я скачал видео со своего телефона, но оно воспроизводится по горизонтали, а не по вертикали. Нет возможности повернуть видео в реальном плеере или окнах. Есть ли решение?»
У них один и тот же вопрос: «Есть ли способ повернуть видео и как повернуть видео на компьютере?» К счастью, ответ - да, и благодаря профессиональному видео ротатору вы можете легко вращать видео.
Здесь я рекомендую несколько способов для вас. С их помощью вы можете вращать видео с оригинальным качеством видео и простыми шагами. И вы можете поворачивать видео на 90 градусов по часовой стрелке, против часовой стрелки, по горизонтали и вертикали, переворачивая видеоклипы. Вы можете вращать видео в соответствии с вашими личными потребностями. Этап вращения также достаточно прост, и для завершения процесса потребуется всего несколько шагов.
Часть 1. Поворот видео с помощью видео ротатора
Следующие шаги покажут вам, как вращать видеофайл на компьютере с Видео конвертер Ultimateвидео ротатор.
Шаг 1 Загрузите и установите этот видео-ротатор "все в одном"
Просто скачайте и установите это приложение на свой компьютер.
Шаг 2 Добавить локальный файл в видео ротатор
Вы можете нажать кнопку «Добавить файлы», чтобы добавить видеофайл в ротатор видео. Вы также можете перетащить файл в интерфейс.

Шаг 3 Выберите «Повернуть и кадрировать».
Нажмите кнопку «Изменить», а затем выберите функцию «Повернуть и кадрировать», чтобы открыть интерфейс поворота.

Шаг 4 Выберите вращающийся путь
Сначала вы должны выбрать способ поворота, которым вы хотите повернуть видео. Доступны 4 способа: «Повернуть на 90 по часовой стрелке», «Повернуть на 90 против часовой стрелки», «Переворот по горизонтали» и «Переворот по вертикали». Выбрав способ поворота, просто нажмите «ОК» и закройте интерфейс «Повернуть».
Шаг 5 Начать конвертировать
Если вы хотите персонализировать свое видео перед его поворотом, вы можете выбрать «Эффект и фильтр», «Водяной знак», «Аудио» или «Субтитры», чтобы настроить его. После завершения всех настроек просто нажмите кнопку «Конвертировать все», чтобы начать вращать видео, и через несколько минут ваши видеофайлы будут преобразованы с выбранным вами углом обзора.

После поворота видеофайлов по желанию вы больше не будете беспокоиться о просмотре захваченного видео. Вы можете наслаждаться своими видео на Windows Media Player или других плеерах свободно. В то же время, он поддерживает вращение видео с более чем 300 форматов, таких как WMV, MP4, MOV, FLV и др.
Часть 2. Поворот видео с помощью Windows Movie Maker
Помимо способа Video Rotator Utility, вы также можете вращать видеофайлы с помощью Windows Movie Maker. Инструкции следующие:
Шаг 1 Откройте Windows Movie Maker
Откройте меню «Пуск» и нажмите «Все программы» в своих окнах 10/8/7 / XP / Vista. Найдите и нажмите «Windows Movie Maker» в «Все программы». Если у вас его нет в Windows, вам нужно бесплатно загрузить Windows Movie Maker с веб-сайта Microsoft.
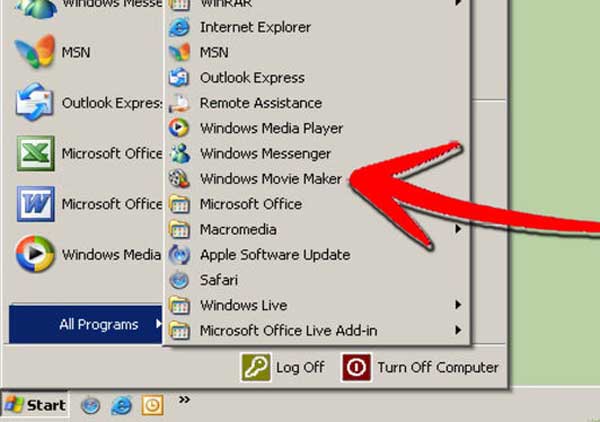
Шаг 2 Импортируйте ваше видео в Movie Maker
Выберите пункт «Видео» в меню «Импорт». Найдите фильм, который вы хотите повернуть, и дважды щелкните файл. Ваше видео было импортировано.
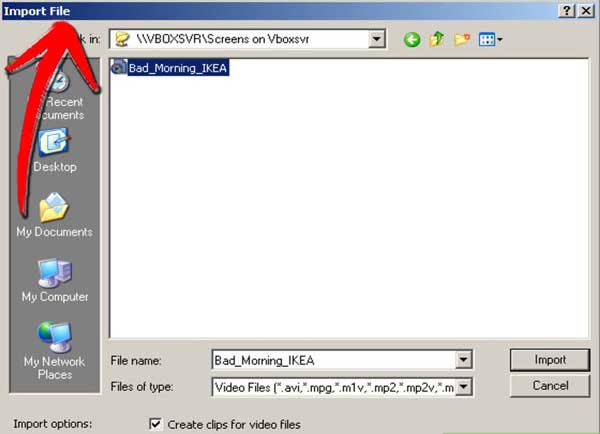
Шаг 3 Поместите видео в график редактирования
Нажмите и перетащите видео на временную шкалу. Видео теперь появляется на временной шкале и в разделе «Видео».
Шаг 4 Поверните видео
Щелкните правой кнопкой мыши видео на временной шкале и выберите «Эффекты». Теперь вы можете увидеть окно «Добавить или удалить эффекты». В меню «Доступные эффекты» вы можете выбрать один из 3 вариантов: Поворот на 90 °, Поворот на 180 ° или Поворот на 270 °. Нажмите ОК после выбора.
Шаг 5 Сохраните ваше повернутое видео
В списке меню выберите «Опубликовать фильм». Убедитесь, что опция «Мой компьютер» выделена, и нажмите «Далее». Введите имя для вашего видео в поле имени файла и выберите местоположение в поле публикации, затем вы можете нажать «Далее». Выберите формат и нажмите «Опубликовать».
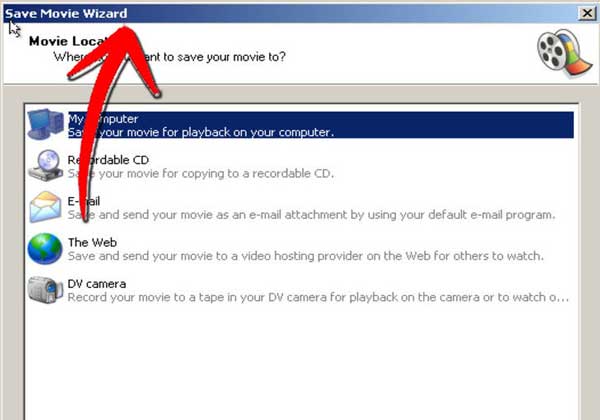
Функции
1. Вы можете выбрать этот способ, чтобы повернуть видео. Но при использовании этого способа вы должны учитывать, что этот проигрыватель Widows Media может поддерживать только ограниченные форматы видео, которые не могут удовлетворить все ваши требования.
2. Вы также можете повернуть видео файлы онлайн, как Поворот программного обеспечения на сайте. Но вы должны учитывать вопросы конфиденциальности при использовании этого, потому что вам нужно загрузить видео на веб-сайт и сохранить его в Интернете в течение нескольких часов.
Часть 3: Часто задаваемые вопросы о повороте видео
Как повернуть видео на iPhone?
iPhone не позволяет вам поворачивать видео напрямую, но вы можете использовать приложение для поворота видео, такое как iMovie, Twister, Square Video и т. д., чтобы помочь вам повернуть видео iPhone.
Если в ваших видеофайлах есть черный край, вы можете обрезать видео, найти решения здесь обрезать видео бесплатно.
Что вы думаете об этом посте.
Прекрасно
Рейтинг: 4.7 / 5 (на основе рейтингов 296)
Более Чтение
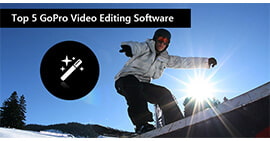 5 лучших программ для редактирования видео GoPro
5 лучших программ для редактирования видео GoPro
Какое лучшее программное обеспечение для редактирования видео для GoPro? Здесь я представлю вам 5 лучших программ для редактирования видео GoPro для Mac и Windows.
 Как удалить видео шум
Как удалить видео шум
Эта статья расскажет вам, как удалить видео-шум с этим замечательным видео усилителем. С его помощью вы можете легко удалить белый шум из вашего видео и легко получить аккуратное видео.
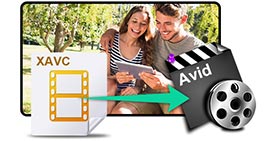 Лучший способ поставить 4K XAVC в Avid
Лучший способ поставить 4K XAVC в Avid
Перед редактированием записанного видео Sony 4K XAVC в Avid, эта статья покажет вам, как конвертировать MP4 в MOV с помощью бесплатного конвертера MP4 в MOV.