Вы хотите, чтобы ваши видеозаписи выглядели более живыми, более точными или лучше подходили под настроение и тему вашей темы? Вам нужно будет исправить цвет вашего видео для достижения всех этих целей. В этом посте мы собираемся объяснить, что означает коррекция цвета при редактировании видео. Кроме того, чтобы помочь вам легко исправить цвет видео, мы предоставим вам несколько лучших видеоредакторов, которые помогут вам автоматически и вручную исправить цвет видео. В любом случае, вы можете узнать знания, которые вы должны знать о коррекции цвета видео в этом посте.
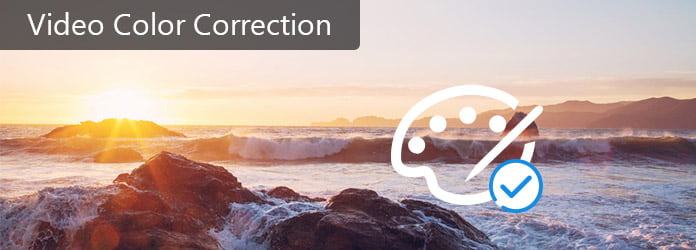
Коррекция цвета видео
Во многом похоже на фотографии, видео также является визуальным искусством. Когда мы смотрим видео, оно состоит из небольших цветовых блоков, также называемых пикселями. Однако многие цвета влияют на цвет видео, когда мы что-то снимаем. Свет, например, важен при съемке видео. Тем не менее, цвет света изменит реальный цвет объекта в видео. Кроме того, если вы копируете видео с DVD, вы можете обнаружить, что видео становится в основном синим или фиолетовым. В этих случаях вам понадобится техника коррекции цвета видео.
Другими словами, коррекция цвета видео - это особенность профессиональных видеоредакторов. А с помощью этой функции вы можете изменить параметры цвета видео, чтобы исправить его или получить желаемый эффект.
Хотя на рынке существует множество видеоредакторов, только несколько профессиональных программ для редактирования видео предлагают функцию коррекции цвета видео. Вы можете узнать о лучшем программном обеспечении для коррекции цвета в этой части.
имеет встроенные функции коррекции цвета видео в последних версиях. Его основные функции включают в себя:
1. Корректируйте цвет изображения с помощью различных инструментов, таких как градиент, цветовая маска и многое другое.
2. Импортируйте различные форматы видео для корректировки цвета.
3. Обеспечить основные функции редактирования видео, такие как разделение, обрезка и так далее.
4. Выведите результат видео в полном разрешении.
Плюсы
1. Качество вывода велико.
2. Интерфейс удобен для пользователя.
Минусы
1. Вы должны подписаться на учетную запись Adobe или приобрести программу.
2. Это немного сложно, особенно для начинающих.
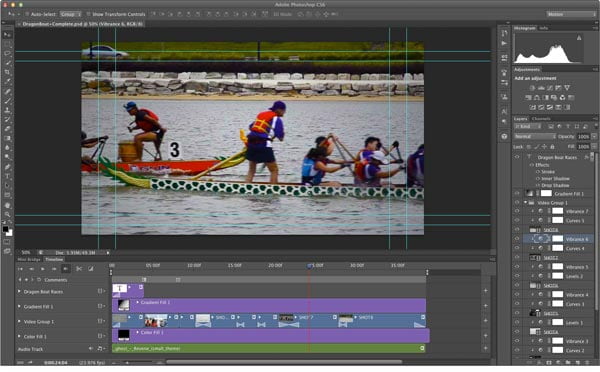
В отличие от Photoshop, Adobe Premiere является профессиональным видеоредактором и предлагает множество функций коррекции цвета видео.
1. Примените эффекты коррекции цвета для автоматической коррекции цвета видео.
2. Просмотр значений яркости для корректировки цвета видео.
3. Управляйте тенью и средним тоном, используя инструмент Tonal Range Definition.
4. Правильная экспозиция для определенного цвета или диапазона цвета.
5. Баланс видео цвета, насыщенности и других параметров.
Плюсы
1. Этот видеоредактор предлагает широкий спектр инструментов для коррекции цвета видео.
2. Интерфейс хорошо разработан.
Минусы
1. Параметры и пользовательские параметры слишком сложны для обычных людей.
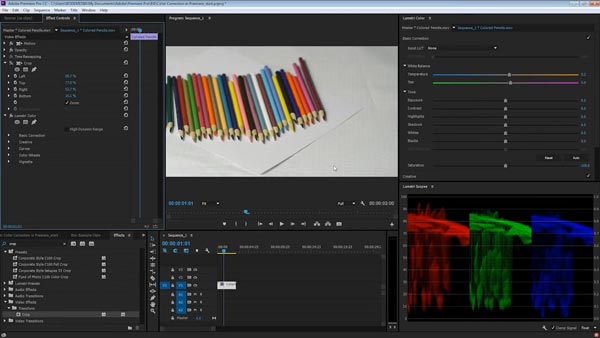
Final Cut Pro X - еще один профессиональный видеоредактор, который хорошо корректирует цвет видео. Его функции, связанные с коррекцией цвета видео, включают в себя:
1. Отобразите цвет видео на панели Color Corrector для дальнейшего редактирования.
2. Переместите диски, чтобы сбалансировать и исправить цвет видео.
3. Настройте экспозицию и другие параметры на панели Color Board.
4. Предоставить обширные инструменты для редактирования видео, кроме цветовой коррекции.
Плюсы
1. Интерфейс прост.
2. Это позволяет просматривать результат в режиме реального времени.
Минусы
1. Вы должны заплатить 300 долларов, чтобы приобрести эту программу.
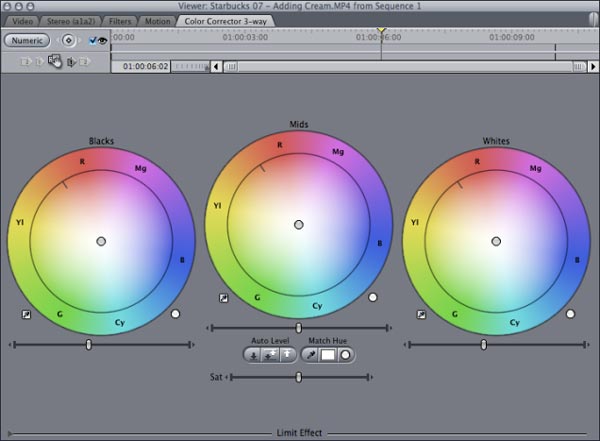
iMovie - еще один видеоредактор, выпущенный Apple. Он также предоставляет функции для корректировки цвета видео.
1. Настройте параметры цвета видео в окне инспектора, такие как Красное усиление, Зеленое усиление и Синее усиление.
2. Сбалансируйте экспозицию, яркость, контрастность и насыщенность, чтобы видео выглядело лучше.
3. Отредактируйте видео с коррекцией цвета с помощью различных инструментов, таких как поворот и многое другое.
4. Предварительный просмотр видео в реальном времени.
Плюсы
1. Этот видеоредактор более доступный.
2. Хорошо работает на устройствах Apple.
Минусы
1. Многие функции, скрытые в настройках, трудно найти.
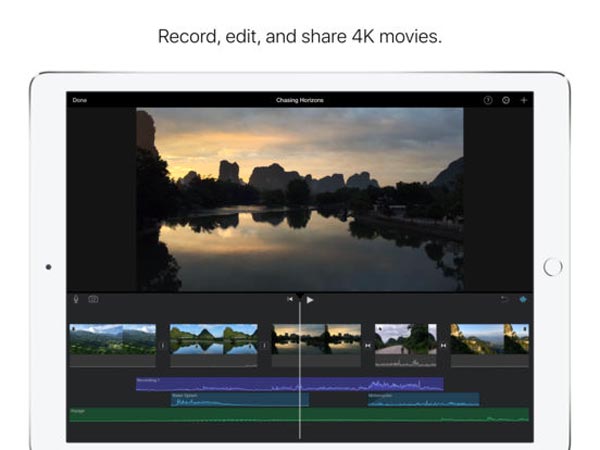
Когда мы ищем лучший видеоредактор, который имеет функцию коррекции цвета видео, средние люди фокусируются на нескольких факторах, таких как простота использования. С этого момента мы рекомендуем Aiseesoft Редактор видео, Его преимущества включают в себя:
1. Корректируйте цвет видео, используя расширенный алгоритм автоматически.
2. Опытные пользователи могут изменять различные параметры цвета видео вручную.
3. Сохраняйте оригинальное качество видео во время коррекции цвета видео.
4. Отредактируйте видео с помощью инструментов обрезки, обрезки, переворачивания, поворота и других после корректировки цвета.
5. Стилизуйте видео с помощью многочисленных видеоэффектов, водяных знаков и текста.
6. Совместим со всеми видеоформатами, включая HD и 4K видеофайлы.
7. Доступно для Windows 10/8 / 8.1 / 7 / XP / Vista и Mac OS.
Одним словом, это лучший способ сделать видео-коррекцию цвета для обычных людей.
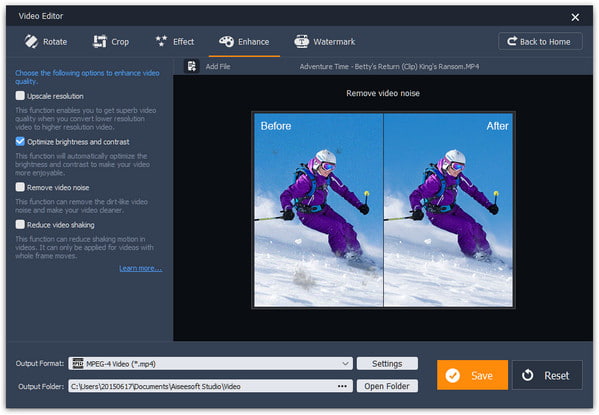
Чтобы исправить цвет видео, вы должны использовать один из лучших инструментов коррекции цвета видео, такой как Aiseesoft Редактор видео, Самым большим его преимуществом является автоматическая коррекция цвета видео.
Шаг 1 Установите лучший видеоредактор на свой компьютер
Загрузите и установите видеоредактор на ПК с Windows. Если вы используете Mac OS, просто скачайте версию для Mac. Запустите редактор видео и выберите «Улучшить видео» в главном интерфейсе.
Шаг 2 Правильный цвет видео в один клик
При входе в окно улучшения видео нажмите «Добавить файл», чтобы импортировать видео, которое необходимо исправить, на временной шкале. Перейдите на левую боковую панель и поставьте галочку напротив «Оптимизировать яркость и контрастность». Цвет видео будет исправлен автоматически.
Затем перейдите на вкладку «Эффект», здесь вы можете настроить цвет видео, изменив различные параметры, связанные с цветом видео, такие как «Оттенок», «Насыщенность», «Яркость» и «Контрастность».
Шаг 3 Сохраните полученное видео
Если вы удовлетворены полученным видео на панели предварительного просмотра, поместите папку в поле «Выходная папка» и нажмите «Сохранить», чтобы экспортировать полученное видео на жесткий диск.
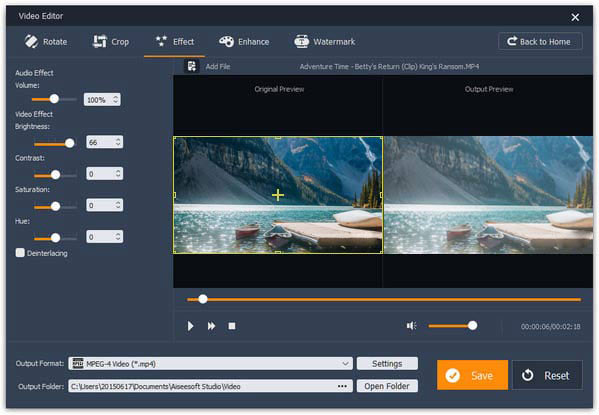
Основываясь на введении выше, вы можете понять, как исправить цвет видео. Существует несколько профессиональных видеоредакторов, имеющих функцию коррекции цвета видео. Как видите, эти профессиональные видеоредакторы дороги и сложны. Если вам нужен простой способ исправить цвет видео, мы рекомендуем Aiseesoft Video Editor. Имеет возможность корректировать цвет видео в один клик. Что еще более важно, это не повредит качеству видео во время редактирования.