Как удалить загрузки с моего Macbook Pro? Я установил приложения, но не хочу, чтобы установочный пакет занимал мое хранилище Mac.
Apple Mac привлекает множество пользователей благодаря чистому интерфейсу и бесперебойной работе. Однако, как и компьютер с Windows или настольный компьютер, Mac также страдает тем, что ежедневные загрузки музыки, видео, приложений и т. Д. Занимают место и могут также замедлять работу Mac.
В этом посте мы поделимся с вами 3 способами удалить загрузки от твоего Mac непосредственно, очистите папки загрузки с вашего Safari, Chrome и Firefox и очистите загрузки Mac с помощью очистителей Mac.
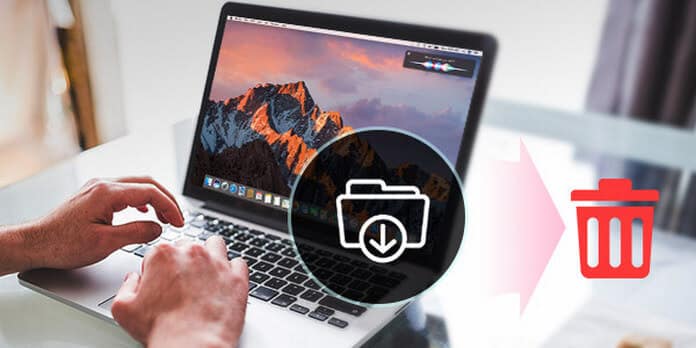
Удалить загрузки на Mac
Вышеуказанные способы помогут вам удалить загрузки с вашего Mac вручную. Однако, если вы думаете, что это немного сложно, вы можете использовать Mac Cleaner чтобы помочь вам автоматически удалять загрузки на Mac. Он может помочь вам удалить все в папке, включая видео, музыку, файлы, приложения и т. Д. Кроме того, он удаляет загрузки навсегда с восстановлением.
Шаг 1. Запустите Mac Cleaner
Скачайте Aiseesoft Mac Cleaner и запустите его. Проверьте состояние системы вашего Mac.

Шаг 2. Сканирование папки загрузки
Нажмите на раздел, который вы хотите отсканировать на левой боковой панели, здесь мы можем выбрать «Конфиденциальность». Нажмите кнопку «Сканировать», чтобы просмотреть историю загрузок Mac.
«Деинсталлятор» позволяет удалять загружаемые приложения с вашего Mac.

Шаг 3. Удалить загрузки на Mac
Когда сканирование завершено, вы можете нажать кнопку «Просмотр», чтобы просмотреть результаты сканирования. Отметьте пункты, которые вы хотите удалить, и нажмите кнопку «Очистить», чтобы начать удаление загрузок с вашего Mac.

Примечание: Вы можете нажать «Повторное сканирование», чтобы снова сканировать ваш компьютер Mac, чтобы получить глубокое удаление загрузок.
Как только вы загрузите файлы или приложения на свой Mac, вы сможете найти загруженные файлы и вручную удалить их. Обратите внимание, что этот способ доступен для Mac OS X 10.2 или выше.
Шаг 1Найдите и нажмите «Finder».
Шаг 2Нажмите горячие клавиши «command + Shift + G», чтобы перейти к всплывающему окну «Go to Folder», затем введите «~ /» и нажмите «Go».
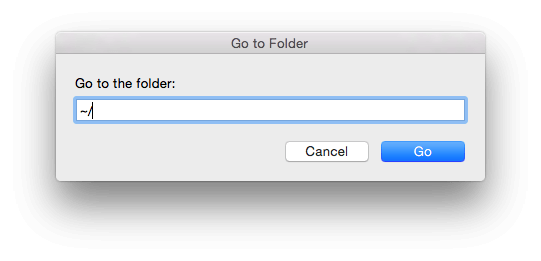
Шаг 3Нажмите «Загрузки» на левой боковой панели и просмотрите подробные загрузки в правом окне. Найдите загрузку или загрузки, которые вы хотите загрузить, щелкните правой кнопкой мыши и выберите «Переместить в корзину». Затем перейдите в корзину, чтобы очистить корзину.
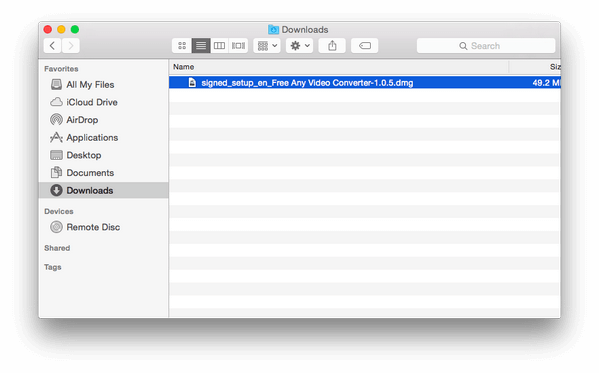
Обычно большинство загрузок происходит из вашего браузера на Mac, поэтому в этом методе мы расскажем, как удалить загрузки из Safari, Chrome и Firefox на вашем Mac. Этот метод будет доступен для вашего iMac, Mac mini, Mac Pro, Macbook Air, Macbook Pro и т. Д.
Safari, как браузер по умолчанию, обеспечивает много загрузок на ваш Mac без сомнения. Следуйте приведенным ниже инструкциям, чтобы удалить историю загрузок из Safari.
Шаг 1Запустите браузер Safari и нажмите «История» в строке меню в верхней части экрана.
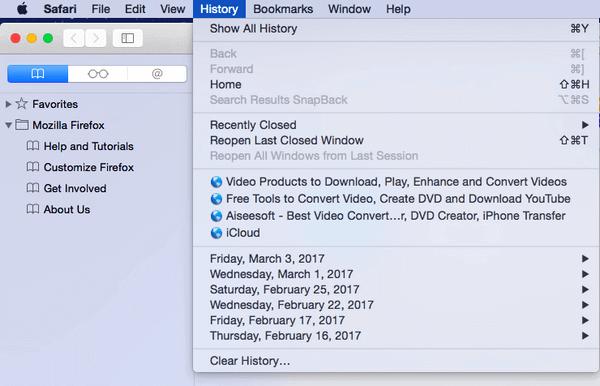
Шаг 2Выберите «Очистить историю»> «Вся история» из выпадающего списка в качестве желаемого временного диапазона> «Очистить историю», чтобы очистить всю историю загрузок из вашего Safari.
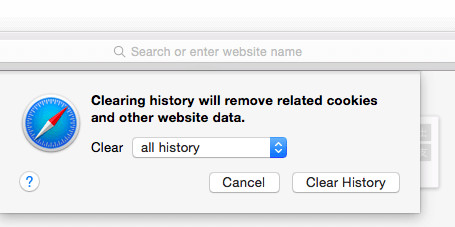
Chrome также широко используется многими из вас. Так что скачиваний с Chrome будет не меньше. Для удаления загрузок на Mac из Chrome выполните следующие действия.
Шаг 1Запустите браузер Chrome на вашем Mac.
Шаг 2Нажмите «История» в строке меню> «Показать полную историю»> «Очистить данные просмотра…»> выберите «начало времени…» на период времени, который вы хотите стереть> Проверьте удаляемый контент, чтобы выбрать «Кэшировать изображения и файлы». ">" Очистить данные просмотра ", чтобы удалить загруженные изображения и другие файлы на вашем Mac.
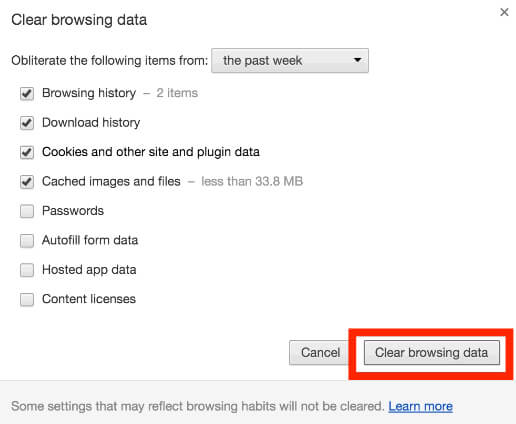
Firefox, похожий на Chrome, также популярен среди пользователей. Проверьте решение ниже, чтобы очистить загруженные приложения или файлы из Firefox на Mac.
Шаг 1Запустите Firefox на своем Mac.
Шаг 2Нажмите «История» в строке меню> «Очистить недавнюю историю…»> Выберите «Все» в качестве диапазона времени для очистки> Нажмите стрелку «Подробности», чтобы отметить поле «История просмотра и загрузки»> Нажмите «Очистить сейчас» ».
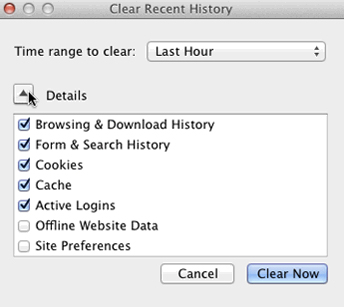
Здесь вы также удаляете историю загрузок с вашего Mac. Для более подробной информации, чтобы удалить историю из Mac, посетите здесь.
Вышеуказанные способы помогут вам удалить загрузки с вашего Mac вручную. Однако, если вы думаете, что это немного сложно, вы можете использовать Mac Cleaner чтобы помочь вам автоматически удалять загрузки на Mac. Это может помочь вам удалить все в папке, включая видео, музыку, файлы, приложения, такие игры, как Fortniteи т. д. Кроме того, он удаляет загрузки навсегда с восстановлением.
Шаг 1. Запустите Mac Cleaner
Скачайте Aiseesoft Mac Cleaner и запустите его. Проверьте состояние системы вашего Mac.

Шаг 2. Сканирование папки загрузки
Нажмите на раздел, который вы хотите отсканировать на левой боковой панели, здесь мы можем выбрать «Конфиденциальность». Нажмите кнопку «Сканировать», чтобы просмотреть историю загрузок Mac.
«Деинсталлятор» позволяет удалять загружаемые приложения с вашего Mac.

Шаг 3. Удалить загрузки на Mac
Когда сканирование завершено, вы можете нажать кнопку «Просмотр», чтобы просмотреть результаты сканирования. Отметьте пункты, которые вы хотите удалить, и нажмите кнопку «Очистить», чтобы начать удаление загрузок с вашего Mac.

Примечание: Вы можете нажать «Повторное сканирование», чтобы снова сканировать ваш компьютер Mac, чтобы получить глубокое удаление загрузок.


Заключение
Вот 3 способа удаления загрузок на Mac. Вы можете использовать первый и второй метод для удаления загрузок с Mac вручную. Более того, вы можете использовать последний рекомендуемый способ для постоянной и безопасной очистки загрузок на Mac. Последнее напоминание, что ты лучше резервное копирование Mac прежде чем удалить все, чтобы избежать сожаления.