Обзор
Есть какие-нибудь нежелательные приложения на вашем Mac? Проверьте этот пост и узнайте, как полностью удалить приложения на Mac.
Обзор
Есть какие-нибудь нежелательные приложения на вашем Mac? Проверьте этот пост и узнайте, как полностью удалить приложения на Mac.
Удаление приложений на Mac также может быть довольно простым и сложным. В основном, для удаления приложения требуется простое перетаскивание. Но это может оставить некоторые ненужные файлы, которые со временем будут накапливаться и в конечном итоге занимают много места на жестком диске, замедляя работу Mac. Если вы хотите полностью удалить приложение, вам нужно будет выполнить больше действий.
Тогда как удалить приложение на Mac? В этой статье я покажу вам три эффективных способа полного удаления приложений с Mac, в том числе настоятельно рекомендуемый, с помощью Mac Cleaner.

Как удалить приложение на Mac
Если вы установили приложение через Mac App Store, вы можете легко удалить приложения из LaunchPad.
Шаг 1Запустите LaunchPad из Dock или нажмите F4, чтобы войти в LaunchPad.
Шаг 2Нажмите и удерживайте значок нежелательного приложения, пока оно не перейдет в режим покачивания.
Шаг 3Нажмите значок «X», который появляется в верхнем левом углу значка приложения, а затем нажмите «Удалить» для подтверждения.
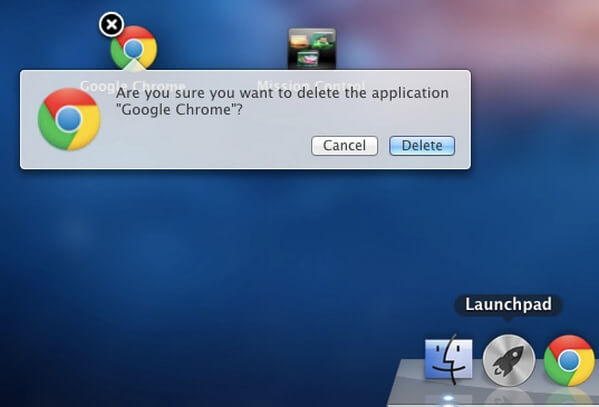
Теперь вы удалили приложение из LaunchPad на Mac. Вы можете очистить корзину, чтобы убедиться, что все данные приложения исчезли.
Хотите узнать больше деталей? Ты можешь проверить Как удалить приложение из панели запуска на Mac
Для тех приложений Mac, которые вы загрузили из Интернета, вы можете удалить их из папки приложений.
Шаг 1Щелкните значок «Finder» в Dock и нажмите «Приложения» в левой части окна.
Шаг 2Просмотрите список приложений на Mac и выберите приложение, которое вы хотите удалить.
Шаг 3Выберите значки для приложений, которые вы хотите с вашего Mac, нажмите «Переместить в корзину». Или вы можете перетащить значок приложения или папку непосредственно в папку «Корзина».
Шаг 4Очистить корзину на Mac, Теперь приложение было удалено из папки приложения.
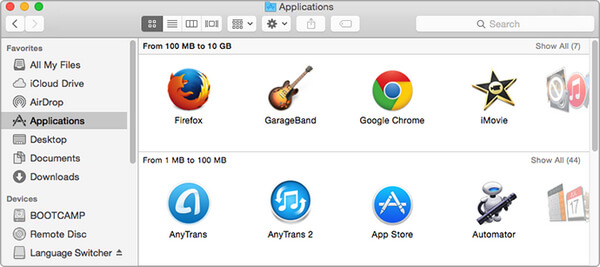
Внимание: С помощью этого метода вы все равно можете оставить некоторые ненужные файлы на Mac. Чтобы полностью удалить приложение, вам нужно проверить все файлы, связанные с ним, и вручную удалить файлы по одному. Обычно остальные файлы находятся в папках библиотеки, в том числе:
/ Библиотека / Поддержка приложений /
/ Библиотека / кэша /
/ Библиотека / Плагины адресной книги /
/ Library / Preferences /
/ Библиотека / Поддержка приложений / CrashReporter /
/ Библиотека / Состояние сохраненного приложения /
Найти это хлопотно? Перейдите к следующему разделу и получите решение в один клик для полного удаления приложений.
Два метода, которые мы упомянули выше, могут помочь вам удалить приложения, но могут оставить некоторые файлы позади. Если вы хотите полностью избавиться от нежелательных приложений, мы рекомендуем вам использовать этот мощный деинсталлятор приложений Mac Cleaner. Это может помочь вам быстро сканировать все приложения на вашем Mac и безопасно удалить любое приложениевместе со всеми ненужными файлами, которые он генерирует, удалены.
Вы также можете использовать его для удаления вредоносных программ, таких как Очиститель для Mac-объявлений на вашем Mac.
В этой статье мы в основном показали вам как удалить приложения на Mac в трех методах. Вы можете удалить приложения на Mac с помощью LaunchPad или удалить приложения из папки «Приложения». Лучший и самый простой способ удалить приложение на Mac - использовать программу удаления приложений, например Mac Cleaner.