Рингтоны могут быть интересными. В те времена, когда мы не могли слушать песни, фотографировать или смотреть видео с помощью наших портативных устройств, рингтоны занимали очень большую часть нашей мобильной жизни. Тем не менее, они все еще что-то значат сейчас. Пройдя через Интернет, вы обнаружите очень много веб-сайтов, предоставляющих бесплатные, забавные мелодии для iPhone или обучающих вас, как создавать свои собственные мелодии, как конвертировать ваши песни в файлы мелодий для iPhone и так далее. Однако, получение файлов рингтона на ПК - это еще не конец. Чтобы установить мелодии на вашем iPhone, есть один последний шаг, синхронизировать мелодии с вашим iPhone, и это тоже сложно.
Далее представлены два метода, которые помогут вам пройти последний этап. Вы можете синхронизировать рингтоны с iPhone через библиотеку iTunes или с помощью других инструментов передачи.

iTunes, как самый простой в мире инструмент для организации и добавления коллекции цифрового мультимедиа, очень полезен для синхронизации рингтонов. Ниже приведены конкретные шаги:
Шаг 1 Скачать ITunes
Загрузите и запустите последнюю версию iTunes. Подключите iPhone к компьютеру через USB-кабель, подождите, пока iTunes автоматически распознает ваш iPhone.
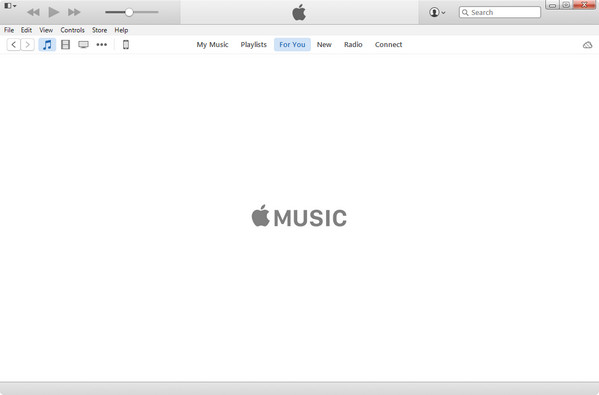
Шаг 2 Библиотека находок тонов
В iTunes есть библиотека тонов. Найдите значок «Тоны» рядом с «Музыка», «Фильмы», «Книги», «Приложения» и т. Д.
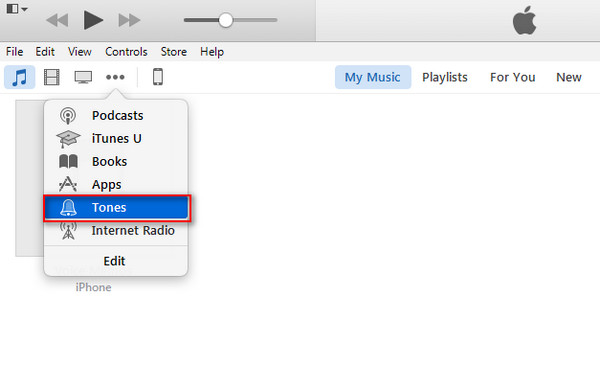
Шаг 3 Добавить рингтоны в библиотеку тонов
Импортируйте рингтоны с вашего компьютера в библиотеку Tones. Вы можете нажать «Меню файлов» в верхнем левом углу, а затем «Добавить файл в библиотеку» или просто перетащить файлы рингтона в библиотеку тонов. После этого ваши файлы рингтонов появятся в списке.
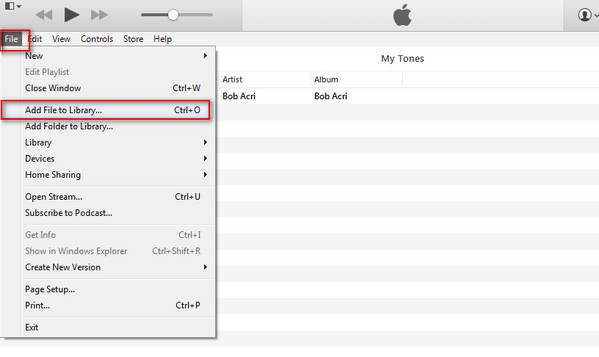
Шаг 4 Синхронизация мелодий с iTunes на iPhone
Нажмите значок вашего iPhone на панели инструментов. Затем выберите «Тоны» в меню «Настройки» в левом списке. Поставьте галочку напротив «Sync Tones». В соответствии с вашими потребностями вы можете изменить «Все тоны» на «Выбранные тоны» для синхронизации определенных файлов рингтонов. Нажмите «Синхронизация» в правом нижнем углу, чтобы начать процесс синхронизации.
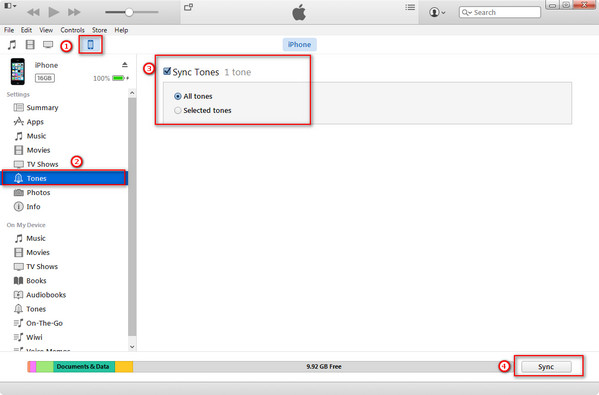
Теперь вы можете найти мелодии в вашем iPhone.
Когда вы используете iTunes для установки мелодии звонка на iPhone, перед синхронизацией необходимо сделать мелодии звонка. Здесь вы можете получить больше информации о создание бесплатных рингтонов для iPhone.
iTunes действительно простой инструмент для синхронизации файлов рингтонов с вашего ПК на iPhone, но вы можете столкнуться с некоторыми неожиданными ситуациями из-за нестабильности iTunes или неправильных операций. Что делать, если рингтоны не могут синхронизироваться с iPhone через iTunes?
Для начала необходимо знать, что, хотя файлы рингтонов iPhone очень похожи на другие аудиофайлы iPhone, все же есть некоторые критические различия. Рингтоны должны быть в формате M4R, а не в формате M4A или любом другом формате, и существует строгое ограничение по времени, не превышающее 40 секунд.
Поэтому, если синхронизация iTunes не работает, проверьте файл рингтона, это формат M4R? Это меньше 40 секунд? Если нет, используйте инструмент для редактирования аудио и сначала отредактируйте свой файл.
Конечно, даже если ваши файлы мелодий в порядке, есть вероятность, что синхронизация по-прежнему не удается. В этом случае вы можете обратиться к другому инструмент для передачи аудио.
Шаг 1 Скачайте и запустите инструмент передачи аудио. Подключите ваш iPhone к компьютеру через USB-кабель. Подождите, пока средство передачи звука не распознает ваше устройство.
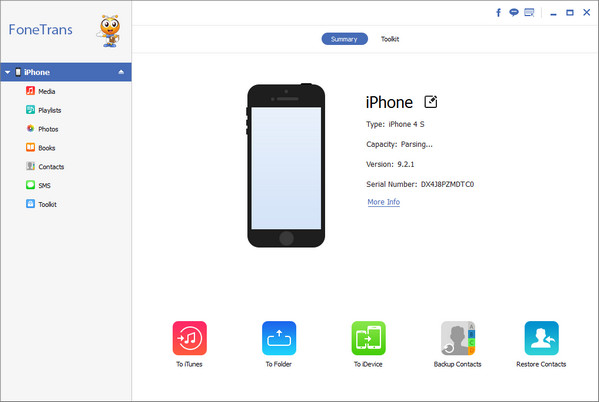
Шаг 2 Нажмите «Медиа» в левом списке, все медиафайлы на вашем iPhone будут показаны в окне предварительного просмотра. Нажмите «Рингтоны» на панели инструментов выше, чтобы открыть раздел «Рингтоны».
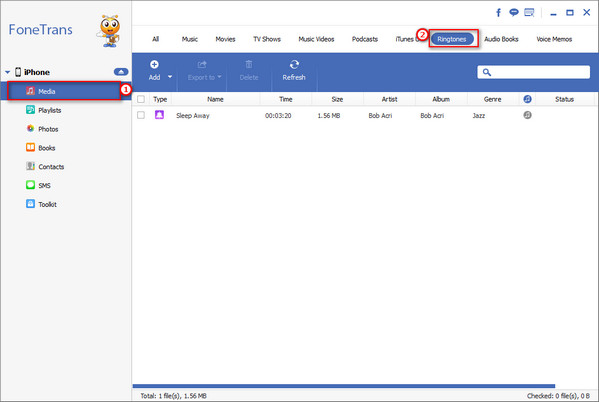
Шаг 3 Чтобы добавить мелодии в ваш iPhone, нажмите «Добавить», чтобы добавить файлы или папку. Подождите несколько секунд, ваши рингтоны будут синхронизированы с вашим iPhone.
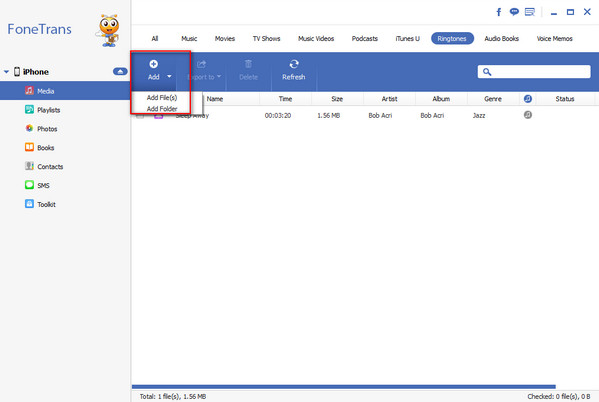
Как видите, инструмент для передачи аудио имеет более простой интерфейс. Он может передавать не только мелодии звонка, но и другие медиа-файлы, такие как видео, фильмы, голосовые заметки, аудиокниги и многое другое.
У вас есть куча данных, которые вы хотите перенести на iPad с iPhone? Пройдите сюда, чтобы перенести данные iPhone на iPad.