Все мы знакомы с iPhone, который можно считать самым влиятельным телефоном на рынке. Однако, находясь под влиянием встроенной системы iOS, многие пользователи iPhone не знают, как использовать этот популярный iPhone, особенно в первый раз. Один из простейших примеров - смена мелодий для iPhone. Сам iPhone не позволяет пользователям устанавливать свои любимые Музыка MP3 на вашем iPhone на рингтон напрямую. Итак, далее мы покажем вам, как изменить рингтоны для iPhone, особенно для пользователей, которые используют iPhone в первый раз.
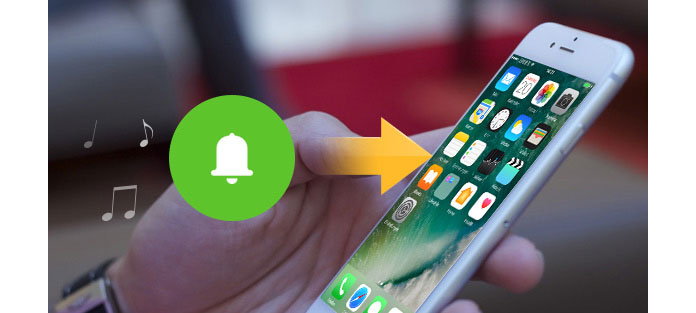
Сначала мы представим теорию установки рингтонов для iPhone. Почему iPhone не поддерживает установку музыки в формате MP3 в качестве мелодий звонка? Причина в том, что iPhone не поддерживает мелодии в формате MP3. Работает только формат M4R. Более того, общая продолжительность игры не может превышать 40 секунд. Из-за этих ограничений многие пользователи iPhone не могут менять свои мелодии звонка. Ну как сделать и передать рингтоны на iPhone X / 8/7/7 Plus / SE / 6s / 6s Plus / 6/6 Plus / 5 / 5s? Давайте разберемся, прочитав эту статью.
Нажмите здесь, чтобы узнать больше информации о Конвертировать MP3 в M4R Online / iTunes / Компьютер.
Если вы хотите быстро перенести свои личные рингтоны на iPhone, мы искренне рекомендуем использовать инструмент для передачи тингтонов на iPhone, FoneTrans чтобы помочь вам передать рингтоны iPhone. Во-первых, вы можете бесплатно скачать и установить его на свой компьютер.
Шаг 1 Запустите это простое в использовании программное обеспечение сторонних производителей на своем компьютере.

Шаг 2 Подключите ваш iPhone к компьютеру через USB-кабель и нажмите «Музыка»> «Мелодия звонка».
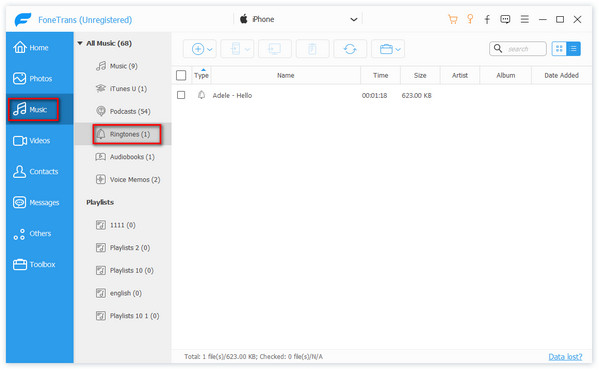
Шаг 3 Нажмите «Добавить», чтобы выбрать музыку, которую вы хотите передать в качестве мелодии звонка iPhone. Когда вы найдете следующее сообщение с подсказкой, нажмите «Да».
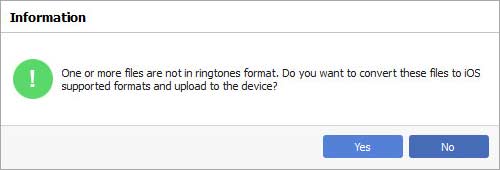
Шаг 4 Затем музыка на вашем компьютере была преобразована в формат M4R и перенесена на ваш iPhone напрямую.
Шаг 5 Включите свой iPhone. Выберите «Настройки»> «Звуки»> «Рингтон», чтобы найти конвертированную музыку. Нажмите на тот, который вы хотите использовать в качестве мелодии звонка iPhone, прослушайте его, если вы удовлетворены, нажмите «Назад», и он стал бы мелодией звонка вашего iPhone.
Всего за несколько кликов вы можете использовать эту передачу рингтонов для iPhone, чтобы скопировать свои рингтоны на iPhone. Кроме того, вы можете использовать его для передачи других данных iOS, таких как фотографии, видео, песни, контакты и многое другое между ПК / Mac и iPhone / iPad / iPod.
Есть много людей, которые хотят делать свои собственные рингтоны для iPhone. Вам достаточно повезло, чтобы получить iPhone Ringtone Maker, Найдите страницу продукта этого программного обеспечения для создания собственных рингтонов для iPhone. Чтобы удовлетворить ваши требования, вы можете создавать собственные рингтоны для iPhone с вашими любимыми песнями. Вы можете выбрать любимые части музыки в качестве мелодии звонка для iPhone и экспортировать на свой iPhone напрямую. Кроме того, если вы хотите поделиться своими рингтонами для iPhone со своим другом с другим iPhone, вы можете сделать это с помощью FoneTrans и iPhone Ringtone Maker.
Для получения дополнительной информации о создании собственных рингтонов для iPhone вы можете прочитать: Как делать рингтоны с iPhone Ringtone Maker.
Вы также можете узнать больше о продукте с помощью следующего видео-гида:

