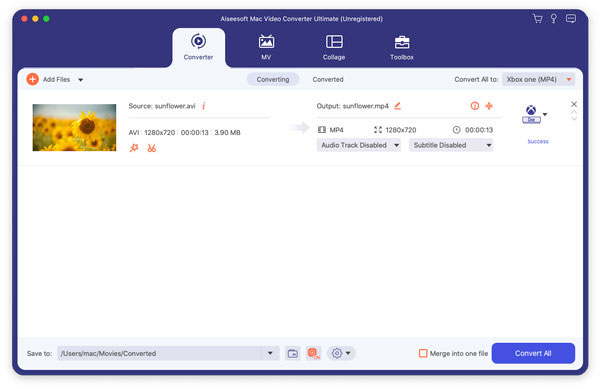Хотите с легкостью конвертировать все популярные видеофайлы в Apple TV на Windows или Mac OS X? Aiseesoft Apple TV Video Converter - идеальное решение для преобразования видео в Apple TV. Он может конвертировать обычные форматы видео в видео Apple TV и аудио Apple TV, такие как AVI в Apple TV, MPEG в Apple TV и так далее.

Конвертировать видео на Apple TV
Поддерживаются следующие форматы видео Aiseesoft Apple TV Video Converter:
AVI, XviD, 3GP, MKV, WMV (Windows Media Video), MPEG, MPG, MP4, FLV (видео YouTube), RM, RMVB (Real Player видео), M4A, ASF
Аудио форматы, поддерживаемые Aiseesoft Apple TV Video Converter:
MP3, WMA, WAV, AC3, M4A, AAC
Вы можете бесплатно загрузить последнюю версию со страницы продукта Конвертер видео для Apple TV от Aiseesoft.
Шаг 1 После загрузки Aiseesoft Apple TV Video Converter, установите и запустите его, нажмите кнопку «Добавить файл», чтобы импортировать видео.
Aiseesoft Apple TV Video Converter поддерживает пакетное преобразование, поэтому вы можете импортировать несколько файлов одновременно. Если у вас возникли проблемы с добавлением видео при прямом нажатии кнопки «Добавить», вы можете нажать «Файл -> Добавить файлы», чтобы добавить видеофайлы, которые вы хотите конвертировать со своего компьютера.
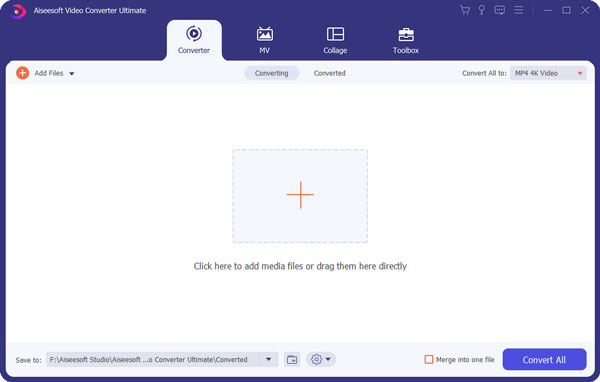
Шаг 2 Это программное обеспечение может конвертировать видео, такое как AVI, WMV и т. Д., В видео MP4 для Apple TV. Просто нажмите раскрывающийся список «Профиль», чтобы выбрать формат, который вы предпочитаете для каждого добавляемого файла.
Если вы не знаете, какие форматы поддерживает ваше устройство, вы можете просто выбрать формат «Apple TV MPEG-4 720×432 (*.mp4)».

Шаг 3 Если вы хотите настроить качество вывода, нажмите кнопку «Настройки», чтобы открыть панель «Настройки», где вы можете установить разрешение, частоту кадров, битрейт видео, битрейт аудио, сэмпл и т. Д.
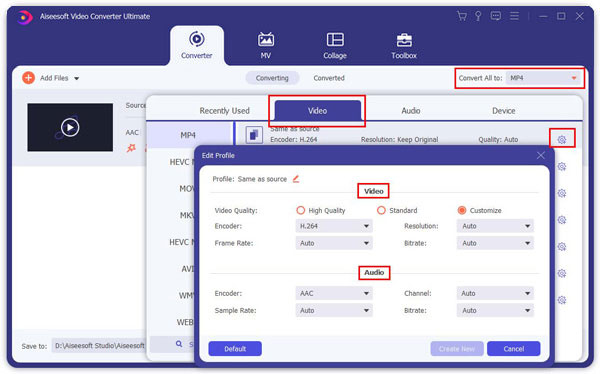
Шаг 4 После того, как все сделано, нажмите «Пуск», чтобы начать преобразование.
Шаг 1 Если вы хотите обрезать черные края вашего видео, вы можете нажать кнопку «Обрезать», чтобы открыть панель обрезки.
Вокруг видеофильма есть рамка в пунктирной линии; Вы можете перетащить его, чтобы отрезать ненужные стороны. Вы также можете ввести значения в четыре поля «Обрезать», чтобы более точно обрезать видео.

Шаг 2 Apple TV Video Converter позволяет обрезать каждый ваш видеофайл, чтобы вы могли захватывать ваши любимые клипы из ваших видеофайлов. После того, как вы нажмете кнопку «обрезать», вы можете просмотреть выбранный видеофайл в окне предварительного просмотра и оценить, какую часть фильма вы хотите преобразовать. Затем введите время начала и время окончания в поле времени слева или перетащите строку времени начала / окончания под окном предварительного просмотра, чтобы установить клипы, которые вы хотите преобразовать, затем нажмите «ОК», чтобы начать преобразование.

Шаг 3 Если вы хотите объединить несколько видеофайлов в один файл, в главном интерфейсе установите флажок «Объединить в один файл», и вы получите только один выходной файл вместо нескольких файлов.

Aiseesoft Apple TV Video Converter полностью поддерживает видео или музыку, загруженную с Limewire.
Загрузите загруженное FLV-видео в Aiseesoft Apple TV Video Converter и преобразуйте его, а затем перенесите на Apple TV.
Шаг 1 Добавить видео файлы
Нажмите кнопку «Добавить файл», чтобы добавить видеофайлы в программу, автоматически выбрав соответствующий кодировщик для видеофайлов, которые вы хотите конвертировать в программу.
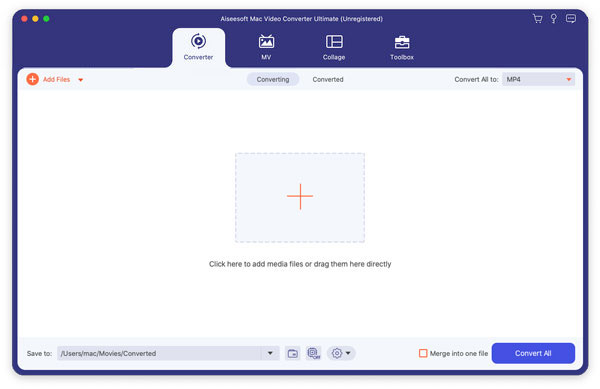
Шаг 2 Настройки вывода
После добавления видеофайлов вы можете выбрать выходной формат для каждого видеофайла и указать каталог на своем компьютере для сохранения выходных файлов.
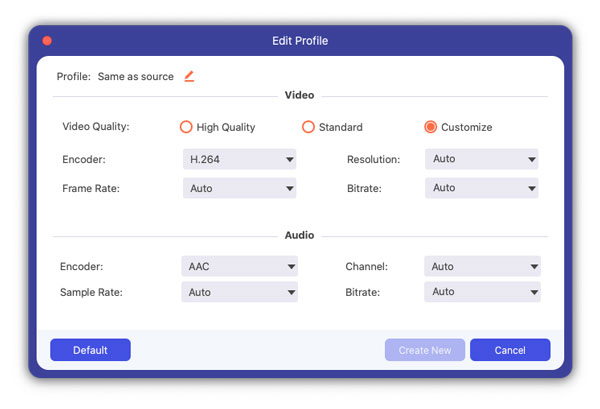
Шаг 3 Обрезать видео файлы
Нажмите кнопку «Обрезать», чтобы открыть окно «Обрезка» и обрезать текущий видеофайл, перетащив ползунок «Время начала», чтобы установить начальную точку, и перетащите ползунок «Время окончания», чтобы установить конечную точку. Окончательная длина может быть найдена в «Обрезанная длина». Нажмите OK, когда закончите обрезку.
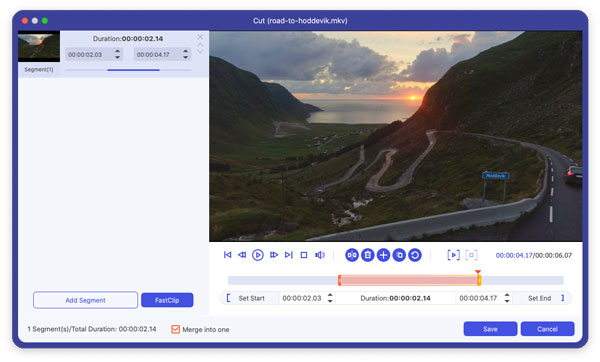
Шаг 4 Обрезать фильм видео
Если вы хотите удалить черные края или просто преобразовать часть области видео из вашего видеофайла, вы можете нажать кнопку «Обрезать» и указать область, перетаскивая рамку вокруг видео или устанавливая значения кадрирования: «Вверх», «Кнопка», «Влево». и прямо, непосредственно вводя значения урожая. Вы также можете выбрать выходное соотношение сторон и доступны следующие опции: Сохранить оригинал, полноэкранный режим, 16: 9 и 4: 3. Вы можете просмотреть видео в выбранном соотношении сторон на главном интерфейсе и в процессе преобразования.
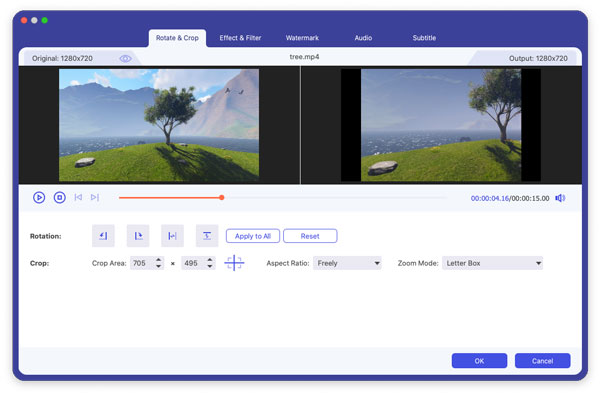
Шаг 5 Видеоэффект
Нажмите кнопку «Эффект» и перетащите каждый ползунок регулировки эффекта, чтобы установить яркость, контрастность, насыщенность, оттенок и громкость видео. Видеоэффект можно предварительно просмотреть на правой панели. Вы также можете установить громкость звука, перетаскивая ползунок громкости.
Шаг 6 Начать конвертацию
Нажмите кнопку «Пуск», чтобы начать преобразование, а затем вы можете просто прогуляться или вздремнуть, и преобразование может быть завершено, когда вы вернетесь.