Это руководство демонстрирует, как шаг за шагом обрезать, обрезать, комбинировать и конвертировать все популярные форматы видео в Zune WMV и MP4.

Конвертировать видео в Zune
Поддерживаются следующие форматы видео Aiseesoft Zune Movie Converter:
AVI, XviD, WMV, MPEG, MPG, FLV, RM, RMVB, ASF, MP4 и т. Д.
Аудио форматы, поддерживаемые Aiseesoft Конвертер фильмов Zune MP3, M4A и WMA
Шаг 1 Загрузите Aiseesoft Zune Конвертер фильмов; ты можешь скачать бесплатно это отсюда.
Шаг 2 Установите и запустите Aiseesoft Zune Movie Converter, нажмите кнопку «Добавить видео», чтобы импортировать ваше видео, Aiseesoft Zune Movie Converter поддерживает пакетное преобразование, поэтому вы можете импортировать несколько файлов одновременно. Если у вас возникли проблемы с добавлением видео при прямом нажатии кнопки «Добавить файл», вы можете нажать «Файл -> Добавить файлы», чтобы добавить видеофайлы, которые вы хотите конвертировать со своего компьютера.
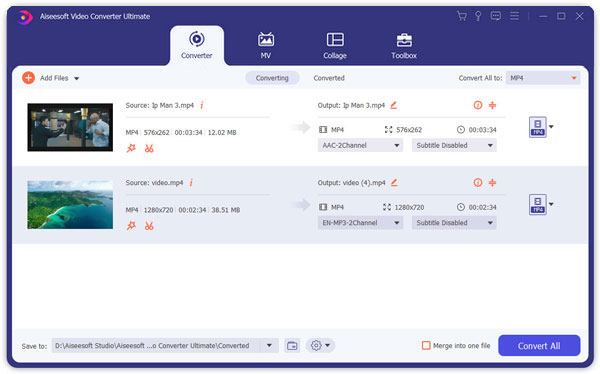
Шаг 3 Затем нажмите раскрывающийся список «Профиль», чтобы выберите выходной формат для Zune, Если вы не знаете, какие форматы поддерживает ваше устройство, вы можете просто выбрать формат в соответствии с именем устройства.

Если вы хотите настроить качество вывода, нажмите кнопку «Настройки», чтобы открыть панель «Настройки», где вы можете настроить разрешение, частоту кадров, скорость передачи видео, скорость передачи звука, выборку и т. Д.
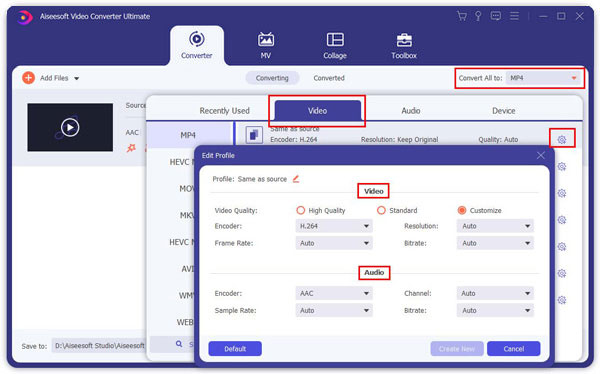
После того, как все сделано, нажмите Конвертировать начать конвертацию.
Шаг 1 Если вы хотите обрезать края вашего видео, вы можете нажать кнопку «Обрезать», чтобы открыть панель обрезки. Вокруг видеофильма есть рамка в пунктирной линии; Вы можете перетащить его, чтобы отрезать ненужные стороны. Вы также можете ввести значения в четыре поля «Обрезать», чтобы более точно обрезать видео.

Шаг 2 Zune Movie Converter позволяет обрезать каждый видеофайл, чтобы вы могли захватывать ваши любимые клипы из ваших видеофайлов. После того, как вы нажмете кнопку «обрезать», вы можете просмотреть выбранный видеофайл в окне предварительного просмотра и оценить, какую часть фильма вы хотите преобразовать. Затем введите время начала и время окончания в поле времени слева или перетащите строку времени начала / окончания под окном предварительного просмотра, чтобы установить клипы, которые вы хотите преобразовать, затем нажмите «ОК», чтобы начать преобразование.

Шаг 3 Если вы хотите объединить несколько видеофайлов в один файл, в главном интерфейсе установите флажок «Объединить в один файл», и вы получите только один выходной файл вместо нескольких.

После завершения преобразования подключите Zune к компьютеру через USB-кабель, после чего программное обеспечение Zune определит ваше устройство Zune как устройство. перетащите конвертированное видео в программное обеспечение Zune и нажмите «Начать синхронизацию», после чего ваше видео будет передано в Zune.
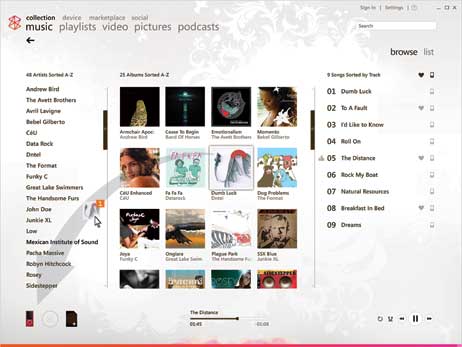
Aiseesoft Бесплатный онлайн видео конвертер это онлайн-инструмент для преобразования любого видео в формат, поддерживаемый Zune, например WMV или MP4 Он предоставляет различные функции редактирования для персонализации выходного файла, такие как видео / аудио битрейт, разрешение, частота кадров и циклическая анимация. Следуйте простым шагам, чтобы конвертировать видео в Zune WMV и MP4.
Шаг 1 После загрузки лаунчера нажмите
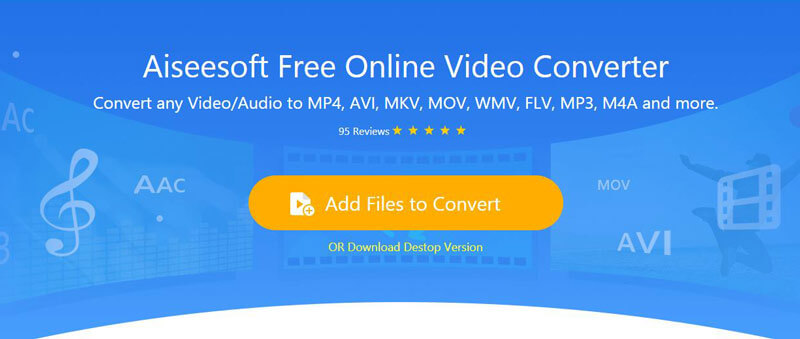
Шаг 2 Убедитесь, что вы отметили
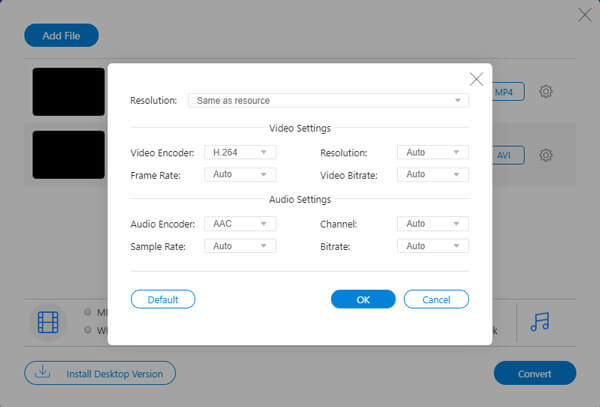
Шаг 3 После всех настроек нажмите
Какие форматы файлов поддерживаются Zune?
Для изображений проигрыватели Zune поддерживают только формат файлов JPEG.
Для видеофайлов все плееры Zune поддерживают файлы WMV. Классы файлов MPEG-4 (файлы MOV) и H.264 поддерживаются в режимах Zune, за исключением Zune 30, который может поддерживать только файлы WMV.
Для аудиофайлов Zune Play поддерживает файлы MP3, AAC, WMA и все подформаты WMA.
Совместим ли Zune с iTunes?
Нет. Хотя iTunes является популярным ресурсом для музыкальных и видеофайлов, формат Apple iTunes Audio, AAC не совместим с плеером Zune. Но вы можете конвертировать файл AAC в файл MP3, поддерживаемый Zune, с помощью Video Converter Ultimate.
Будет ли Zune поддерживать Windows 10?
Не сейчас. Программное обеспечение Zune работает только на 32-битной Windows XP, 32-битной / 64-битной Windows Vista / 8/7. Это не поддерживается для Windows 10 сейчас.