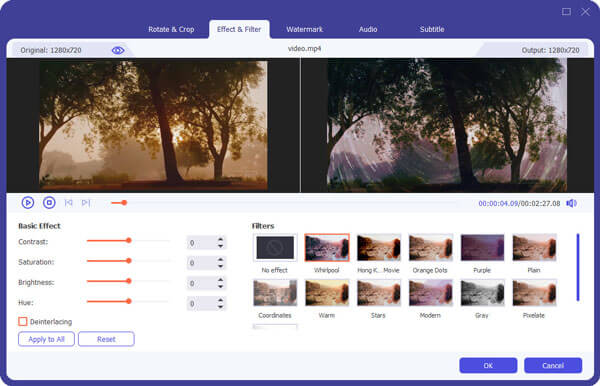BlackBerry - это серия смартфонов, планшетов и сервисов, изначально разработанная и продаваемая канадской компанией BlackBerry Limited (ранее известной как Research In Motion Limited, также называемая RIM).
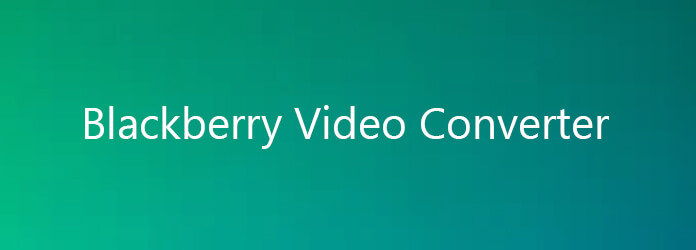
Конвертировать видео в BlackBerry
Этот документ покажет вам, как обрезать, обрезать, конвертировать видео в AVI BlackBerry в длину, вы можете обратиться к нему шаг за шагом и с легкостью выполнить преобразование.
Вы можете бесплатно загрузить последнюю версию со страницы продукта Конвертер видео Aiseesoft BlackBerry.
Шаг 1 Добавить видео файлы
Установите и запустите Aiseesoft BlackBerry Video Converter, нажмите кнопку «Добавить файл», чтобы добавить видеофайлы, которые вы хотите конвертировать со своего компьютера.
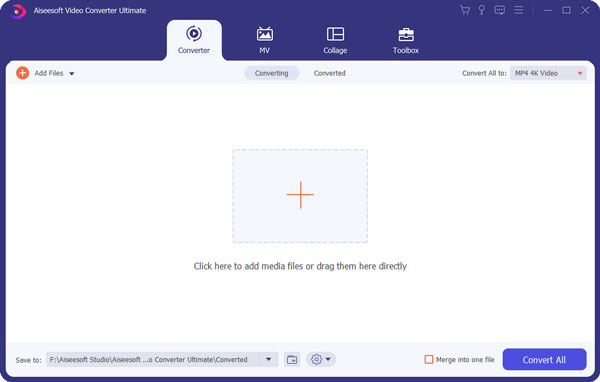
Шаг 2 Настройки вывода
Выберите файл, затем выберите нужный формат вывода из списка профилей, затем нажмите кнопку «Обзор», чтобы выбрать папку назначения для сохранения выходных файлов.

Шаг 3 Начать конверсию
Нажмите Конвертировать нажмите кнопку, чтобы начать преобразование, а затем вы можете просто выйти на прогулку или вздремнуть, и преобразование может быть завершено, когда вы вернетесь.
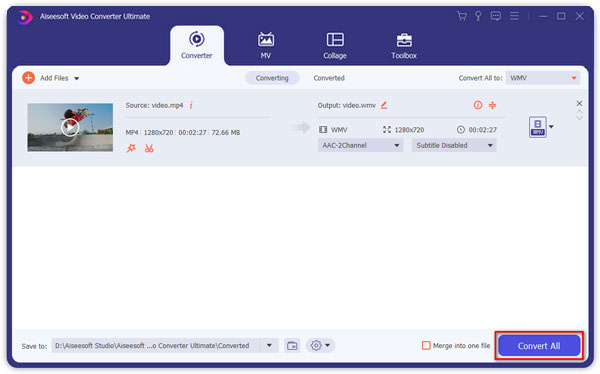
Шаг 1 Trim Video
Aiseesoft Конвертер видео для BlackBerry позволяет обрезать каждый видеофайл, чтобы вы могли захватывать ваши любимые клипы из ваших видеофайлов. После того, как вы нажмете кнопку «обрезать», вы можете просмотреть выбранный видеофайл в окне предварительного просмотра и оценить, какую часть фильма вы хотите преобразовать. Затем введите время начала и время окончания в поле времени или перетащите шкалу времени начала / окончания, чтобы установить клипы, которые вы хотите преобразовать, затем нажмите «ОК», чтобы начать преобразование.
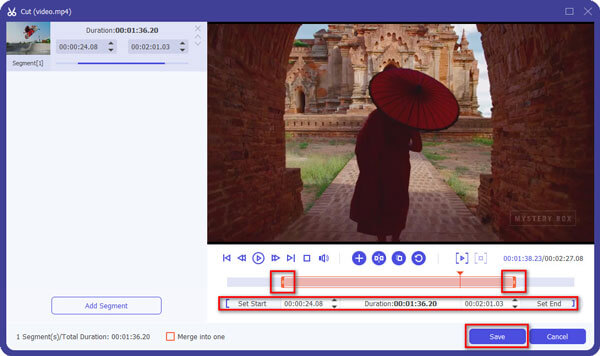
Шаг 2 Обрезать видео
Если вы хотите обрезать края вашего видео, вы можете нажать кнопку «Обрезать», чтобы открыть панель обрезки. Вокруг видеофильма есть рамка в пунктирной линии; Вы можете перетащить его, чтобы отрезать ненужные стороны. Вы также можете ввести значения в четыре поля «Обрезать», чтобы более точно обрезать видео.

Шаг 3 Объединить видео
Если вы хотите объединить несколько видеофайлов в один файл, в главном интерфейсе установите флажок «Объединить в один файл», и вы получите один выходной файл вместо нескольких файлов.

Шаг 4 Настройка видеоэффекта
Настройте видеоэффект как хотите: яркость, контрастность, насыщенность и деинтерлейсинг.