Во многих случаях вам необходимо добавить голос поверх видео или сделать голос поверх видео. Например, вы можете сделать голосовое видео для загрузки и публикации на Facebook или других сайтах социальных сетей. Иногда при создании документального фильма о важных вещах вы также можете добавить закадровый комментарий к видео.
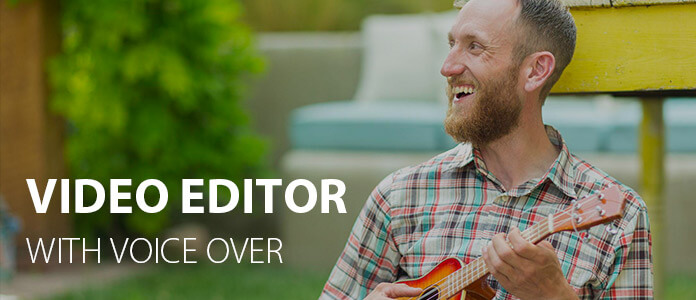
Редактор видео
Здесь возникает вопрос, как сделать голос за кадром? На самом деле редактировать голос поверх видео легко с помощью видеоредактора с голосовым редактированием. Здесь мы познакомим вас с приложением голоса за видео. Это позволяет с легкостью добавлять пользовательский голос к вашим видео. Вы можете принять следующие рекомендации, чтобы использовать видеоредактор с передачей голоса
Шаг 1 Запустите редактор видео с голосом за
После загрузки установите и запустите этот простой в использовании редактор голоса на вашем компьютере. Нажмите «Импорт», чтобы загрузить в него видео. Или вы можете напрямую перетащить видео в эту программу. Любой популярный видео / аудио формат поддерживается этим видеоредактором с передачей голоса. После импорта всех мультимедийных файлов перетащите их на временную шкалу видео.
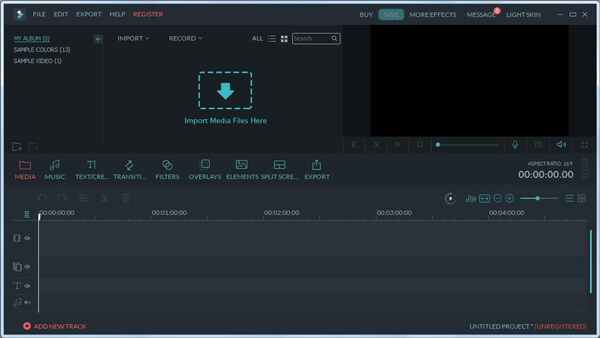
Шаг 2 Запись голоса за кадром
Нажмите "Запишите голос за кадром"под окном предварительного просмотра, чтобы открыть окно" Запись аудио ". Подключите к микрофону вашего компьютера, и вы готовы сделать голос за видео редактирования.
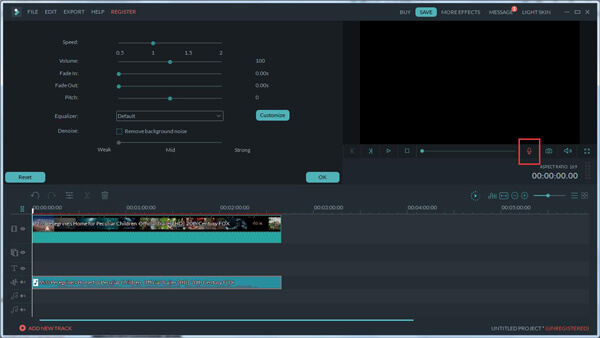
Нажмите красную кнопку записи, и у вас будет 3 секунды на обратный отсчет, чтобы начать говорить.
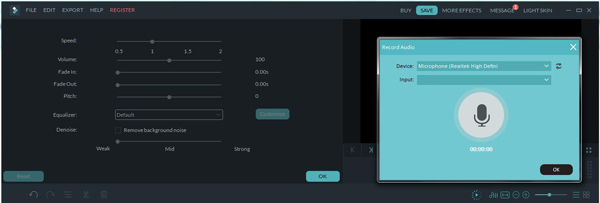
Шаг 3 Добавить голос за кадром
Когда запись голоса будет закончена, снова нажмите красную кнопку. Затем вы увидите новую «Запись времени». Перетащите звуковую дорожку в нужное место, чтобы соответствовать вашему видео.
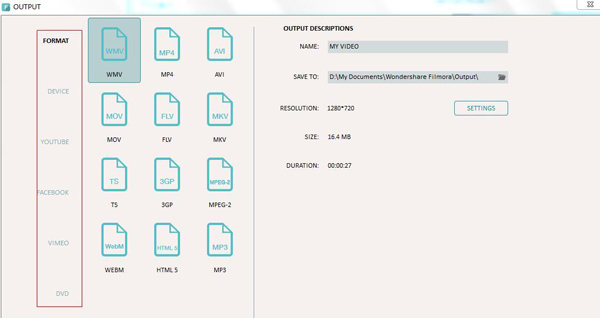
Шаг 4 Подтвердите операцию
Благодаря встроенному окну предварительного просмотра вы можете легко проверить выходное видео. Если вас устраивает, нажмите «Создать», чтобы экспортировать новый видеофайл. Более того, вам разрешено делиться своим видео.
С помощью этого мощного видеоредактора с передачей голоса, вы можете легко сделать голосовое редактирование видео. В этой программе предусмотрены различные функции редактирования, вы можете бесплатно скачать ее и попробовать.
Проверьте, как сделать голосовое редактирование видео из видео ниже:


Как мне записать чистый звук на свой телефон?
Могу ли я отправить большую голосовую запись?
Как записать голос во время воспроизведения музыки?
С Aiseesoft Screen Recorder вы можете записывать голос во время воспроизведения музыки. Запустите Screen Recorder и выберите Audio Recorder в главном интерфейсе. Включите параметр "Системный звук" и "Микрофон". Затем нажмите кнопку REC, чтобы начать запись голоса.
В этом посте мы в основном говорим о видеоредакторе с озвучкой. Если вы хотите добавить особый индивидуальный подход к своим отпускным видео, слайд-шоу на день рождения, свадебным монтажам и многому другому, когда вы хотите сделать голосовое редактирование видео, этот видеоредактор с голосовым сопровождением может быть хорошим вариантом.