Adobe Premiere Pro — лучшее программное обеспечение для редактирования видео, которое используют профессионалы и энтузиасты. Типографика играет решающую роль в производстве видео, задавая тон и стиль вашего контента. Добавление пользовательских шрифтов к видео, которое вы собираетесь редактировать в Premiere Pro, позволяет создавать визуально привлекательные и привлекательные видеоролики, которые оставляют неизгладимое впечатление на зрителей. В этом уроке мы поможем вам открыть мир творческих возможностей и научиться как изменить шрифт в Premiere Pro.
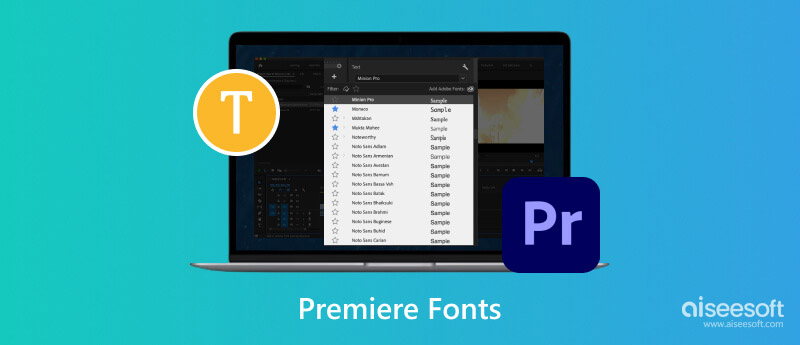
Как добавить шрифты в Premiere Pro? Что ж, есть процесс установки шрифта, который вам нужно будет выполнить, если вы хотите получить шрифт. Некоторые из доступных шрифтов бесплатны, другие платные. Итак, если вам нужен новый шрифт для Premiere Pro, следуйте инструкциям, которые мы добавили здесь.
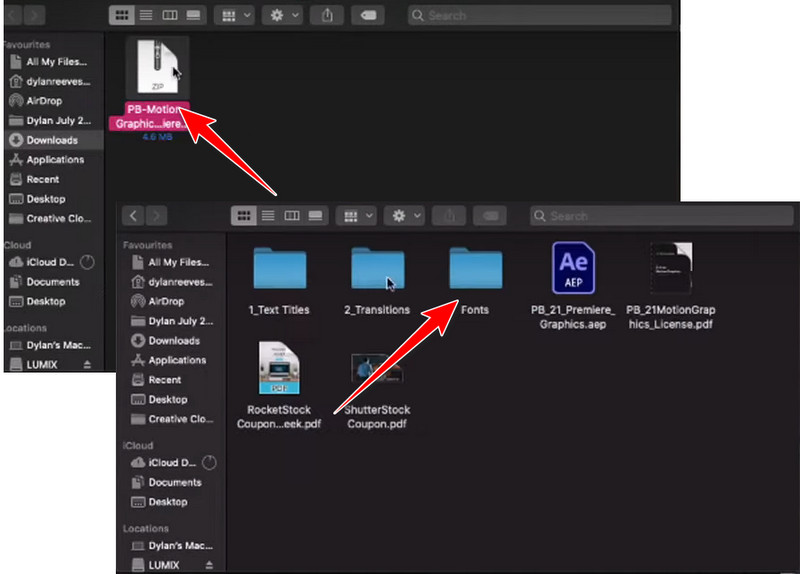
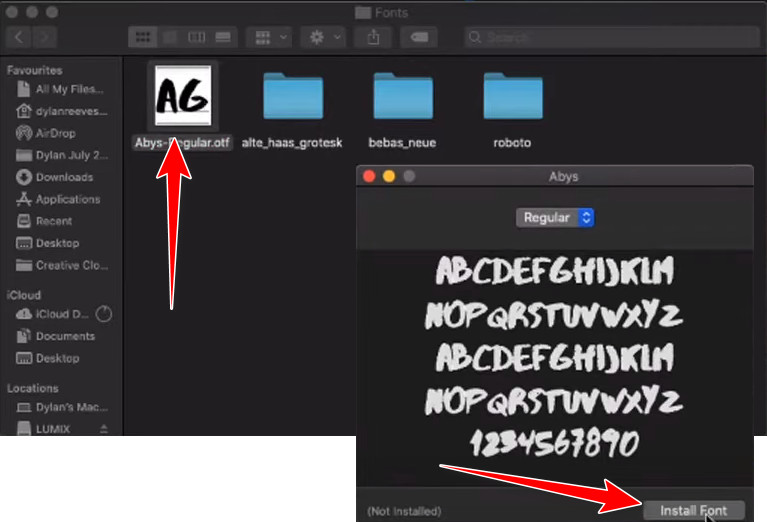
Как изменить шрифт в Premiere Pro? Этот процесс прост, и если вам нужно руководство, вы можете следовать инструкциям ниже.
Как изменить шрифт подписи в Premiere Pro без использования приложения? В этом случае мы предлагаем вам использовать альтернативу, например Aiseesoft Video Converter Ultimate. Приложение имеет интуитивно понятный интерфейс, который упрощает добавление подписи в другом стиле. Хотя вы можете использовать приложение для редактирования и добавления текста, оно не может напрямую изменить стиль текста, который вы экспортировали в Premiere Pro, поскольку он не связан с приложением.
Итак, если вы хотите удалить подпись к своему видео, мы предлагаем вам обрезать видео сначала, а затем выполните последующие шаги, которые мы добавили, чтобы добавить новую подпись с лучшим шрифтом для видео.
100% безопасность. Без рекламы.
100% безопасность. Без рекламы.
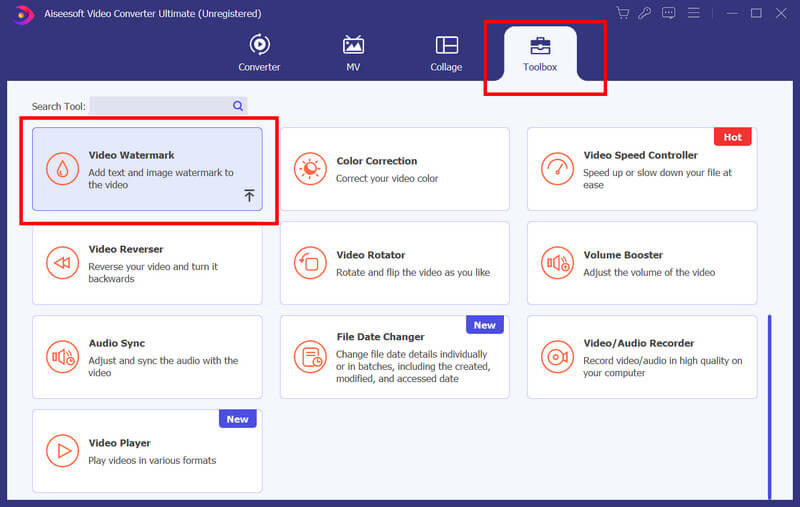
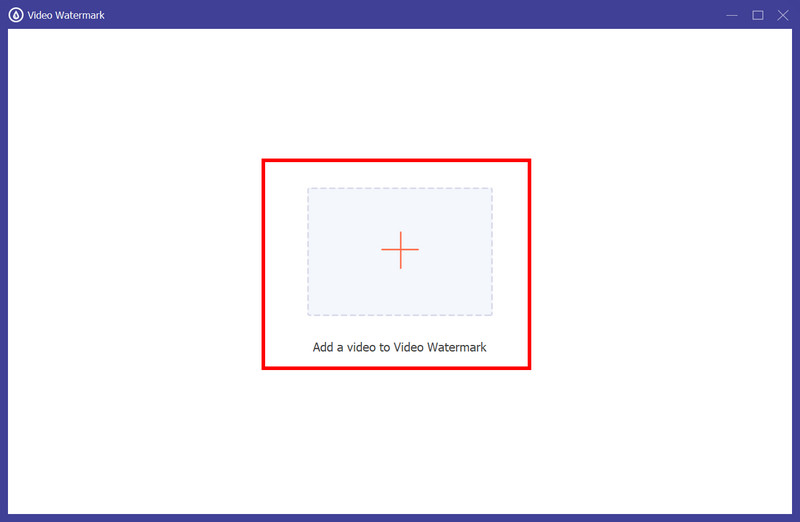
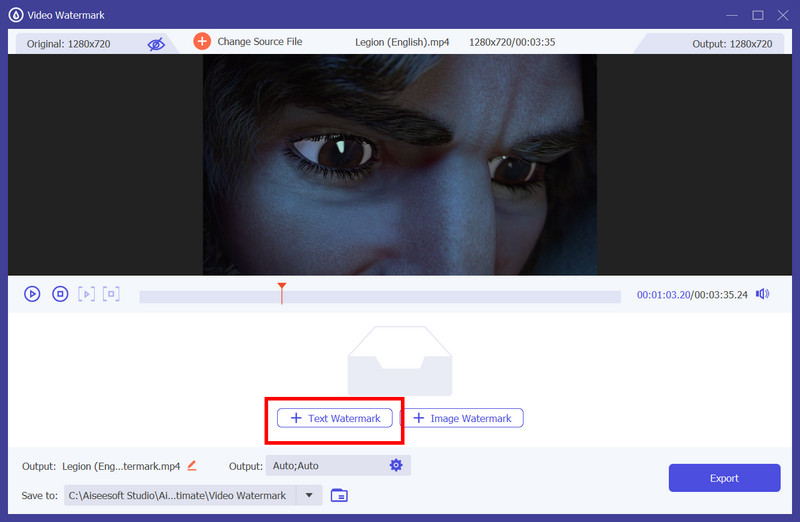
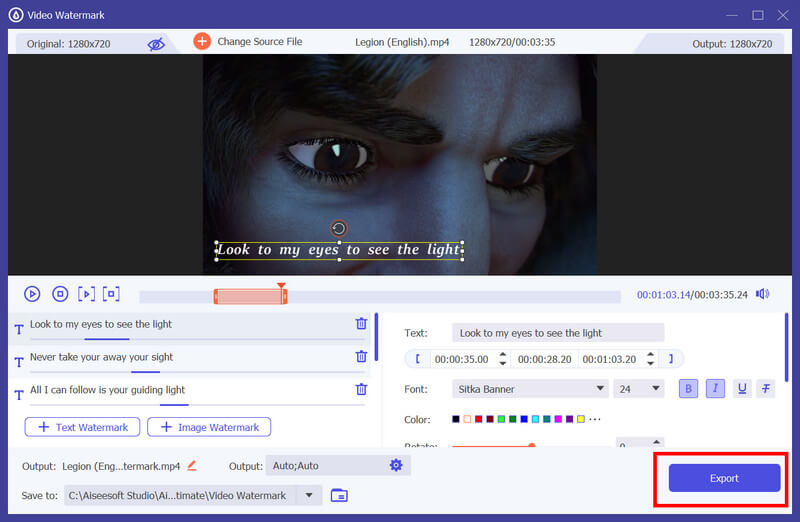
Это лучшие шрифты для субтитров в Premiere Pro, если вы хотите добавить их в свое видео. Итак, прежде чем добавлять субтитры в проект, над которым вы работаете, сначала узнайте пять стилей шрифтов, которые подходят для использования в качестве субтитров в видео.
Helvetica Neue — чистый и универсальный шрифт, известный своей превосходной читабельностью. Он предлагает различные веса и стили, что делает его подходящим для творческих проектов даже на профессиональной сцене. Упрощенный, но современный дизайн делает текст небольшого размера читаемым, что делает его популярным выбором для субтитров.
Arial — широко используемый шрифт без засечек, известный своей четкостью и читабельностью. Это шрифт по умолчанию во многих операционных системах, что обеспечивает согласованность на различных платформах. Поскольку он имеет простой дизайн и сбалансированные пропорции, этот стиль шрифта является безопасным выбором в качестве подзаголовка в различных проектах.
Roboto — это современный и удобный шрифт без засечек, разработанный для улучшения читаемости как на цифровых, так и на печатных платформах. Он имеет чистый и открытый дизайн, поэтому его легко читать даже при небольших размерах, таких как Helvetica Neue. Но самое лучшее в этом шрифте то, что он предлагает различную насыщенность, что делает его универсальным для стиля субтитров и видеоигр.
Open Sans — гуманистический шрифт без засечек, сочетающий в себе простоту и элегантность. Это хорошо закругленная форма букв, которая повышает читаемость, в первую очередь субтитров. Поскольку это отличный шрифт, он также широко используется в цифровых интерфейсах, что делает его подходящим выбором для субтитров в онлайн-видео и мультимедийных проектах.
Montserrat — стильный и современный шрифт без засечек с геометрическим оттенком. Его смелая и характерная форма букв делает его визуально привлекательным, гарантируя, что подзаголовок выделяется без ущерба для читаемости. Этот стиль шрифта получил широкое распространение в современных и творческих проектах, поскольку добавил ему изысканности.
Где найти шрифты для Premiere Pro?
Вы можете загрузить шрифты для Premiere Pro, посетив Adobe Fonts, Google Fonts, Font Squirrel и DaFont. Вы можете доверять этим веб-сайтам при загрузке шрифта, но некоторые шрифты бесплатны, а за другие нужно платить.
Почему мои шрифты Adobe не отображаются в Premiere?
Вы можете проверить синхронизацию Creative Cloud, чтобы узнать, запущена ли она и вошли ли вы в систему с правильной учетной записью. Если это не сработает, вы можете перезапустить приложение или очистить кеш шрифтов в вашей ОС.
Как установить недостающие шрифты в Adobe Acrobat?
Чтобы установить файл шрифта, дважды щелкните его, чтобы открыть; он должен заканчиваться на .ttf или .otf. Открыв его, нажмите «Установить шрифт», чтобы получить его. Если этот процесс не работает в Adobe Acrobat, перезапустите приложение или получите понравившийся шрифт из надежного источника.
Могу ли я добавить субтитры к видео с помощью Premiere Pro?
Поскольку Adobe Premiere Pro поддерживает эти форматы, вы можете добавлять файлы субтитров, такие как SubRip, Spruce Subtitle File и WebVTT. Обучение как добавить субтитры в MP4 его использование — не такой уж сложный процесс, если вы знаете, как правильно взаимодействовать с приложением.
Почему в моем видео шрифты выглядят пикселизированными или размытыми?
Если в видео шрифты кажутся пиксельными или размытыми, возможно, это связано с недостаточным разрешением или проблемами масштабирования. Убедитесь, что размер шрифта и настройки разрешения соответствуют вашему проекту. Использование векторных шрифтов также может помочь сохранить четкость при масштабировании видео, сохраняя при этом читабельность.
Заключение
КАК установить шрифты в Premiere Pro? Что ж, мы добавили в часть 1 руководство по его установке. Прежде чем устанавливать пакет шрифтов, убедитесь, что вы скачали его с надежного, а не нелегального веб-сайта, чтобы избежать проблем с системой. Мы надеемся, что эта статья поможет вам понять, как добавлять, использовать и даже изменять шрифт из видео с помощью Premiere Pro и лучшей альтернативы — Aiseesoft Video Converter Ultimate.

Video Converter Ultimate — отличный видео конвертер, редактор и энхансер для преобразования, улучшения и редактирования видео и музыки в 1000 и более форматах.
100% безопасность. Без рекламы.
100% безопасность. Без рекламы.