Видео все чаще становится важным способом общения с друзьями и клиентами. Google, Facebook и другие технологические гиганты осознают такую тенденцию и представляют платформы для обмена видео в Интернете. Это, в свою очередь, ускоряет распространение видео.
Однако создавать и редактировать видео высокого качества - непростая задача. Еще сложнее экспортировать видео и делать их максимально профессиональными.
В этом уроке мы сосредоточимся на том, как экспорт видео с премьеры для презентации.

Экспорт видео с премьеры
Последним шагом редактирования видео в Premiere является экспорт вашего видео, и никто не может избежать этого шага. Этот шаг также является самым хлопотным, отчасти из-за обширных пользовательских опций. Не волнуйся! Мы объясним это подробно.
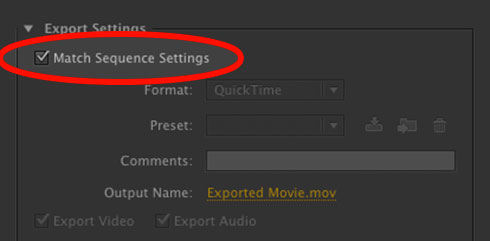
Шаг 1 После редактирования видео, перейдите в Файл -> Экспорт -> Медиа. Откроется окно «Настройки экспорта». Вы также можете нажать Ctrl + M на ПК или Cmd + M на Mac.
Шаг 2 Во-первых, опция настройки последовательности совпадений будет отображать видео точно в соответствии с настройками последовательности и обходить пользовательские настройки, поэтому мы не рекомендуем выбирать его.
Шаг 3 Выбор правильного разрешения видео является наиболее важным при экспорте видео из Premiere. Разрешения видео, доступные в Adobe Premiere, включают 240p, 360p, 480p, 720p, 1080p, 1440p и 2160p. Чем выше разрешение, тем больше размер видеофайла. Вы можете подобрать правильный, основанный на ваших ситуациях.
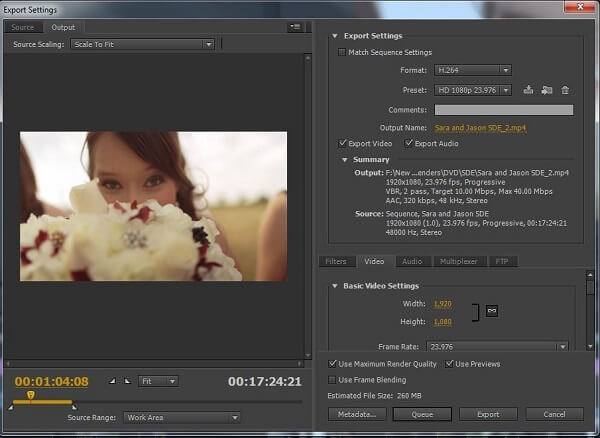
Шаг 4 Задайте имя выхода и убедитесь, что вы отметили опции «Экспортировать видео» и «Экспортировать аудио».
Шаг 5 Далее вы увидите два варианта экспорта: Premiere, Queue и Export. Первый обработает ваше видео с помощью Media Encoder, а второй немедленно выведет видео. Если вы хотите экспортировать несколько видеоклипов, выберите Очередь.
Adobe интегрировала в Premiere популярные платформы социальных сетей, такие как Ywitter и другие. Теперь вы можете экспортировать и публиковать видео из Premiere в социальных сетях напрямую.
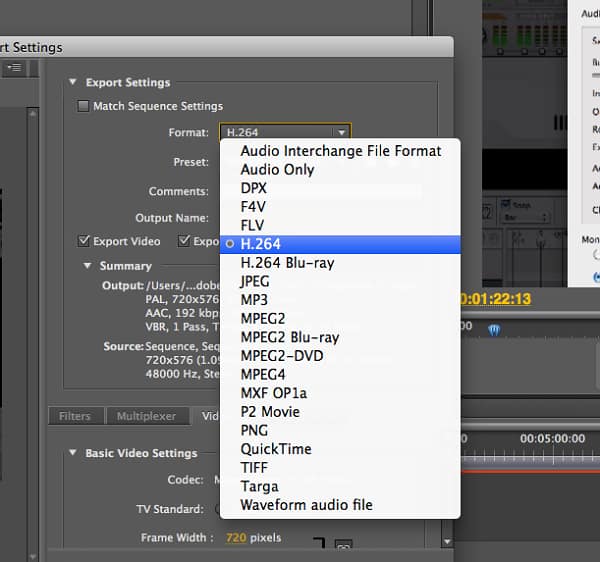
Шаг 1 После редактирования видео перейдите в окно «Параметры экспорта» в Premiere. Для большинства видео используется соотношение сторон 16:10.
Шаг 2 Нажмите и раскройте раскрывающееся меню «Формат» и выберите «H.264», что обеспечивает высочайшее качество видео. Затем выберите Match Source - High Bitrate из меню Preset.
Шаг 3 Нажмите на ссылку рядом с меткой «Имя вывода» и укажите место назначения и имя файла в диалоговом окне «Сохранить как». Нажмите кнопку Сохранить, чтобы подтвердить это.
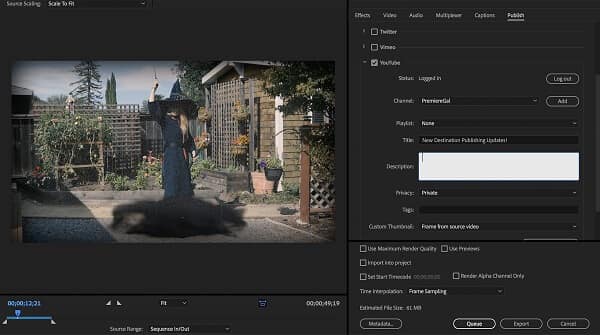
Шаг 4 Перейдите на вкладку «Опубликовать», установите флажок и войдите в свою учетную запись.
Шаг 5 Введите другую информацию, например теги и описание. Наконец, нажмите кнопку «Экспорт», чтобы экспортировать видео из Premiere.
Как вы можете видеть, экспорт видео из Premiere немного сложен для обычных людей, и любые неправильные настройки могут повредить вашей тяжелой работе. С этого момента мы рекомендуем вам попробовать самую простую альтернативу Premiere, Aiseesoft Video Converter Ultimate.
Короче говоря, Video Converter Ultimate - лучший способ заменить Premiere для редактирования и экспорта видео.
Как использовать лучшую альтернативу Premiere

Шаг 1 Добавить видео в Video Converter Ultimate
Скачайте и установите Video Converter Ultimate на свой компьютер. Существует еще одна версия для компьютеров Mac. Запустите редактор видео и импортируйте видео с DVD, нажав меню «Загрузить диск» или с жесткого диска, нажав меню «Добавить файл».

Шаг 2 Редактируйте видео легко
Затем вы можете нажать меню «Правка» и полировать видео в окне «Редактор видео», например удалить ненужные детали с помощью инструмента «Обрезка», повернуть видеофайл нажав "Повернуть" и т.д.
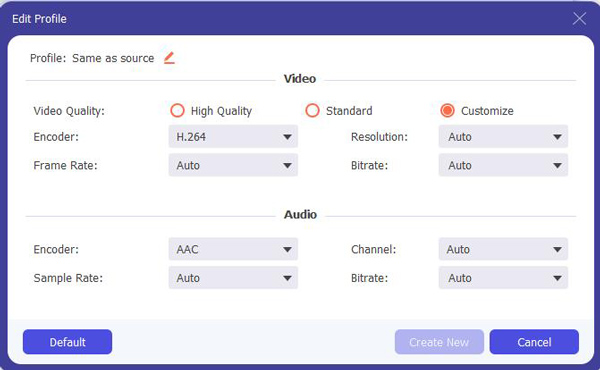
Шаг 3 Экспорт видео без премьеры
Наконец, найдите нижнюю область, выберите правильный формат видео в раскрывающемся списке «Профиль» и поместите местоположение для сохранения видео. Чтобы получить дополнительные пользовательские параметры, нажмите кнопку «Настройки», чтобы открыть диалоговое окно «Параметры профиля». После нажатия кнопки «Преобразовать» ваши видео будут экспортированы в соответствии с вашими настройками.
В этой статье рассказывается, как экспортировать видео из Adobe Premiere Pro. Между различными версиями Premiere могут быть некоторые различия, но процедуры похожи. Наши гиды помогут вам понять, как быстро выполнить задачу. С другой стороны, мы также поделились более простым способом редактирования и экспорта видео без Premiere, Aiseesoft Video Converter Ultimate. Мы хотим, чтобы наши рекомендации были полезны для вас.