Будет полезно Режим DFU иногда. Использование восстановления DFU для решения ваших проблем с iOS - это хороший способ решить различные проблемы. Вы можете просто восстановить устройство iOS после перевода его в режим DFU. Если вы найдете учебник о том, как DFU восстановить ваше устройство iOS, то вы попали по адресу. В этой статье мы подробно расскажем о том, как DFU восстановить ваше устройство iOS, а также о том, как лучше всего восстановить ваше устройство.

Пути перевод iPhone в режим DFU и их восстановление отличается от разных моделей iPhone. Вы можете следовать следующим двум инструкциям и использовать подходящий способ восстановить ваш iPhone с помощью DFU.
Шаг 1 Подключите ваш iPhone к компьютеру, на котором установлен iTunes. А затем запустите iTunes.
Шаг 2 Сначала выключите свой iPhone. Затем нажмите и удерживайте кнопку питания, которая находится на правой стороне вашего iPhone в течение 3 секунд.
Шаг 3 Нажмите и удерживайте кнопку уменьшения громкости и не отпускайте кнопку питания.
Шаг 4 Продолжайте удерживать две кнопки в течение 10 секунд. Затем отпустите кнопку питания, но удерживайте кнопку уменьшения громкости около 5 секунд.
Шаг 5 Затем отпустите кнопку уменьшения громкости, как только вы увидите всплывающее сообщение на экране вашего компьютера, в котором говорится: «iTunes обнаружил iPhone в режиме восстановления».
Шаг 6 Просто нажмите ОК, а затем нажмите кнопку «Восстановить», чтобы DFU восстановил ваш iPhone.

Шаг 1 Подключите ваш iPhone к компьютеру через USB-кабель. А затем запустите iTunes на вашем компьютере.
Шаг 2 Нажмите и удерживайте кнопку питания и кнопку возврата в течение 8 секунд. Если вы используете iPhone 7, вам нужно удерживать кнопку питания и кнопку уменьшения громкости.
Шаг 3 Через 8 секунд нужно отпустить кнопку питания, продолжая удерживать кнопку «Домой» (для iPhone 7 удерживать кнопку уменьшения громкости), пока не появится всплывающее сообщение на экране вашего компьютера, в котором говорится: «iTunes обнаружил iPhone в режиме восстановления». режим".
Шаг 4 Просто нажмите ОК, а затем нажмите кнопку «Восстановить», чтобы DFU восстановил ваш iPhone.
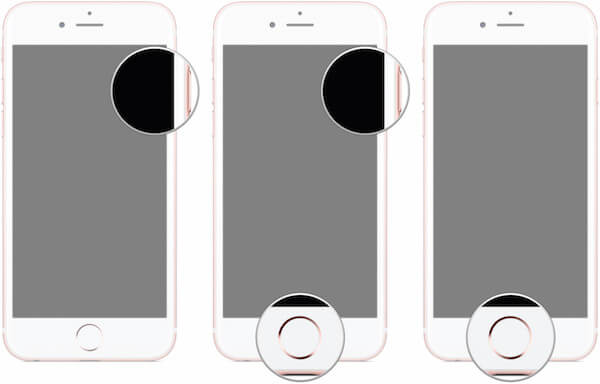
Вы также можете восстановить iPod touch или iPad, переведя их в режим DFU. Способ восстановления DFU на вашем iPad или iPod touch очень похож на способ восстановления iPhone на DFU. Вы можете следовать следующим шагам.
Шаг 1 Подключите iPad или iPod к компьютеру с помощью USB-кабеля. Тогда запусти iTunes на компьютере, если он не открывается автоматически.
Шаг 2 Нажмите и удерживайте кнопку питания и кнопку возврата в течение 8 секунд.
Шаг 3 Затем отпустите кнопку питания, но продолжайте удерживать кнопку «Домой», пока не появится всплывающее сообщение на экране вашего компьютера, в котором говорится: «iTunes обнаружил iPad (iPod) в режиме восстановления».
Шаг 4 Нажмите «ОК» и затем нажмите кнопку «Восстановить», чтобы DFU восстановил ваше устройство iOS.
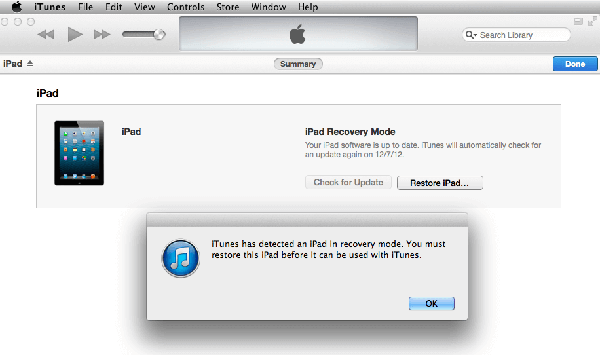
Здесь мы хотим рекомендовать лучшее программное обеспечение под названием FoneLab iPhone Восстановление данных тебе. Это профессиональное программное обеспечение для восстановления, которое вы можете использовать для простого и безопасного восстановления потерянных данных с устройства iOS, iTunes, iCloud. Вы можете использовать его для восстановления до 19 видов данных, включая текстовые сообщения, iMessages, фотографии, контакты, историю звонков и так далее. Прежде чем восстанавливать ваши данные, вы можете сканировать и просматривать их так, как вам хочется, с помощью этого мощного программного обеспечения. И поддерживает все модели iPhone, iPad и iPod. Но только пользователи Windows могут загрузить это программное обеспечение на компьютер с Windows.
Далее мы перечислим подробные шаги по восстановлению данных с устройства iOS, резервного копирования iTunes и резервного копирования iCloud. После загрузки и установки Aiseesoft iPhone Data Recovery вы сможете восстановить iOS-устройство, следуя следующим инструкциям.
Шаг 1 Подключите устройство iOS
Запустите это программное обеспечение на своем компьютере, а затем выберите «Восстановить из файла резервной копии iTunes». Далее вам необходимо подключить устройство iOS к компьютеру через USB-кабель.
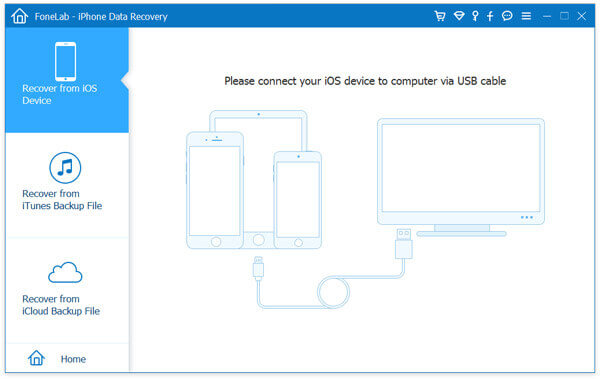
Шаг 2 Начать сканирование данных
После подключения вашего устройства iOS оно обнаружит ваше устройство и покажет подробную информацию о вашем устройстве iOS. Теперь вы можете нажать кнопку «Начать сканирование» для сканирования вашего устройства. И это займет некоторое время, чтобы получить результаты.
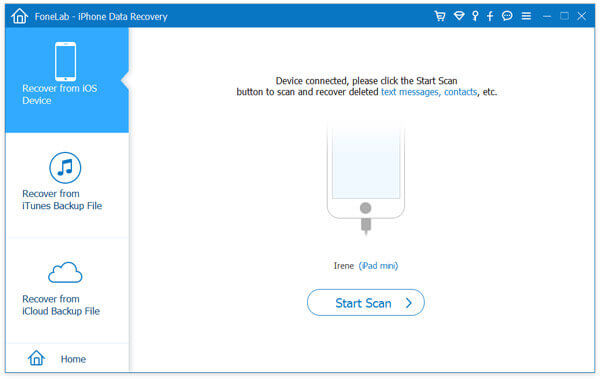
Шаг 3 Начните восстанавливать данные
Когда процесс сканирования завершится, в нем будут перечислены все данные вашего устройства iOS. Вы можете сначала просмотреть их, а затем выбрать то, что вы хотите восстановить, и нажать кнопку Восстановить. Терпеливо ждать процесса восстановления.
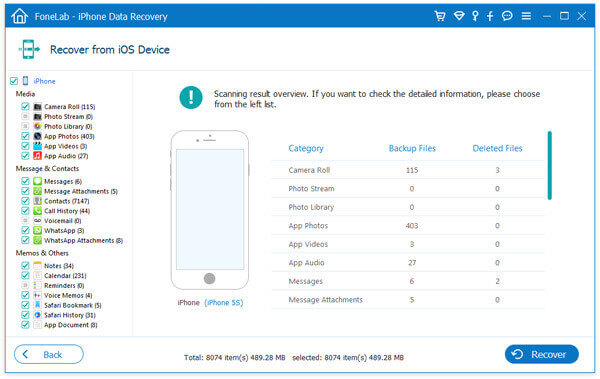
Шаг 1 Выберите восстановить из iTunes
Запустите Aiseesoft iPhone Data Recovery на своем компьютере, затем выберите «Восстановить из файла резервной копии iTunes», что является вторым вариантом, который вы можете выбрать в левом списке.
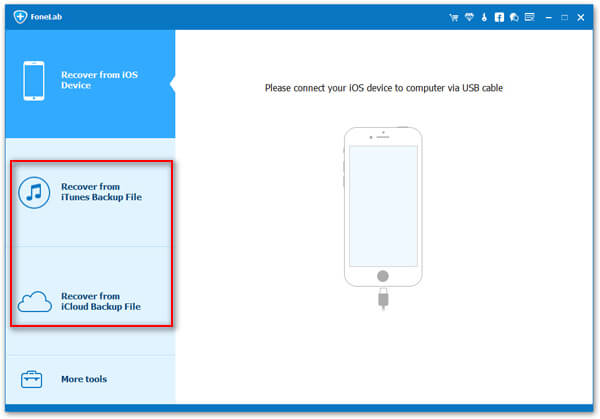
Шаг 2 Сканирование резервной копии iTunes
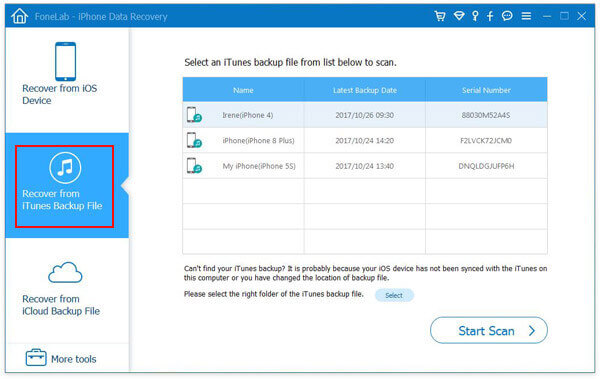
Шаг 3 Восстановить данные из iTunes
После завершения сканирования резервной копии iTunes вы можете щелкнуть тип данных и просмотреть сведения. Затем просто выберите, что вы хотите восстановить, и нажмите кнопку Восстановить, чтобы сохранить эти данные на вашем компьютере.
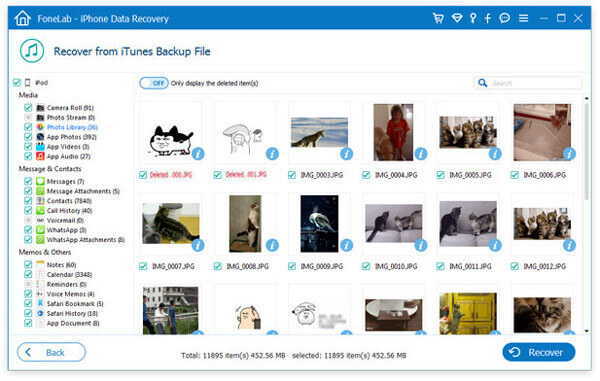
Шаг 1 Выберите восстановить из iCloud
Запустите Aiseesoft iPhone Data Recovery на вашем компьютере. Затем нажмите «Восстановить из файла резервной копии iCloud», который является третьей вкладкой в левой части.
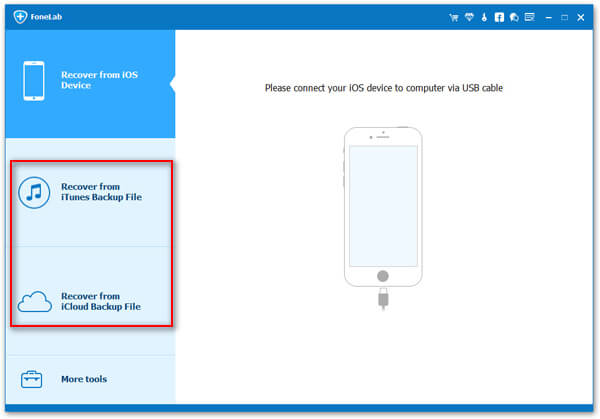
Шаг 2 Загрузить резервную копию iCloud
Теперь вам нужно войти в свой iCloud с Apple ID и паролем. Затем выберите одну из резервных копий iCloud, которую вы хотите восстановить, и нажмите кнопку «Загрузить». Далее нужно выбрать тип данных, который вы хотите восстановить. Нажмите на кнопку Далее.
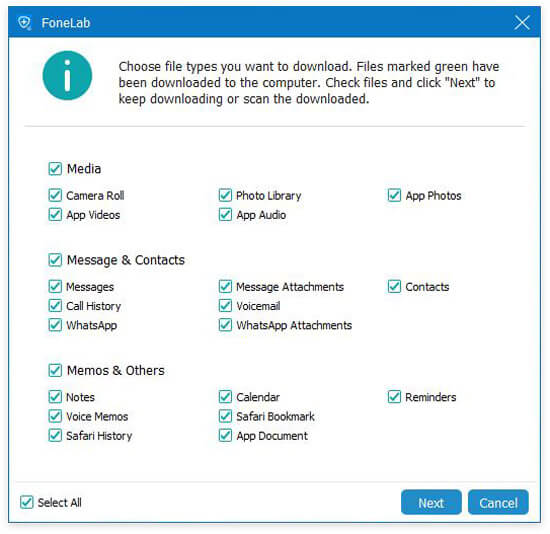
Шаг 3 Восстановить данные из iCloud
Когда вы видите в интерфейсе свою резервную копию iCloud, вы можете просмотреть их, щелкнув тип файла. Выберите то, что вы хотите восстановить и восстановить их кнопкой Восстановить.
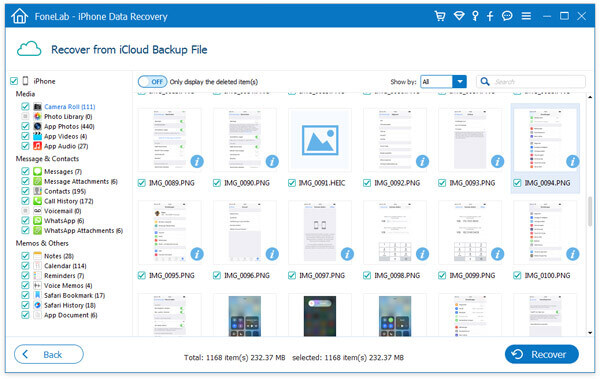
Теперь вы можете узнать, как DFU восстановить устройство iOS ясно. И вы также знаете лучшее программное обеспечение, которое может помочь вам восстановить ваше устройство iOS простым, но профессиональным способом. Если вам понравилась эта статья и вы считаете ее полезной, просто поделитесь ею с друзьями.