В то время как компьютер предоставляет панель поиска для поиска локальных файлов, браузер позволяет искать контент в Интернете. Apple предоставляет своим пользователям отличный способ поиска по локальным документам и веб-контенту с помощью мощного инструмента Spotlight Search.
Когда дело доходит до Spotlight Search, есть несколько подробностей об этой утилите в сети Apple. Независимо от того, насколько вы не знакомы с ним и не разбираетесь в этом инструменте, вы получите общие знания о поиске Spotlight и как пользоваться поиском Spotlight на iPhone, iPad или iPod touch в этом посте.
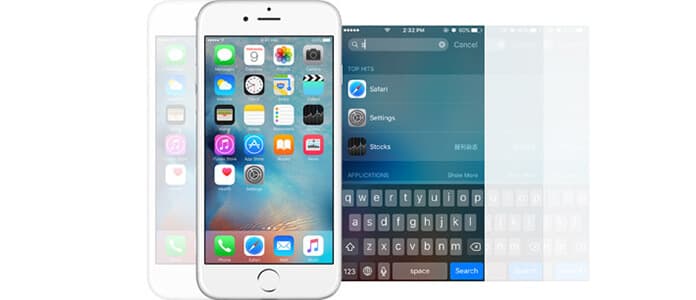
Что такое Spotlight Search? Этот вопрос задавали много раз. Одним словом, Spotlight Search - это инструмент быстрого поиска, созданный Apple для пользователей iPhone, iPad, iPod touch и Mac.
Совместим с операционными системами MacOS? Да, Spotlight Search хорошо работает на всех устройствах MacOS и iOS с различными функциональными ограничениями. Посмотрите следующее сравнение различных версий iOS, чтобы понять это.
| Версия iOS | Функции поиска Spotlight |
| Система IOS 3.0 | Поиск контактов, метаданных почты, календарей, медиа и другого контента. |
| Система IOS 4.0 | Поиск текстовых сообщений. (Добавлено) |
| Система IOS 6 | Папка, в которой находится приложение, отображается. (Изменения) |
| Система IOS 7 | Потеряв свою выделенную страницу, Spotlight Search можно перенести на середину любого главного экрана. (Изменения) |
| Система IOS 8 | Поиск более интуитивных веб-результатов с помощью Bing и Википедии. (Добавлено) |
| iOS 9 и выше (iOS 10/11/12/13 включена) | Поиск контента в приложениях. (Добавлено) |
На приведенном выше графике вы можете обнаружить, что Spotlight Search имеет долгую историю, чтобы помочь пользователям легко искать iPhone iPad или iPod touch. И до сих пор вы могли получать предложения Siri, которые могут предлагать приложения, людей, местоположение и многое другое, прежде чем вы даже напечатаете, кроме поиска по типу, такого как контакты, сообщения, заметки, музыка, фотографии, напоминания, Safari, Настройки, календарь, и более.
С помощью этого мощного инструмента поиска на iPhone вы можете осуществлять поиск по странице, текстовому сообщению, контактам, приложениям и т. Д. По ключевым словам. Прежде чем использовать Spotlight Search на вашем iPhone, вам нужно включить настройки поиска.
Шаг 1.Tab Настройки > Сири & Поиски прокрутите вниз, чтобы найти приложение.
Шаг 2.После выбора приложения вы можете включить Показать в поиске и Предложить ярлыки.
Вы можете включить Показать предложения Siri функция, позволяющая разрешить / запретить отображение результатов.
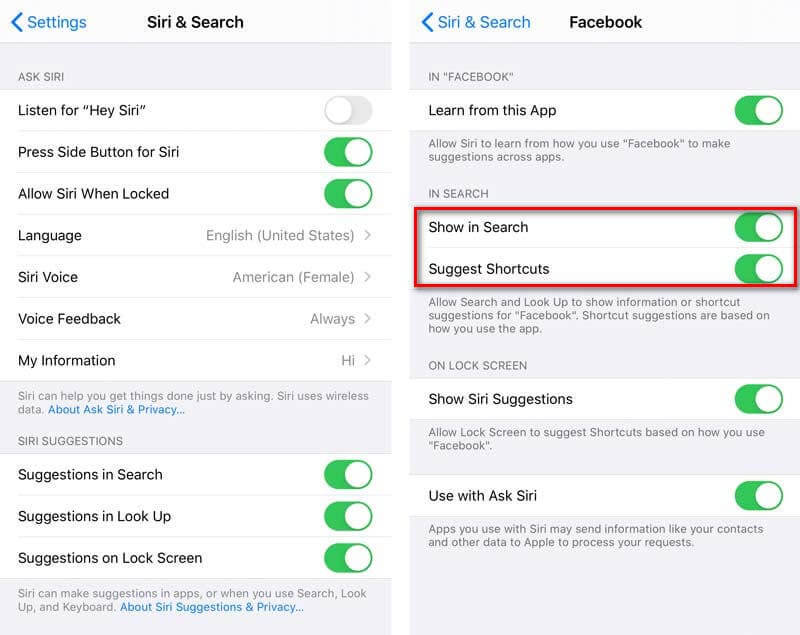
Также вы можете включить Используйте с Ask Siri искать приложения, людей или местоположение и многое другое, прежде чем вводить. Вы можете выбрать результаты поиска из следующего списка: (Смотрите, что делать, если Поиск Spotlight не работает на iPhone)
App Store, Bing Web Results, Калькулятор, Календарь, Камера, Часы, Компас, Контакты, FaceTime, Найти друзей, Найти iPhone, Game Center, Здоровье, iBooks, iTunes Store, Почта, Карты, Сообщения, Музыка, Заметки, Телефон, Фотографии , Подкасты, напоминания, сафари, настройки, предложения Spotlight, акции, советы, видео, голосовые заметки, кошелек, часы и погода.
Если вы хотите использовать Siri Suggestions, вы должны убедиться, что ваше устройство относится к одному из iPhone 5 и новее, iPad Pro, iPad (4-го поколения) и новее, iPad mini (2-го поколения) и новее и iPod touch (6-го поколения) ,
На вашем iPhone / iPad / iPod touch проведите пальцем вниз по любой странице главного экрана. Затем введите контент, который вы ищете. Если ничего не найдено, вы можете нажать «Поиск в Интернете», «Поиск в App Store», «Поиск на картах» или «Спросить Siri», чтобы получить то, что вы хотите.
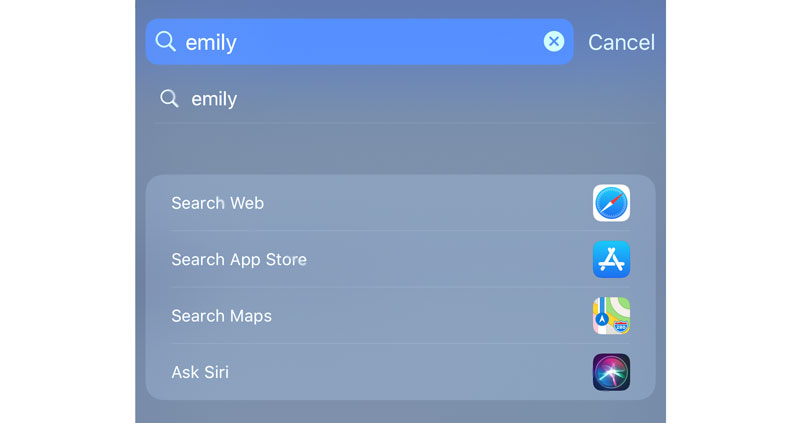
Внимание: Не начинайте смахивать от верхнего края экрана, потому что это откроет Центр уведомлений, но не Spotlight Search.
не все религии или языки, поддерживающие поиск Spotlight, см. в предложениях Spotlight, чтобы узнать, можете ли вы его использовать.
Вам может понадобиться: Как удалить Spotlight Поисковые предложения
Введя ключевые слова в строку поиска, все приложения, включающие ваше ключевое слово, будут отображаться в списке, и вы сможете обнаружить, что он позволяет искать контакты, текстовые сообщения, заметки, календарь, музыку и многое другое в локальном хранилище.
Если вы хотите искать удаленные текстовые сообщения на iPhone более одного раза, то вы должны использовать Aiseesoft iPhone Восстановление данных чтобы помочь вам просмотреть и искать ваши удаленные текстовые сообщения, фотографии, контакты и так далее. Вы можете использовать этот iPhone Dara Searcher, чтобы найти удаленные текстовые сообщения, контакты, фотографии и многое другое.

Скачать
Aiseesoft iPhone Восстановление данных
100% безопасность. Без рекламы.
100% безопасность. Без рекламы.
Шаг 1.Скачать бесплатно, установите и запустите эту программу. Подключите ваш iPhone к компьютеру через USB-кабель.
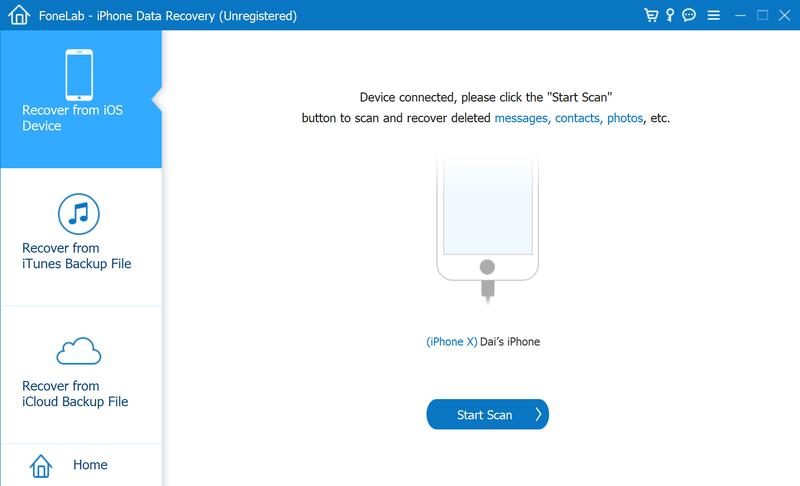
Шаг 2.Нажмите Начать сканирование сканировать все данные вашего iPhone, такие как текстовые сообщения, сообщения WhatsApp, фотографии, контакты, заметки и многое другое.
Шаг 3.Поиск данных, которые вы хотите в окне поиска, и появятся удаленные данные, такие как сообщения. Затем выберите данные, которые вы хотите найти, и нажмите Recover чтобы вернуть удаленные данные.
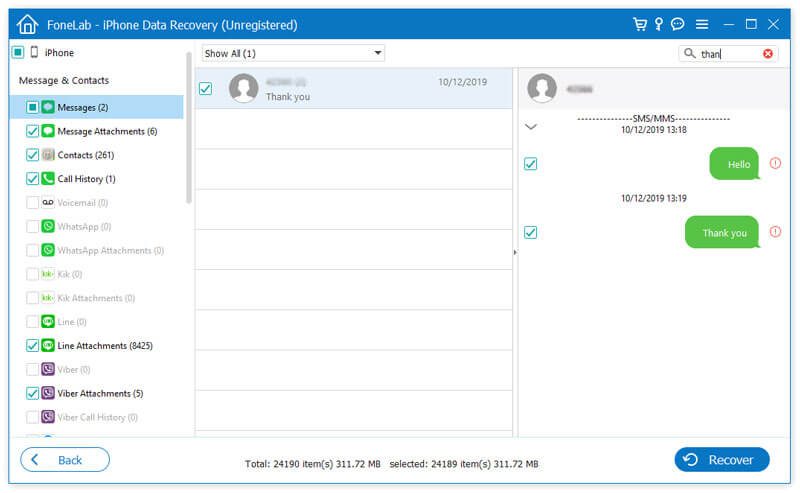
Этот поиск на устройстве также позволяет вам вводить слова для поиска в Интернете или закладок в Google или Safari, а также вы можете получить поиск приложений для iPhone, как вам нравится с подключением WLAN. Если вы не хотите, чтобы мы, использующие ваш iPhone, видели вашу историю веб-поиска, вы можете очистить историю поиска и куки на iPad или iPhone.
Заключение
Прочитав эту статью, вы можете получить простую сводку о Поиск Spotlight что это полезный инструмент поиска iOS, который поможет вам быстро найти нужные данные на iPhone, iPad или iPod touch. Если вы хотите искать и восстанавливать удаленные сообщения на вашем iPhone, вы можете попробовать использовать мощный iPhone Data Recovery для доступа к удаленным данным и их возврата.
IOS Настройки
Изменить браузер по умолчанию на iPhone Откройте диспетчер задач для Mac Как использовать Spotlight Search на iPhone, iPad или iPod touch Установить родительский контроль на iPhone
Лучшее программное обеспечение для восстановления данных iPhone, позволяющее пользователям безопасно восстанавливать потерянные данные iPhone / iPad / iPod с устройства iOS, резервное копирование iTunes / iCloud.
100% безопасность. Без рекламы.
100% безопасность. Без рекламы.