Одна из наиболее часто используемых функций iPhone - Spotlight Search. Это может помочь вам быстро найти что-нибудь на вашем устройстве и в Интернете. При поддержке Siri, он может предлагать предложения по мере ввода.
Одной из неприятных особенностей Spotlight Search после iOS 10 является то, что он всегда сохраняет историю поиска всего, что вы недавно набирали. Что еще хуже, он покажет удаленные сообщения в предложении поиска. Стыдно даже небезопасно раскрывать тех, кого пытаешься скрыть.
КАК удалить предложения Spotlight Search на iPhone, чтобы защитить вашу конфиденциальность?
Это то, чем мы поделимся в этом посте, 4 простых способа навсегда очистить предложения и историю поиска Spotlight на iPhone и iPad.
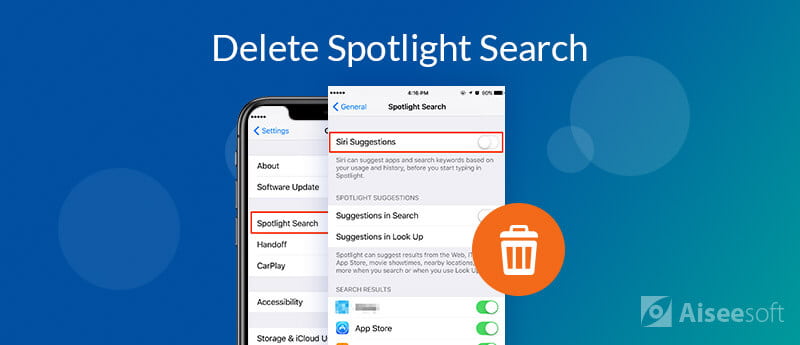
Один из способов поиск удаленных сообщений с iPhone вводит слова сообщения в Spotlight Search, а удаленные сообщения появляются в результатах поиска. Тем не менее, обоюдоострый меч также раскрывает вашу конфиденциальность.
Решением для удаления истории поиска сообщений является отключение поиска сообщений.
Шаг 1 Перейдите в раздел "Настройки" на iPhone > Коснитесь "Сири & Поиск" > Прокрутите вниз, чтобы выключить "Предложения в поиске,Предложения в поиске, а такжеПредложения на экране блокировки" в разделе "ПРЕДЛОЖЕНИЯ SIRI".
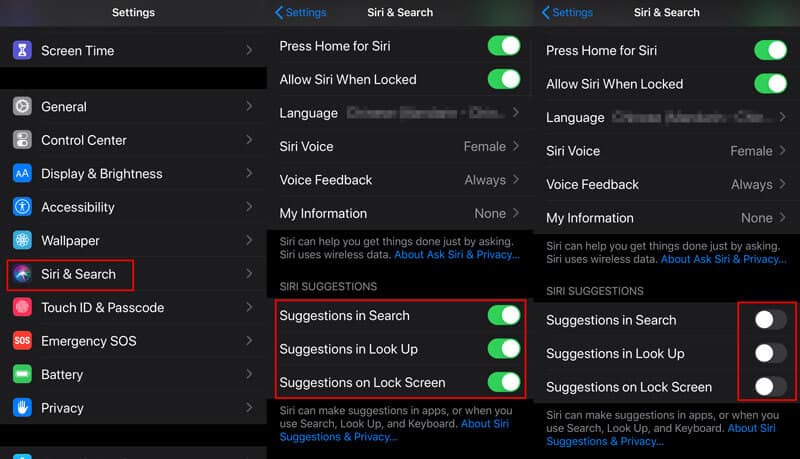
Шаг 2 Прокрутите вниз, чтобы нажать "Сообщения" > Отключить "Показать в поиске" и тогда все связанные сообщения не будут отображаться в результатах поиска Spotlight.
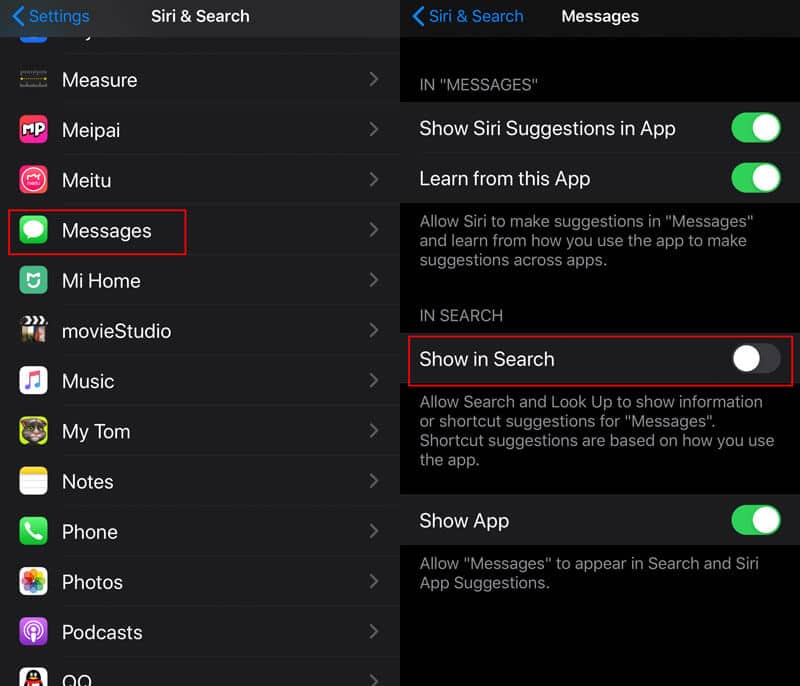
1. Вы также можете заставить приложение «Сообщения» исчезнуть из поиска Spotlight, отключив «Показать приложение».
2. Повторите описанные выше шаги, и вы также можете отключить уведомления других приложений из поиска Spotlight, таких как контакты, заметки, фотографии, телефон, Safari и т. д.
3. Настройки не только очистят историю поиска Spotlight раньше. Чтобы окончательно удалить историю и предложения из Spotlight Search, вам нужно переместить следующие 2 метода.
Отключение Spotlight Search может остановить производство в будущем; однако он не сотрет историю поиска, хранящуюся на вашем iPhone и iPad. Другими словами, все еще возможно получить доступ к истории поиска с некоторыми навыками.
Для постоянного и тщательного стирания истории поиска Spotlight рекомендуется использовать Aiseesoft Очиститель iPhone.
iPhone Cleaner — это очиститель данных для iPhone, iPad и iPod, работающий в iOS 17/16/15/14/13 и более ранних версиях. Он может навсегда удалить файлы, которые вы видите на iPhone, а также скрытые данные, такие как история поиска Spotlight, из приложений и веб-сайтов, кэшей поиска, других хранилищ и т. д.

143,600 Скачать
Очиститель iPhone от Aiseesoft
100% безопасность. Без рекламы.
100% безопасность. Без рекламы.
Шаг 1 Запустите Aiseesoft iPhone Cleaner.
Бесплатно скачайте этот Spotlight Search cleaner на свой компьютер, установите и запустите его немедленно.
100% безопасность. Без рекламы.
100% безопасность. Без рекламы.
Шаг 2 Подключите iPhone / iPad к компьютеру
Получите USB-кабель, чтобы подключить iPhone или iPad к компьютеру, и не забудьте ввести свой пароль для разблокировки и нажать кнопку «Доверять» на iPhone.
В iOS 13/14 вам потребуется снова ввести пароль после нажатия кнопки «Доверять».

Как только ваш iPhone подключен, вы можете увидеть интерфейс ниже. Затем вы можете очистить историю поиска и предложения, нажав «Быстрое сканирование».

Шаг 3 Очистить историю поиска из Spotlight
После сканирования программа покажет вам четыре варианта очистки вашего iPhone. Здесь мы выбираем «Стереть ненужные файлы», а затем нажимаем кнопку «Стереть», чтобы продолжить.

Чтобы стереть всю историю поиска из Spotlight и другие ненужные данные с вашего iPhone, вы можете выбрать «Кэш изображений», «Кэш iTunes», «Недопустимые файлы», «Загруженные временные файлы» и «Файлы журнала сбоев». Наконец, нажмите кнопку «Стереть», чтобы очистить историю поиска и предложения с вашего iPhone.

Еще один способ очистить все предложения и историю Spotlight Search - восстановить заводские настройки iPhone. Подобно второму способу, этот способ будет выполняться на iPhone / iPad напрямую без компьютера.
Нужно только запомнить свой Apple ID и пароль, чтобы подтвердить свои действия на iPhone или iPad.
Перейдите в «Настройки»> «Основные»> «Сброс»> «Удалить все содержимое и настройки»> Введите свой пароль Apple ID, чтобы подтвердить его.
Затем потребуется некоторое время для перезагрузки iPhone и очистки всех предложений и истории Spotlight Search.
Затем следуйте инструкциям на экране, чтобы активировать свой iPhone.
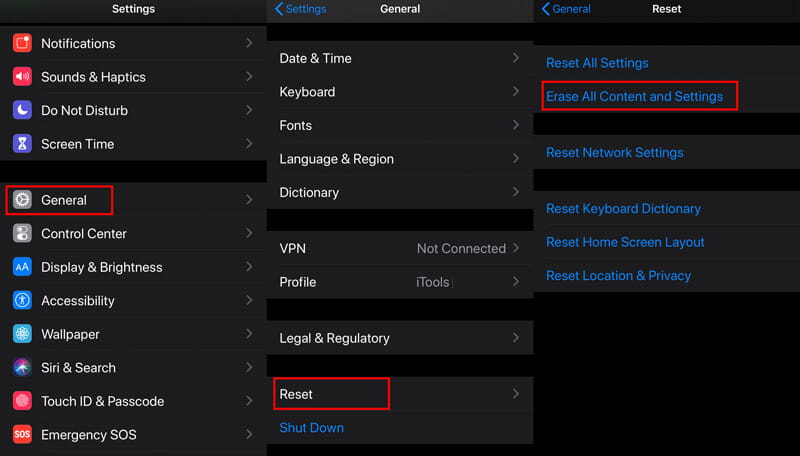
Что такое Spotlight на iPhone?
Spotlight может помочь вам быстро найти приложения, документы и другие файлы на вашем iPhone.
Могу ли я отключить предложения Spotlight на Mac?
Да. Просто щелкните меню Apple и выберите «Системные настройки». Щелкните значок Spotlight в окне «Системные настройки». Затем снимите флажок «Разрешить предложения Spotlight в Spotlight» и «Посмотрите вверх» в нижней части окна. После того, как вы отключите его, Spotlight будет искать только локальные файлы и другие данные на самом вашем Mac.
Как отключить предложения Spotlight на iPhone?
На вашем iPhone откройте приложение «Настройки», выберите категорию «Общие» и нажмите «Поиск в центре внимания». Снимите флажок "Предложения в центре внимания".
Заключение
Поиск Spotlight - это функция, которую вы можете использовать каждый день. История поиска и предложения могут помочь вам найти вещи быстро. Однако если вы хотите стереть историю поиска, это не так просто, как очистка истории просмотра. В этом посте мы собрали 3 простых способа удалить историю поиска Spotlight и предложения по защите ваших данных.
Ты понял все пути? Какой путь твой любимый?
Дайте мне знать, если у вас есть какие-либо вопросы, оставив свои комментарии ниже.
Удалить данные на iPhone
Как удалить Spotlight Поисковые предложения на iPhone Найти учетную запись iCloud по IMEI Остановить нежелательные письма в Gmail Удалить учетную запись электронной почты Outlook на iPhone Удалить поиск в Spotlight Удалить учетную запись Twitter и данные Сброс зашифрованных данных на iPhone Удалить подкасты с iPhone Удалить календари на iPhone Удаление писем на iPhone Удалить Cydia с iPhone Удалить Instagram на iPhone Получите больше памяти на iPhone Удалить историю звонков на iPhone Удалить временные файлы на iPhone Сколько у iPhone доза хранения Удалить значки приложений на iPhone Удалить голосовую почту на iPhone Очистить системные данные iPhone Удалить поврежденные файлы iPhone Протрите iPod Протрите iPad Удалить учетную запись Viber на iPhone Купить больше места для хранения на iPhone Удалить документы и данные на iPhone
Самая мощная из когда-либо созданных утилит, позволяющая пользователям постоянно и тщательно удалять все содержимое iPhone, например контакты, сообщения, фотографии, видео, заметки и т. Д., А также настройки.
100% безопасность. Без рекламы.