Apple Mac — одно из самых безопасных устройств, которые вы можете получить в качестве персонального компьютера. Вы можете заниматься чем-то вроде многочасового обучения, исследования и т. д. Но это неизбежно окажется дефектным, и вы, возможно, будете испытывать видео не воспроизводятся на вашем Mac. Поскольку об этом есть подобные отчеты, вот ваше руководство о том, как проверить неисправности вашего устройства и как исправить невоспроизводимые видео.
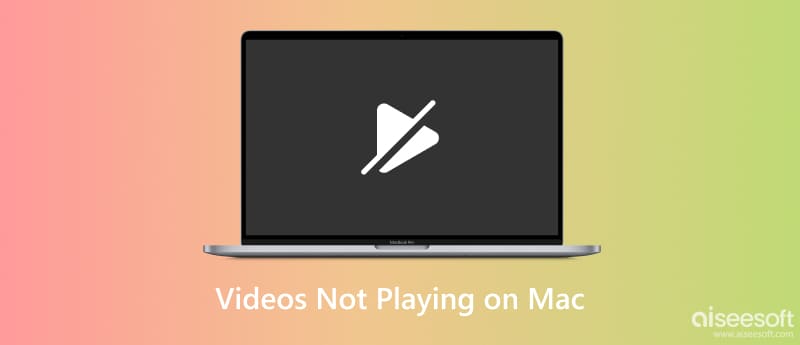
Иногда неисправность может быть найдена в поврежденном видео на вашем Mac. Вы все еще можете это исправить с помощью Ремонт видео Aiseesoft для Mac и Windows. Инструмент имеет профессиональный пользовательский интерфейс, в котором все необходимые функции помогут вам добиться наилучшего качества. Он использует самую передовую технологию, позволяющую видео восстановить исходное разрешение, частоту кадров и битрейт с использованием образца видео. Помимо этого, он поддерживает различные входные форматы, включая MP4, 3GP и MOV. Вы можете получить программное обеспечение бесплатно на официальной странице и загрузить его, чтобы исправить видео, которые не воспроизводятся на Mac.

Скачать
100% безопасность. Без рекламы.
100% безопасность. Без рекламы.
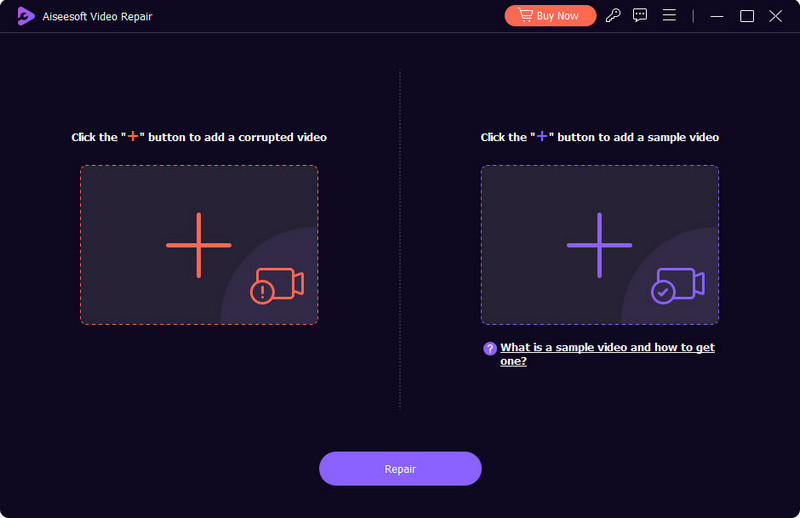
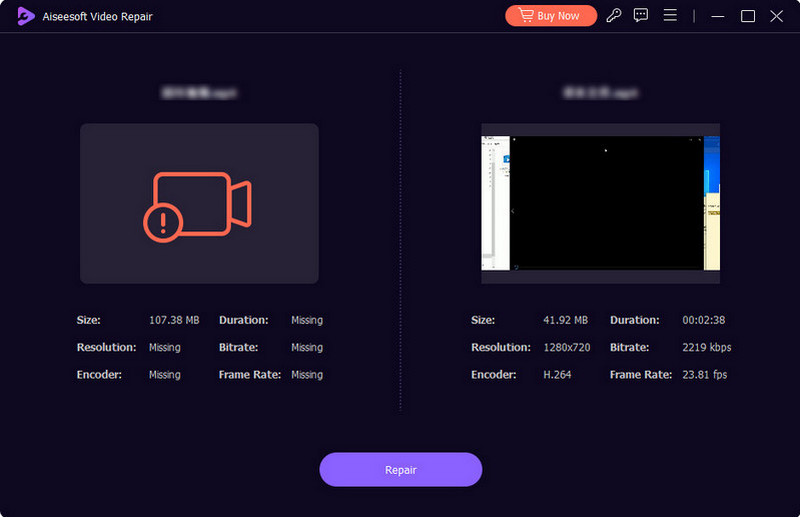
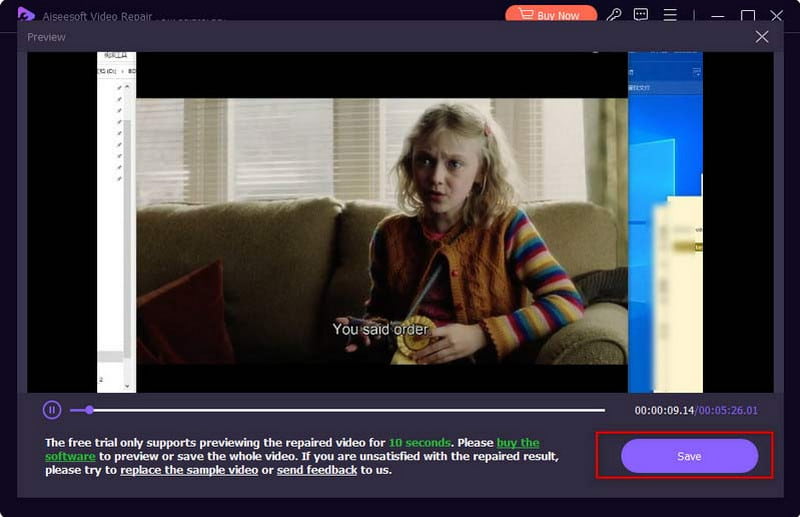
Вы планируете посмотреть любимые фильмы, но в медиаплеере не работает первое видео. Даже если другие видео хранятся в вашей папке или видео в Интернете, они не воспроизводятся на Mac. Попробуйте следующие методы решения проблемы.
В отличие от Windows и Linux, Apple поддерживает только собственные форматы видео и аудио. Даже MP4, который является универсально поддерживаемым расширением видеофайлов, ваш Mac может открыть его, если на нем есть такие кодеки, как MPEG-4, H.264 и AAC. Проверьте расширение файла и, если оно не поддерживается, попробуйте преобразовать его с помощью онлайн-конвертеров или конвертеров для ПК. В противном случае проверьте следующее решение.
С другой стороны, устаревшая версия приложения может привести к некорректному воспроизведению видео. Обязательно установите обновленный медиаплеер, чтобы избежать несовместимости и других проблем. Ознакомьтесь с инструкциями по обновлению QuickTime Media Player:
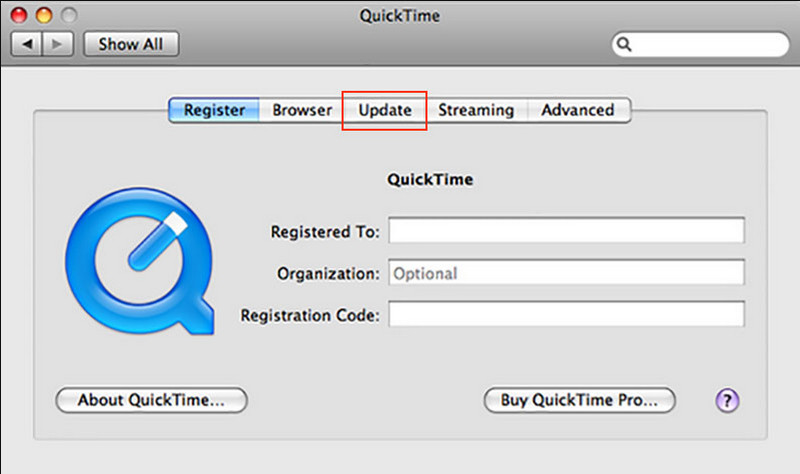
If QuickTime по-прежнему не могу воспроизводить видео на Mac, попробуйте другую простую в использовании альтернативу. VLC Media Player — рекомендуемое приложение, поскольку оно бесплатное и имеет открытый исходный код. Вы можете многое сделать с воспроизведением видео с полным контролем и потрясающими функциями. Чтобы использовать VLC, вам необходимо:
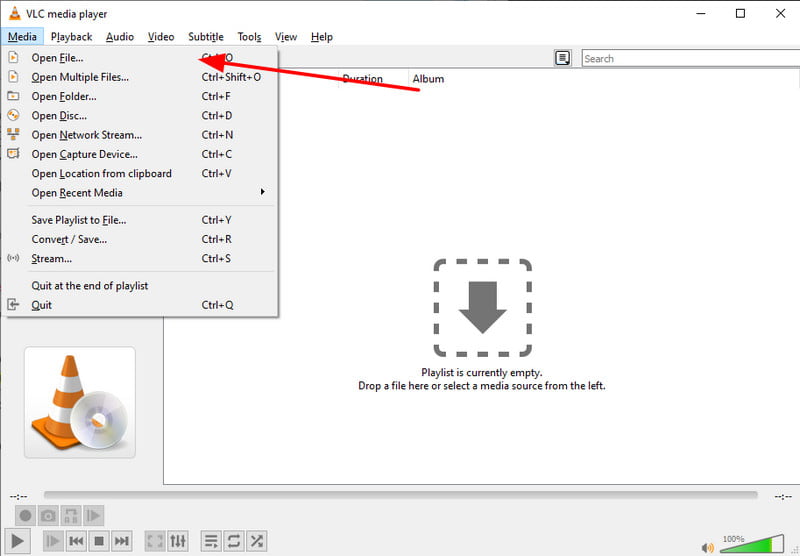
Если вы пытаетесь посмотреть фильм с помощью Safari и не можете пройти мимо экрана загрузки, вам следует включить JavaScript. Это инструмент, используемый для языка взаимодействия, влияющий на воспроизведение на любом веб-сайте, включая YouTube. Узнайте, как включить Safari:
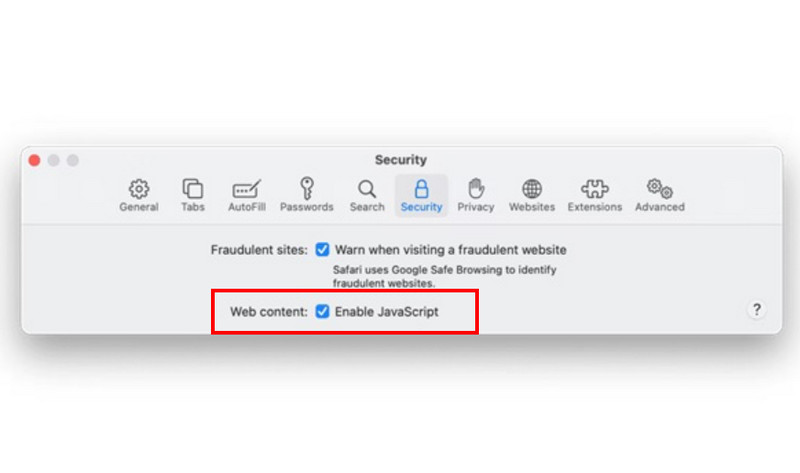
Независимо от того, используете ли вы Safari или Chrome, перегруженные файлы кэша могут отрицательно повлиять на то, что видео не воспроизводится на Mac. Возможно, вы захотите сохранить эти временные файлы на своем компьютере, поскольку они обеспечивают более удобный просмотр, но кэш может перегружать ваше устройство нежелательными файлами, поэтому лучше регулярно очищать его. Следуйте демонстрации того, как очистить кеш в Safari и Chrome:
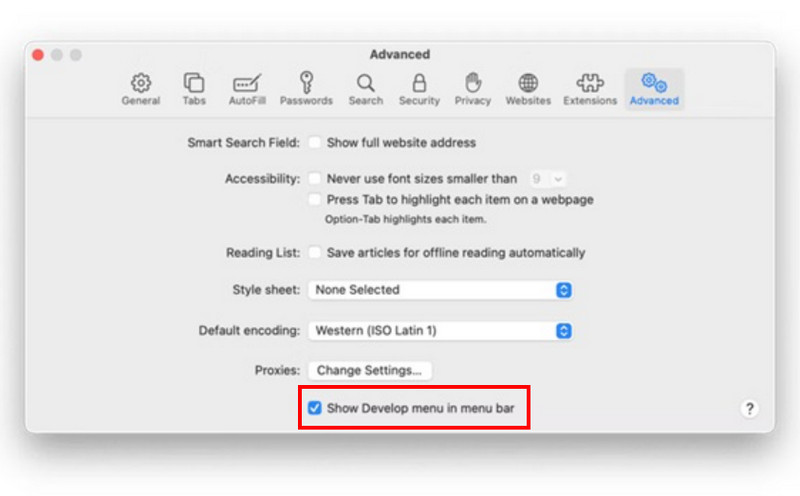
Какие форматы совместимы для Mac?
Помимо формата файлов MOV и QuickTime, Mac также поддерживает другие форматы, такие как MPEG-1, MPEG-2, MPEG-4, 3GPP, AVCHD, AVI Motion JPEG и другие. Некоторые популярные форматы, такие как MP4, также поддерживаются, но только с определенными кодеками.
Почему видео постоянно останавливается на моем Mac?
Если видео продолжает приостанавливаться, возможно, подключение к Интернету нестабильно. Иногда процессор и оперативная память не могут полностью обработать файл, что затрудняет открытие видео более высокого качества.
Как мне сбросить настройки видео на моем Mac?
Если на экране ничего не отображается, сбросьте настройки в настройках. Откройте меню Apple и перейдите в «Системные настройки». Нажмите опцию «Дисплеи» на боковой панели. Затем выберите «По умолчанию», чтобы исправить и сбросить настройки видео. Перезагрузите компьютер.
Заключение
Когда вы не могу воспроизводить видео на Mac, обязательно используйте методы, описанные в этом посте, для более простого и эффективного решения. Apple Mac может быть мощным инструментом для многих цифровых действий, но у него также могут возникнуть проблемы, такие как невозможность воспроизведения видео на медиаплеере или в Интернете. Но если вы обнаружите, что видео повреждено, используйте Aiseesoft Video Repair, чтобы мгновенно исправить это. Не забудьте попробовать бесплатную пробную версию, нажав кнопку «Загрузить» в версии для Mac.

Восстановите сломанные или поврежденные видеофайлы за считанные секунды с наилучшим качеством.
100% безопасность. Без рекламы.
100% безопасность. Без рекламы.