Как и многие другие веб-браузеры, Safari для Mac также хранит данные кеша и историю просмотров на жестком диске. Кеш Safari используется для быстрой загрузки веб-страниц, к которым вы обращались раньше. Вообще говоря, это может помочь веб-сайтам работать быстрее. Однако слишком большой объем данных в кеше может вызвать проблемы, например снизить производительность вашего MacBook. В этом руководстве объясняется, как очистить кеш браузера из Safari на Mac в разных ситуациях.
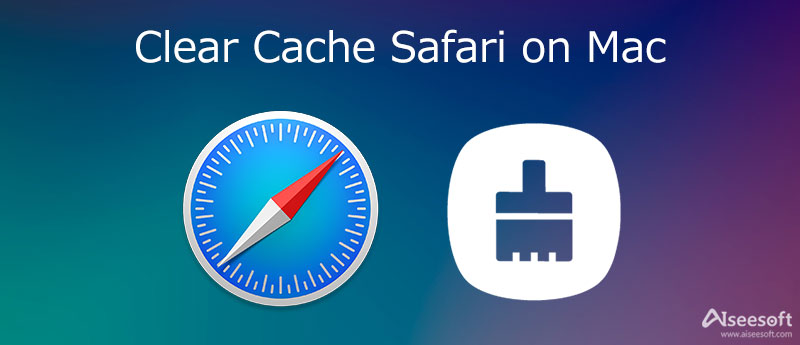
Когда вы посещаете веб-сайт в Safari, все ваши действия и следы записываются и сохраняются как данные кеша. Он также сохраняет такие элементы, как адрес сайта, текст, изображения и многое другое. К счастью, Aiseesoft Mac Cleaner может помочь вам легко очистить кеш Safari на Mac.

Скачать
Aiseesoft Mac Cleaner - лучший очиститель Safari для Mac
100% безопасность. Без рекламы.
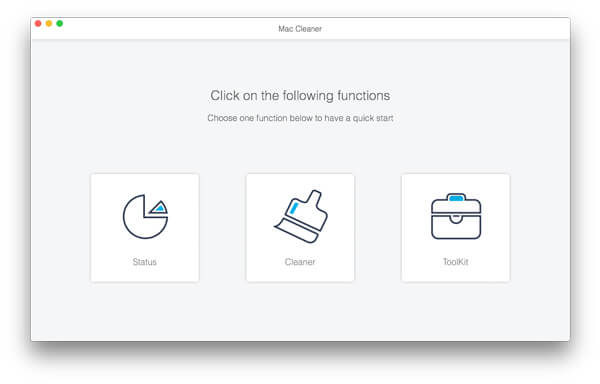
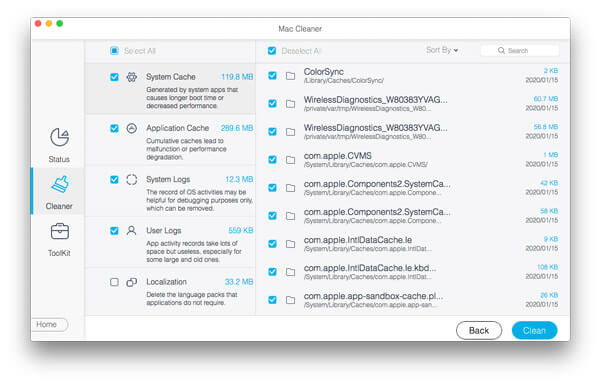
Вы также можете использовать этот инструмент для освободить место на Mac легко.
Дизайн Safari не такой интуитивно понятный, как в других браузерах. Следовательно, вам необходимо очистить файлы cookie, данные кеша и историю в Safari соответственно. У вас нет возможности избавиться от них за один раз. Большинство приложений Mac могут синхронизировать данные между несколькими устройствами. Это означает, что очистка кешей, файлов cookie и истории просмотров из Safari на Mac приведет к их удалению на любых синхронизированных устройствах, а также к вашей резервной копии iCloud.
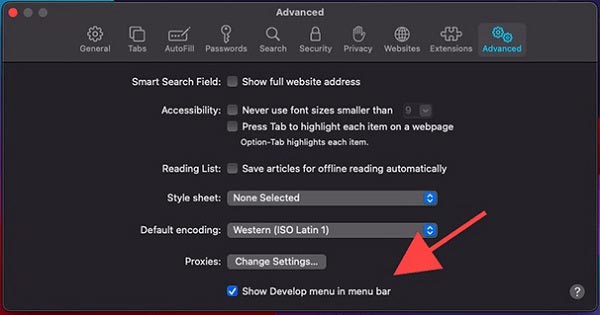
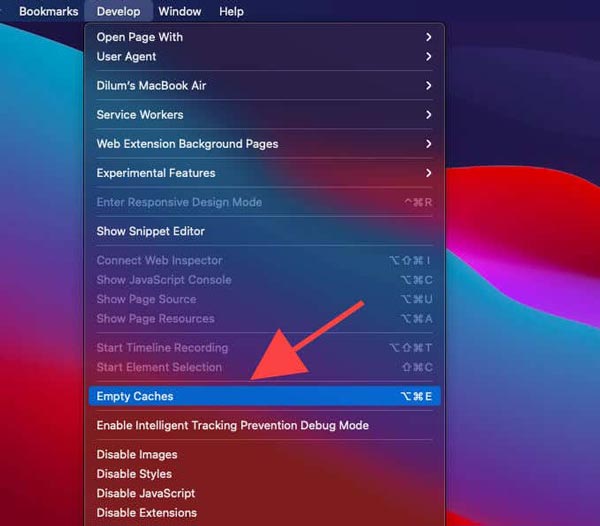
После очистки кеша Safari вы можете вернуться к Настройки диалоговое окно и отключите Разработка меню. Таким образом не удаляются данные и история веб-сайтов.
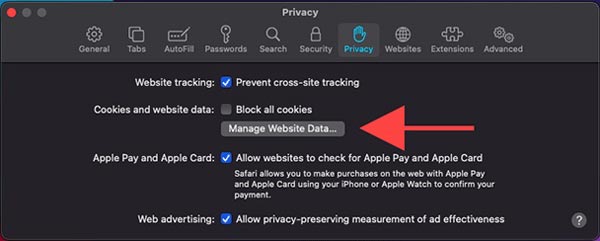
Помните, что после удаления файлов cookie вам необходимо войти в свою учетную запись на каждом веб-сайте и в каждой службе в Safari. Однако это хороший способ запретить веб-сайтам отслеживать ваши действия в Интернете и защитить вашу конфиденциальность.
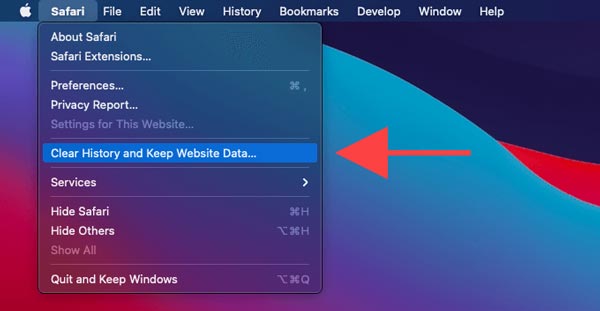
Быстрый способ очистить историю Safari - перейти в История меню и выберите Очистить историю. Это быстро удалит всю историю из Safari.
Как упоминалось ранее, кеш Safari, файлы cookie и история вовсе не бесполезны. Они могут помочь вам быстро получить доступ к веб-сайту и загрузить его. Файлы cookie могут автоматически входить на веб-сайт или в ваш адрес электронной почты, когда вы открываете его в Safari. Поэтому у вас может возникнуть вопрос, можно ли очистить кеш и историю для определенного сайта в Safari. Ответ положительный, и вы можете получить его, выполнив следующие действия.
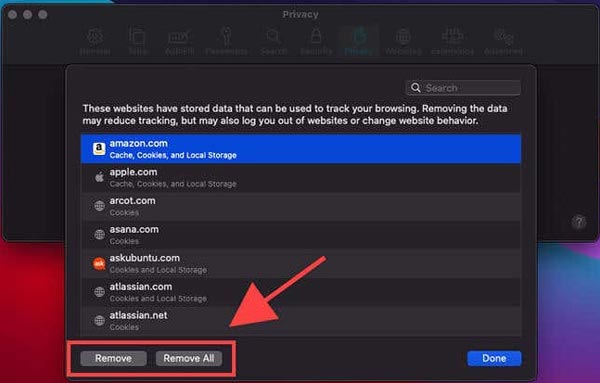
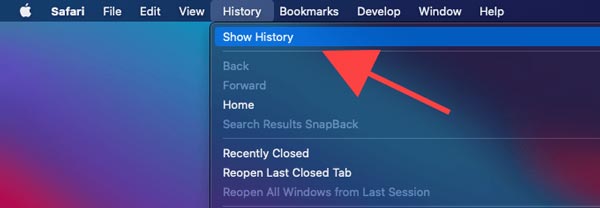
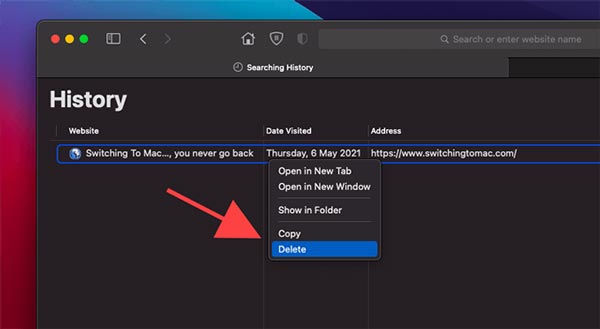
Если вы собираетесь очистить несколько веб-сайтов, удерживайте кнопку Command и выделите каждый из них, а затем нажмите Удалить клавиша на клавиатуре.
Как очистить кеш в Safari на iPhone?
Перейдите в приложение «Настройки» на вашем устройстве iOS, выберите Safari , и нажмите Очистить историю и данные веб-сайтов. Это удаляет вашу историю, файлы cookie и данные просмотра из Safari. Если вы хотите сохранить историю и удалить файлы cookie, коснитесь Фильтр на экране настроек Safar и нажмите Управлять данными веб-сайта.
Что происходит после очистки кеша в Safari?
Во-первых, это может освободить место для хранения и помочь вашей системе работать быстрее. Открытие и загрузка новых веб-сайтов в Safari занимает меньше времени. Однако он тратит много времени, чтобы открывать веб-сайты, к которым вы обращались, или загружать видео YouTube, которые вы открывали в Safari.
Безопасно ли удалять кеши на Mac?
На этот вопрос нет универсального ответа, но очистка кеша может помочь, если у вас возникли проблемы с использованием Safari. Если все работает нормально, очистка кеша, вероятно, контрпродуктивна. В любом случае, прежде чем удалять кеш, файлы cookie и историю Safari, убедитесь, что вы понимаете последствия своих действий.
Заключение
В этом руководстве объясняется, как очистить кеш, файлы cookie, историю и данные веб-сайтов из Safari на Mac. Вы можете сделать это вручную. Более того, вы можете удалить определенные веб-сайты или удалить их все. Однако мы предлагаем новичкам и обычным людям использовать Aiseesoft Mac Cleaner. Его проще использовать, и он не повредит ваши файлы. Если у вас возникнут другие проблемы, связанные с этой темой, вы можете оставить сообщение под этим сообщением, и мы ответим вам как можно скорее.

Mac Cleaner - это профессиональный инструмент управления Mac, который удаляет ненужные файлы, беспорядок, большие / старые файлы, удаляет дубликаты файлов и отслеживает производительность вашего Mac.
100% безопасность. Без рекламы.