Иногда Mac не слышит звука по неизвестным причинам, и эта проблема становится все более распространенной для пользователей Mac. Например, вы можете обнаружить, что звук вашего MacBook Pro перестал работать после сна, что является досадной ошибкой в macOS X.
Кажется, это проблема головной боли, когда звук или звук Mac отказываются работать, особенно когда вы хотите послушать музыку или посмотреть фильм. Но это нормально. В следующем посте мы предоставим вам полные советы и решения для исправления Звук Mac не работает вопрос.
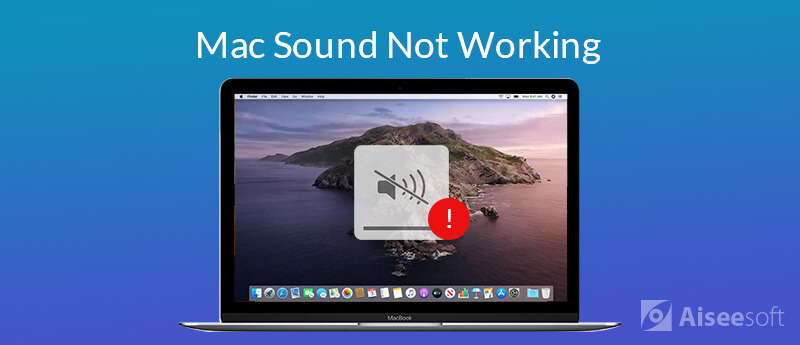
Не отключались почти месяц? Возможно, это основная причина, по которой аудио или звук перестают работать на вашем Mac. Что ж, перезагрузка или загрузка вашего Mac может отключить почти все вялые программы. Перезагрузка Mac — самый простой способ устранить проблему.

Если громкость звука на вашем Mac установлена в режим отключения звука, очевидно, что вывод звука не будет работать, и любой звук не будет воспроизводиться на вашем Mac. В это время вам следует немного увеличить громкость.
Чтобы настроить громкость, вы можете нажать Контроль громкости в строке меню и перетащите слайд громкости, чтобы увеличить громкость. Или вы можете нажать Увеличение громкости (F12) Клавиша на верхней части клавиатуры, чтобы увеличить громкость.
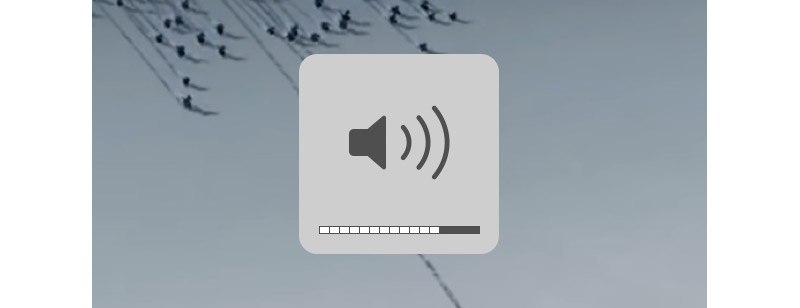
Вы можете выбрать неправильное приложение для воспроизведения музыки или фильмов. Например, вы не можете слышать звук при воспроизведении музыки в Safari. Это потому, что звук в Safari по умолчанию отключен. Поэтому не полагайтесь на одно конкретное приложение. Вы должны попробовать другие звуковые ресурсы, такие как iTunes или QuickTime Player.
Примечание: Если вы хотите включить звук в Safari на вашем Mac, вы можете открыть Safari и нажать Аудио кнопка> Автовоспроизведение, Затем вы можете воспроизводить и наслаждаться медиа со звуком на любых сайтах.
Apple периодически выпускает новую версию macOS, включая некоторые обновления приложений и обновления безопасности. Первое, что вам нужно сделать, это проверить, есть ли у вас установил последнюю версию macOS, Вы можете проверить и установить новейшую macOS, выполнив следующие действия.
Просто нажмите Меню Apple > Магазин приложений... > Обновление ПО загрузить и установить последнюю версию macOS на ваш Mac.

Если вы по-прежнему не слышите звук после обновления macOS, вам следует проверить настройки звука. Для этого необходимо отключить все внешние устройства, наушники, головные телефоны или внешние динамики от компьютера. Кроме того, вам необходимо держать кабели от USB, FireWire, Thunderbolt, аудиопортов отсоединенными от вашего Mac/MacBook Pro/MacBook Air.
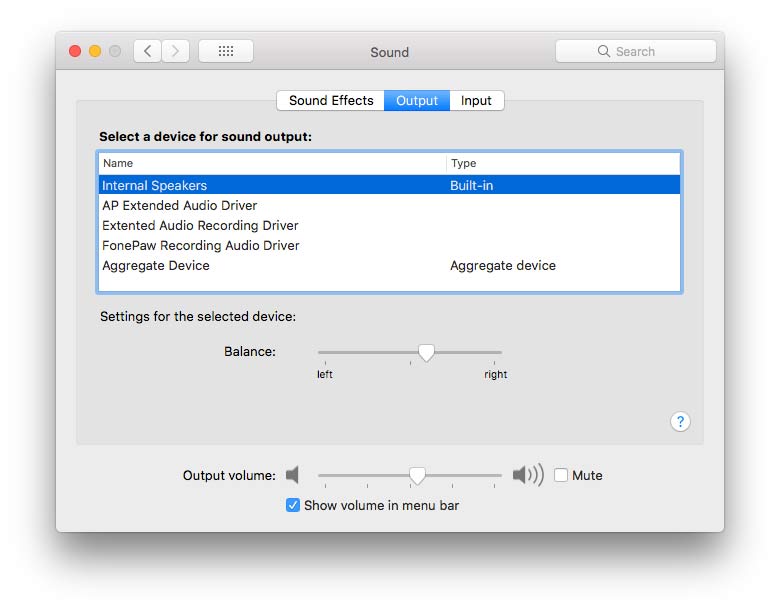
Есть также несколько случаев, когда вы устанавливали приложение, которое мешает выводу звука с Mac. Лучший способ - удалить приложение. Здесь вы можете использовать профессиональный инструмент управления Mac - Mac Cleaner чтобы удалить приложение, удалите ненужные / беспорядочные / большие / уничтоженные файлы, удалите дубликаты файлов и следите за производительностью Mac.

Скачать
100% безопасность. Без рекламы.
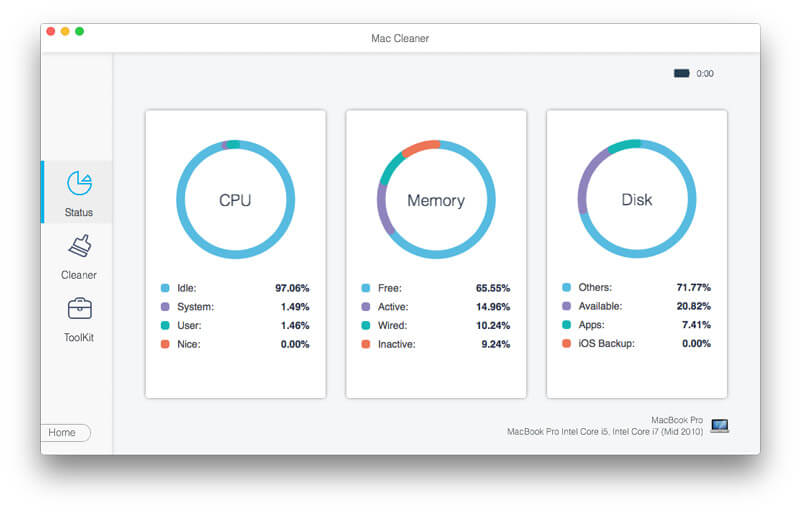
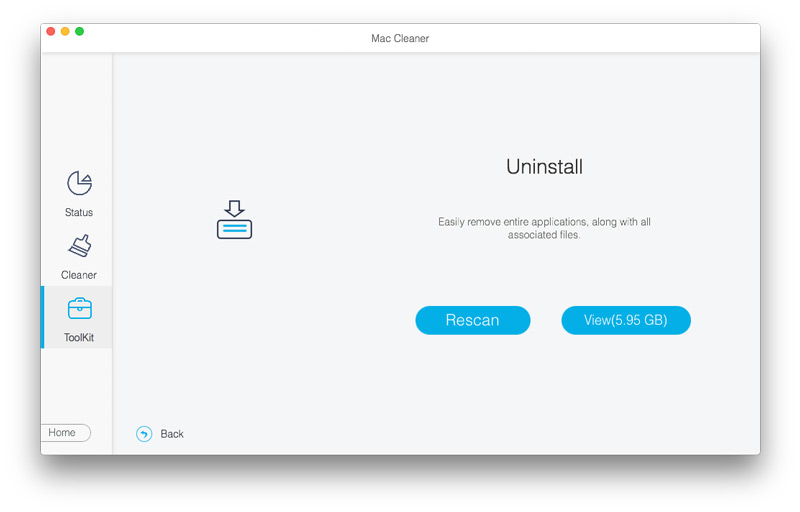
Другой распространенный совет для тома Mac или MacBook, который не работает, - это сброс Core Audio. Core Audio - это инфраструктура цифрового аудио для iOS и OS X. Если у вас проблемы с звуком Mac, вы можете попробовать этот совет, чтобы сбросить звук с помощью терминала.
Откройте Терминал и введите убить всех coreaudiod, затем нажмите кнопку возврата. Следуйте инструкциям, как это предложено, вы можете решить, звук не работает на Mac.
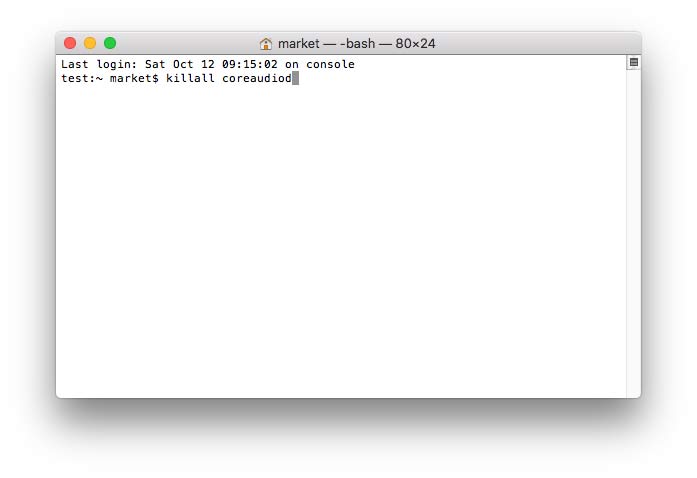
Монитор активности показывает процессы, которые выполняются на вашем Mac. Вы можете использовать его для мониторинга активности и производительности Mac. Чтобы использовать Activity Monitor, вы можете использовать Finder или Spotlight, чтобы найти его на Mac.
Для управления и контроля звука, вы должны перейти к Мониторинг системы. Найдите и найдите 'coreaudiod' в списке. Нажмите Выход чтобы остановить процесс и исправить проблему со звуком Mac.
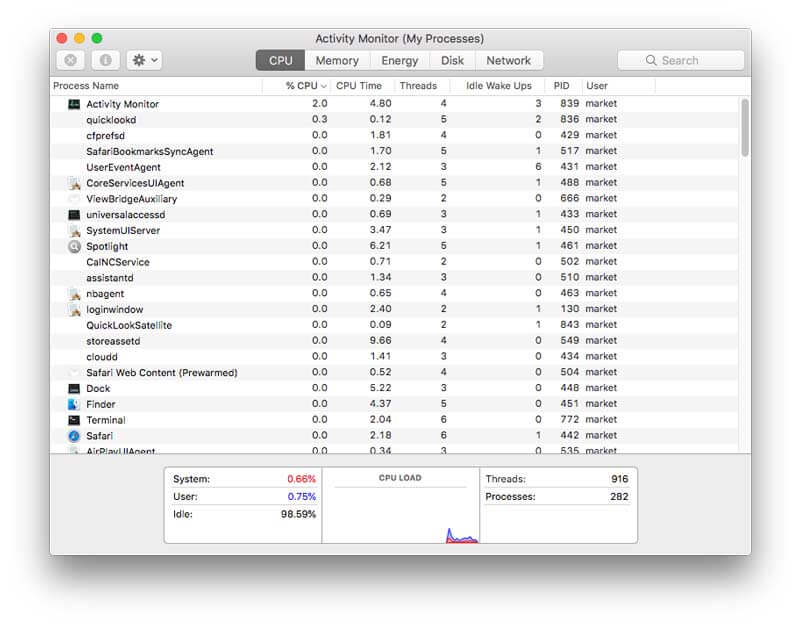
У вашего звука Mac могут быть проблемы с настройками, восстановленными в NVRAM или PRAM. NVRAM / PRAM - это небольшой объем памяти для Mac для хранения определенных настроек. Чтобы обеспечить нормальную громкость на Mac, вам нужно сбросить NVRAM или PRAM.
В процессе сброса вы просто используете четыре сочетания клавиш: Опция, Command, P и R, Выключите свой Mac, включите его и быстро нажмите комбинацию клавиш в течение почти 20 секунд. Затем вы можете услышать второй сигнал при запуске, пока логотип Apple не появится и снова не исчезнет.
Заключение
В основном мы поделились 8 советами и решениями, чтобы решить проблему, звук не работает на Mac, Вы можете попробовать решения для решения проблемы. Чтобы хорошо контролировать производительность Mac, вы можете использовать Mac Cleaner для удаления ненужных приложений, очистки ненужных файлов, удаления дубликатов файлов на Mac / MacBook Air / MacBook Pro. Если у вас есть какие-либо лучшие решения, просто оставьте свой комментарий.
Особенности не работают на Mac
1. Исправить скриншот на Mac не работает 2. Исправить iMessage перестает работать 3. Исправить звук Mac не работает 4. Исправить Bluetooth не работает на Mac 5. Исправить FaceTime не работает на Mac 6. Устраните неполадки и исправьте Safari, не работающий на Mac 7. Камера Mac не работает
Mac Cleaner - это профессиональный инструмент управления Mac, который удаляет ненужные файлы, беспорядок, большие / старые файлы, удаляет дубликаты файлов и отслеживает производительность вашего Mac.
100% безопасность. Без рекламы.