После долгой работы над созданием PowerPoint вы протестировали презентацию. При нажатии кнопки F5 на клавиатуре появится PowerPoint не может воспроизводить мультимедиа, и вы чувствуете себя опустошенным. Учитывая ваш тяжелый труд, вы не хотите, чтобы он пропал даром. И хорошо, что есть решения, позволяющие воспроизводить видео на компьютере. Прочтите этот пост и узнайте, как исправить поврежденное видео в презентации PowerPoint.
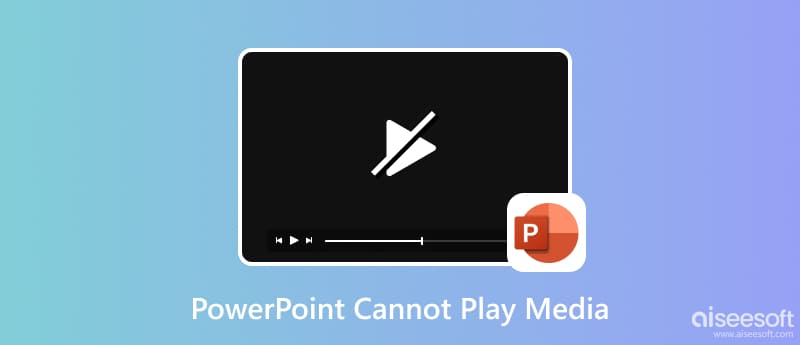
Текст, изображения и мощный переход между слайд-шоу — вот что делает презентацию PowerPoint хорошей. Но помимо этих компонентов, есть несколько советов, о которых вам следует знать, особенно когда вам нужно вставить видео.
Видеоформаты играют жизненно важную роль в презентациях PowerPoint, и, к счастью, он поддерживает широкий спектр видео- и аудиоформатов. Он принимает ASF, MP4, MOV, MPG и WMV для типов видеофайлов. Размер файла будет зависеть от разрешения, которое вы хотите для видео. Например, видео Ultra HD — это самое высокое разрешение, предлагаемое Office 365 и Office 2019 PowerPoint. Короткий клип продолжительностью 10 минут и 42 секунды с таким разрешением может иметь размер файла 476 МБ. Его сложнее рендерить и, конечно же, он может не воспроизводиться на проекторе. Но если вы уже соблюдаете требования к мультимедиа, а видео PowerPoint по-прежнему не воспроизводится, ознакомьтесь с решениями в следующей части.
Большинство видео могут быть повреждены разными способами. Но все же можно исправить видео PowerPoint, которое не воспроизводится с помощью Ремонт видео Aiseesoft. Это настольный инструмент с мощной технологией, которая имитирует разрешение, качество, частоту кадров и другие элементы образца видео для исправления поврежденного файла. Его можно использовать для MOV, MP4 и 3GP с любого поддерживаемого устройства и платформы. Загрузите его бесплатно, чтобы исправить видео, которое не воспроизводится в PowerPoint.

Скачать
100% безопасность. Без рекламы.
100% безопасность. Без рекламы.
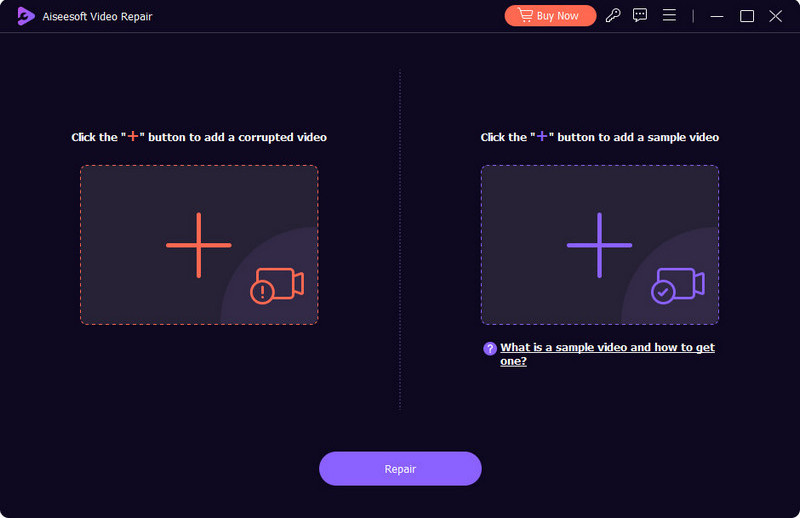
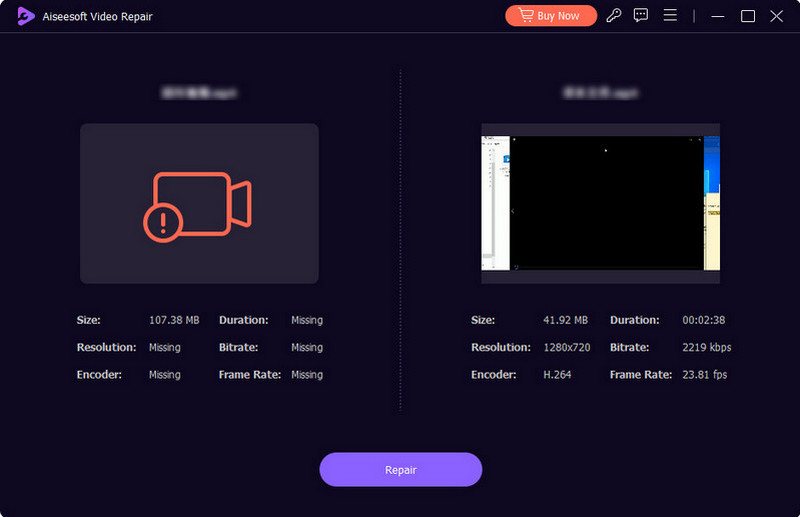
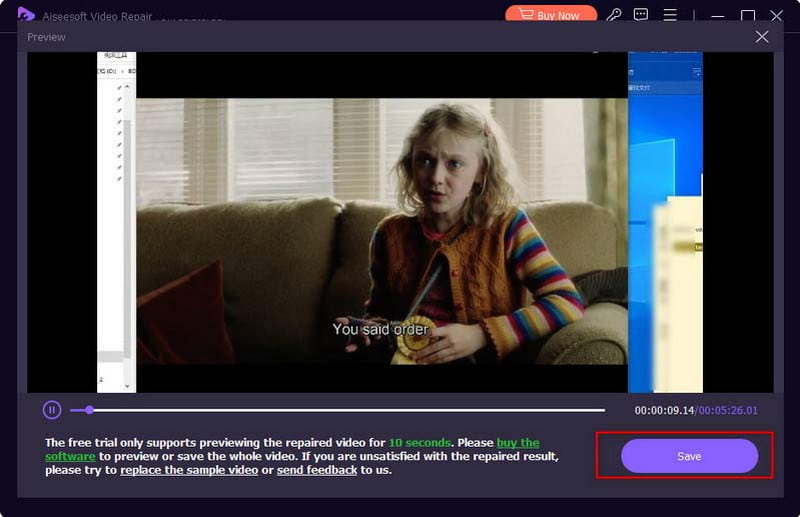
Могут быть неизвестные проблемы внутри PowerPoint Presentation. Единственный способ найти проблему — использовать следующие методы исправления видео, которое не воспроизводится в PowerPoint.
В PowerPoint поддерживается большой формат видео. Но если вы получаете ошибку, несмотря на загрузку MP4, то необходимо в настройках установить совместимость мультимедиа. Проверьте следующие шаги:
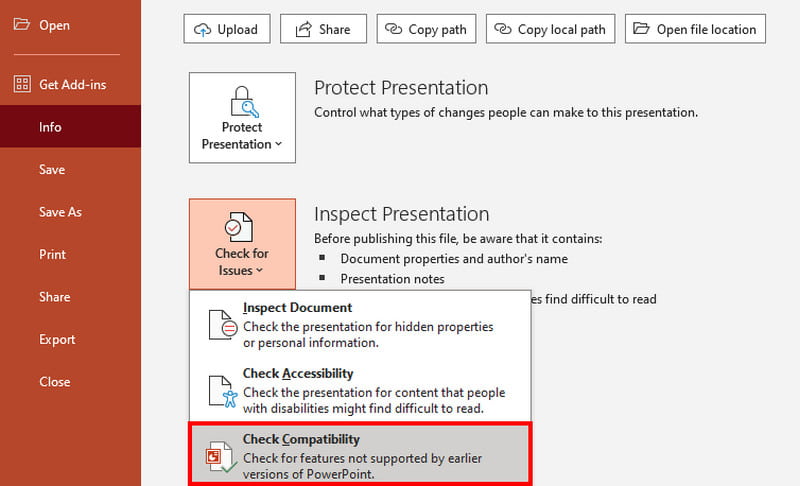
Если вы попробовали первый метод и ничего не произошло, возможно, кодек отличается от поддерживаемых PowerePoint. Конвертируйте его с помощью бесплатного онлайн-конвертера, такого как Online Video Converter от 123Apps. Он бесплатный и удобный для пользователя, позволяющий загружать все популярные форматы, включая MP4, MOV, FLV и т. д. Кроме того, он имеет параметры кодека, которые вы можете изменить для поддержки PowerPoint. Кроме того, вы также можете извлечь аудио с помощью этого онлайн-инструмента, конвертировав Видео MP4 в MP3.
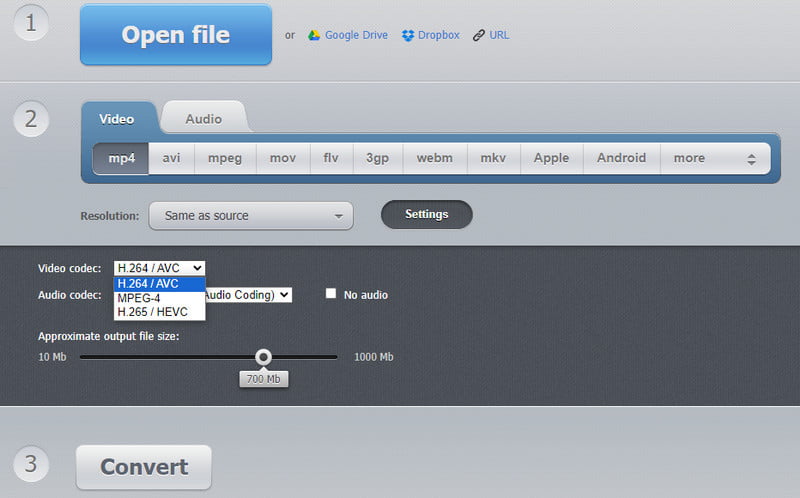
Если вы хотите использовать видео YouTube для презентации, есть способ включить его, кроме копирования и вставки ссылки на видео. Этот метод может помочь упростить встраивание видео без особых усилий.
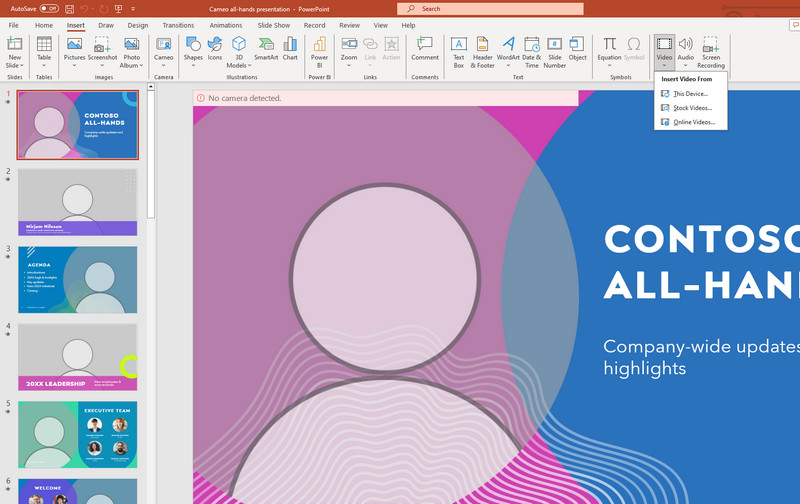
Почему видео MOV не воспроизводится в PowerPoint?
MOV — это поддерживаемый формат в PowerPoint. Когда он не воспроизводится, проверьте и измените кодек, чтобы сделать его совместимым. Вы также можете изменить формат вывода, чтобы PowerPoint мог его прочитать.
Как отключить фоновую музыку в PowerPoint?
Вы можете уменьшить громкость или удалить звук из презентации PowerPoint. Для этого выберите значок «Аудио» на слайде, затем нажмите кнопку «Удалить», чтобы удалить его. Вы всегда можете добавить новый звук из меню «Вставка». Просто нажмите кнопку «Аудио» и загрузите файл.
Можете ли вы преобразовать видео в PowerPoint?
Да. Онлайн-конвертеры, такие как OnlineConvertFree, позволяют выбрать PPT в качестве выходного формата. Просто нажмите кнопку «Выбрать файл» на веб-сайте и загрузите видео. Выберите PPT в меню «Формат» и нажмите кнопку «Конвертировать».
Заключение
Видео в PowerPoint может сделать выдающуюся презентацию для аудитории. Но также неприятно, когда видео не воспроизводится в PowerPoint. Но благодаря решениям, представленным здесь, вы можете найти причину и устранить ее без особых усилий. Если видео уже повреждено, лучше всего использовать Aiseesoft Video Repair для быстрого исправления. Загрузите его бесплатно на Mac и Windows.

Восстановите сломанные или поврежденные видеофайлы за считанные секунды с наилучшим качеством.
100% безопасность. Без рекламы.
100% безопасность. Без рекламы.