Люди могут столкнуться с различными проблемами, связанными со звуком на компьютере, например, нет звука в Windows 10/8/7 или Mac OS X. Если вы столкнулись с такими проблемами, не волнуйтесь, обычно это вызвано программным обеспечением, а не оборудованием.
Кроме того, мы собираемся проанализировать, почему нет звука на компьютере и как избавиться от этой проблемы в этом уроке. Все, что вам нужно сделать, это внимательно прочитать эту статью и выполнить решения один за другим.

Исправить проблемы со звуком на компьютере
Многие факторы могут привести к тому, что звук не работает на компьютере, и наиболее распространенные причины включают в себя:
1. Звук поступает на внешние устройства через Bluetooth, например, на внешний динамик. Если вы включили Bluetooth на своем компьютере, звук будет передаваться на внешний динамик или наушники через Bluetooth автоматически.
2. Аудио драйвер устарел. Если что-то не так с вашим аудиодрайвером, звук на вашем компьютере может быть нестабильным или исчезать.
3. Неправильные настройки звука, такие как неправильное воспроизведение устройства, аудио формат или громкость.
4. Ваш компьютер атакован вирусом или вредоносным ПО.
Для обычных людей невозможно диагностировать, почему нет звука на компьютере; Тем не менее, вы можете решить проблему, следуя приведенным ниже решениям.
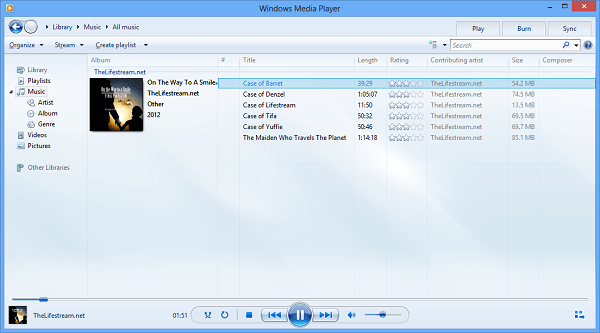
Если вы используете сторонний медиаплеер и не обнаруживает звука на компьютере, попробуйте другой аудиоплееры, особенно Windows Media Player, сначала QuickTime. Они являются родными программами для воспроизведения мультимедиа в Windows и Mac OS X.
С другой стороны, воспроизведите другую музыкальную или видеофайл. Возможно, ваш аудиофайл отключен или проигрыватель стороннего производителя несовместим с вашим компьютером.
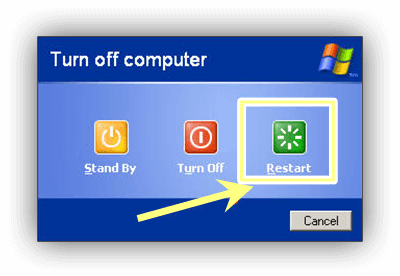
Иногда операционная система не загружает аудио драйвер успешно. Это может привести к отсутствию звука на компьютере. В таких случаях простая перезагрузка компьютера может быстро решить проблему.
Хотя решение простое, в большинстве случаев стоит попробовать и эффективно. Кроме того, вы можете перезагрузиться в безопасном режиме и проверить, работает ли звук нормально.
Вам может понадобиться: Как перезагрузить ноутбук Toshiba.
Чтобы устранить проблему отсутствия звука в Windows или Mac OS X, выполните правильные настройки звука с помощью приведенных ниже руководств.
Как настроить звук в Windows
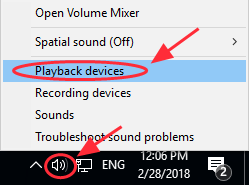
Шаг 1 Щелкните правой кнопкой мыши значок громкости в правом нижнем углу и выберите «Воспроизведение устройств».
Шаг 2 Перейдите на вкладку «Воспроизведение» в диалоговом окне «Звук», проверьте устройство по умолчанию и нажмите кнопку «Установить по умолчанию».
Шаг 3 Затем нажмите кнопку Свойства, чтобы открыть следующий диалог. Перейдите на вкладку «Дополнительно», выберите аудиоформат из выпадающего меню и нажмите кнопку «Тест». Попробуйте другой аудиоформат, пока не найдете идеальный.
Шаг 4 Нажмите кнопку ОК, чтобы сохранить настройки.
Как настроить звук в Mac OS X
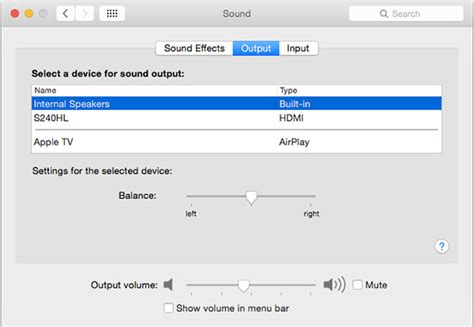
Шаг 1 Нажмите и раскройте меню Apple и выберите «Системные настройки», затем выберите «Звук», чтобы открыть диалоговое окно «Звук».
Шаг 2 Перейдите на вкладку «Вывод», и вам будут представлены настройки аудио. Исправить на Mac нет звукаустановите внутренние колонки в качестве устройства вывода.
Шаг 3 Затем настройте параметры баланса и выходной громкости, пока не получите желаемый эффект. Обязательно снимите флажок Без звука.
Как упоминалось ранее, устаревшие аудио драйверы могут привести к различным проблемам, в том числе к отсутствию звука на вашем компьютере. На самом деле, вы можете обновить его вручную.
Как обновить аудио драйвер в Windows
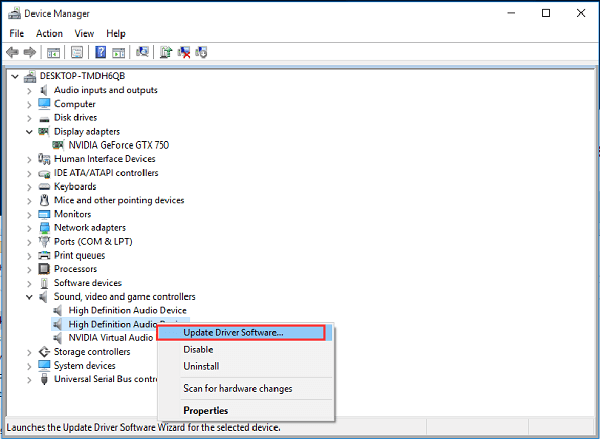
Шаг 1 Найдите диспетчер устройств в меню «Пуск» и щелкните по нему. Подключите ваш компьютер к сети Wi-Fi.
Шаг 2 Найдите и раскройте сущность Sound, видео и игровых контроллеров. Щелкните правой кнопкой мыши каждый аудиодрайвер и выберите параметр «Обновить драйвер».
Шаг 3 Затем Windows автоматически загрузит и установит последнюю версию аудио драйвера.
Как обновить аудио драйвер на Mac OS X
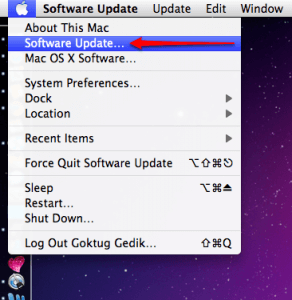
Вы не можете обновить аудио драйвер отдельно на компьютерах Mac, если вы используете собственную звуковую карту. Вместо этого вы должны обновить программное обеспечение, которое включает в себя последнюю версию аудио драйвера. Перейдите в меню Apple, выберите «Обновление программ», а затем получите последнее обновление.
Microsoft представила набор средств для устранения неполадок в новейших системах Windows. Вы можете положиться на него, чтобы просто исправить звук в Windows 10.
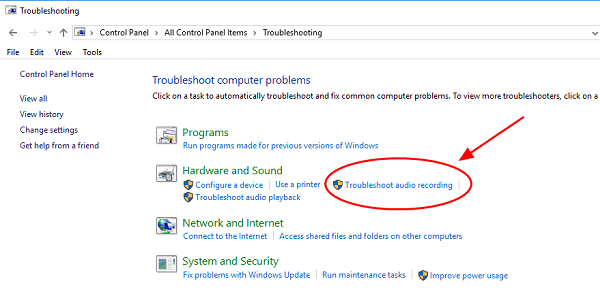
Шаг 1 Запустите панель управления, перейдите в раздел «Устранение неполадок -> Оборудование и звук» и нажмите «Устранение неполадок при записи звука».
Шаг 2 Затем установите флажок «Применить ремонт автоматически» и нажмите кнопку «Далее», чтобы начать устранение неполадок.
Теперь вы можете избавиться от проблемы отсутствия звука на компьютере, если будете следовать нашим инструкциям. Как видите, все 5 решений просты в исполнении. Если у вас есть какие-либо вопросы, связанные с проблемами со звуком, не стесняйтесь комментировать ниже, и мы посмотрим, что еще мы можем сделать, чтобы помочь.