FileVault Encryption - это метод по умолчанию для шифрования загрузочного диска на Mac от несанкционированного доступа. Когда ваш Mac не спит и подключен к сети переменного тока, FileVault для Mac может автоматически создавать фоновое шифрование.
Что такое шифрование диска FileVault? Как использовать встроенную программу шифрования для защиты данных на вашем MacBook? Будет ли программа защищать все файлы на вашем Mac? Если у вас есть какие-либо вопросы о превосходном инструменте для Mac, вы должны узнать больше деталей из этой статьи.

Даже если вы использовали MacBook какое-то время, вы, возможно, не уверены, что это было раньше. Вот окончательный обзор шифрования диска FileVault, который вы должны знать.
FileVault Encryption - это встроенная технология шифрования для Mac. Он был представлен 10.3 Panther в 2003 году, который смог защитить только ваш домашний каталог. FileVault2 выпущен в 2011 году с 10.7 Lion, который может зашифровать все содержимое на загрузочном диске. После выключения компьютера зашифрованные данные невозможно восстановить без пароля.
Кроме того, технология шифрования также позволяет вам удаленно стереть диск с помощью Find My Mac, если ваш компьютер был украден. Даже если ваш жесткий диск был удален с вашего Mac, зашифрованные данные будут зашифрованы и не читаются.
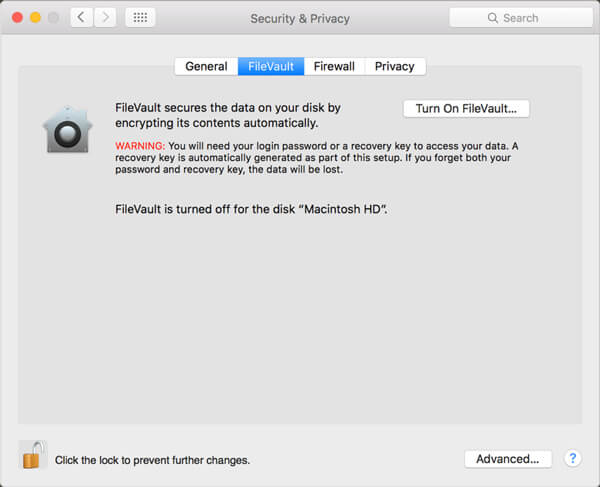
Шифрование диска FileVault использует технологию шифрования XTS-AES-128 с 256-битным ключом. Это безопасно, и даже типичный вор ноутбука не может сломать шифрование. Если вы использовали свой Mac для получения доступа к конфиденциальным данным или защиты своей информации от попадания в чужие руки, FileVault Encryption является хорошим вариантом.
Это добавляет уровень сложности к вашей машине, применяя пароль. Если у вас возникли проблемы с отслеживанием паролей, вы должны рассмотреть стратегию и целесообразность ее использования.
С другой стороны, FileVault Encryption не подходит для всех компьютеров Mac, особенно для старой версии MacBook. После включения FileVault 2 отрицательно скажется на производительности ввода-вывода примерно 20% -30% современных процессоров. ,
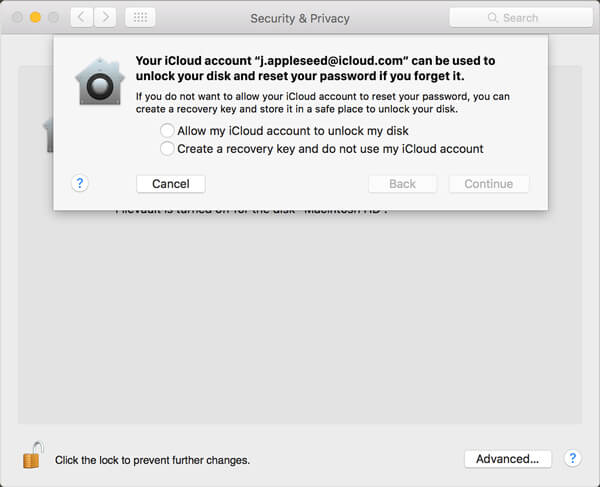
Как упомянуто выше, когда вам нужно включить FileVault Encryption для защиты личных файлов, вы должны подключиться к сети переменного тока и держать Mac в активном состоянии. Кроме того, вы можете включать и отключать эту функцию на Mac в любое удобное время.
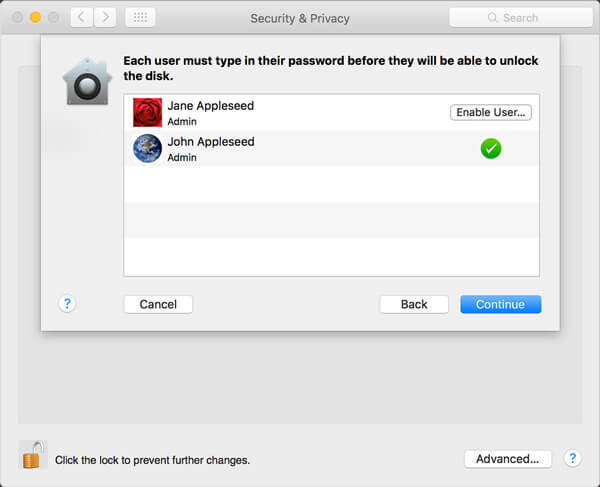
Будет ли FileVault Encryption защищать все файлы на вашем Mac? Жаль, что FileVault способен защитить только пользовательские данные и шифрование файлов. Когда вам нужно очистить историю браузера, сообщения Instant Massager и другие, Aiseesoft Mac Cleaner является профессиональным инструментом управления Mac для удаления ненужных файлов, беспорядков, больших старых файлов, уничтоженных файлов, удаления дубликатов файлов и мониторинга производительности Mac.

Скачать
100% безопасность. Без рекламы.
Шаг 1 Загрузите Mac Cleaner
Установите Mac Cleaner и запустите программу на своем Mac. В качестве альтернативы FileVault Encryption он может проверять состояние системы вашего Mac. Перейдите на вкладку «Очиститель» с левой боковой панели.

Шаг 2 Сканирование и выбор личных файлов
Нажмите кнопку «Сканировать», чтобы начать сканирование личных данных на вашем Mac. Выберите тип данных, например «Системный мусор», чтобы удалить историю просмотров, а затем вы сможете подробно просмотреть системные мусорные файлы.

Шаг 3 Очистить личные данные на Mac
Установите флажки рядом с личными файлами и нажмите кнопку «Очистить» в правом нижнем углу, чтобы удалить данные полностью и навсегда. Это лучшая альтернатива шифрованию файлов FileVault для обеспечения безопасности данных.

Заключение
Вы должны узнать больше деталей о FileVault Encryption для Mac из статьи. Это отличный вариант для защиты локальных файлов на Mac. Но если вам нужно удалить историю просмотров, информацию электронной почты или даже удаленные файлы, рекомендуется использовать Aiseesoft Mac Cleaner.

Mac Cleaner - это профессиональный инструмент управления Mac, который удаляет ненужные файлы, беспорядок, большие / старые файлы, удаляет дубликаты файлов и отслеживает производительность вашего Mac.
100% безопасность. Без рекламы.