Обзор
Шифрование файла Excel - хороший способ защитить других от открытия или изменения. На этой странице показаны подробные шаги по созданию шифрования Excel и его восстановлению после того, как вы забыли пароль.
Обзор
Шифрование файла Excel - хороший способ защитить других от открытия или изменения. На этой странице показаны подробные шаги по созданию шифрования Excel и его восстановлению после того, как вы забыли пароль.

Шифровать и восстанавливать Excel
Excel - необходимый помощник для работы с данными. Когда вы имеете дело с некоторыми конфиденциальными финансовыми или другими конфиденциальными данными, вы можете заметить, что, по-видимому, небезопасно помещать важные данные в Excel без какого-либо шифрования.
Это подходит к делу сегодня: зашифровать файл Excel.
В следующем описании вы попадете в пошаговое руководство, чтобы узнать, как установить пароль в файл Excel 2007, 2010, 2013, 2016 и 2019, включая рабочий лист и книгу, а также установить только красный цвет и изменить доступ. и восстановите файл Excel.
Примечание: Microsoft утверждает, что не всегда безопасно распространять защищенные паролем файлы, содержащие конфиденциальную информацию, например номера кредитных карт.
Это наиболее распространенный и рекомендуемый метод блокировки файла Excel.
Вы узнаете, как добавить пароль ко всему файлу Excel, чтобы другие не могли его открыть.
Относится к: Excel 2016, Excel 2013, Excel 2010, Excel 2007 и Excel 2016 для Mac
Шаг 1 Добавить пароль
Щелкните Файл> Информация> Защитить книгу> Зашифровать паролем. Введите пароль и нажмите ОК.
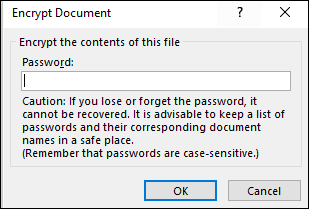
Шаг 2 Открыть с паролем
Когда вы / другой пользователь пытается открыть файл, появляется следующий экран:
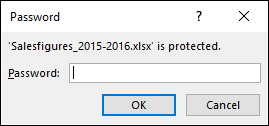
Шаг 3 Удалить пароль Excel
Откройте файл Excel, для которого потребуется текущий пароль, перейдите в Файл> Защитить документ> Зашифровать паролем. Удалите пароль и нажмите ОК.
Вы можете установить пароль в двух типах. Один для открытия файла только для чтения, а другой для изменения.
Доступ только для чтения не запрещает кому-либо вносить изменения в файл, но предотвращает сохранение этих изменений, если они не переименуют файл и не сохранят его как нечто отличное от оригинала.
Пользователям, которым необходимо иметь возможность изменять файл, вам придется совместно использовать как открытые, так и измененные пароли.
Относится к: Excel 2016, Excel 2013, Excel 2010, Excel 2007 и Excel 2016 для Mac
Шаг 1 В файле Excel нажмите Файл> Сохранить как> Выберите расположение. В диалоговом окне «Сохранить как» перейдите в папку, которую вы хотите использовать, затем нажмите «Инструменты», а затем нажмите «Общие параметры».
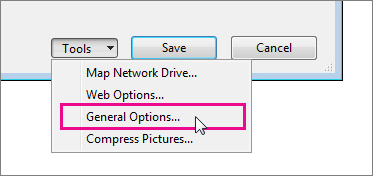
Шаг 2 Здесь вы можете указать один или оба пароля: один для открытия файла, другой для изменения файла, в зависимости от ваших требований.
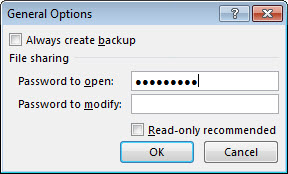
Шаг 3 Просто удалите пароль, который вы установили в поле Общие параметры. Удалите пароль и нажмите ОК.
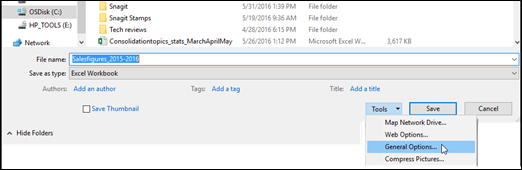
Чтобы другие пользователи не могли просматривать скрытые листы, добавлять, перемещать, удалять или скрывать листы и переименовывать листы, вы можете защитить структуру своей книги Excel с помощью пароля.
Относится к: Excel 2016, Excel 2013, Excel 2010, Excel 2007, Excel 2016 для Mac и Excel для Mac 2011
Шаг 1 Щелкните Обзор> Защитить книгу или Защитить рабочий лист.
Выберите параметр Windows (Excel 2007, Excel 2010, Excel для Mac 2011 и Excel 2016 для Mac).
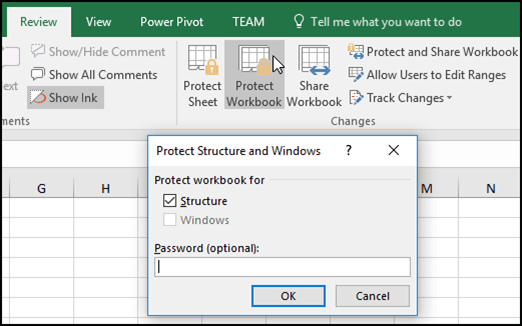
Шаг 2 Введите пароль и нажмите «ОК».
Если вы хотите зашифровать рабочий лист, вы можете выбрать элементы, установив флажок «Разрешить пользователям этого листа».
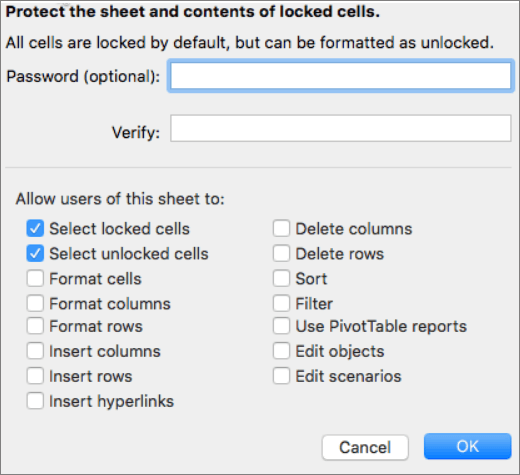
Шаг 3 Чтобы удалить пароль, нажмите Снять защиту с листа или Защитить книгу и введите пароль.
«Я случайно удалил свой защищенный паролем файл Excel. Теперь я не могу найти его в корзине. Есть ли способ его восстановить? Кстати, я установил пароль forfot».
Да.
Вы можете восстановить удаленный или потерянный зашифрованный файл Excel. Сначала удалите пароль файла.
Для восстановления файлов Excel, вам нужно профессиональное восстановление данных в Excel, Data Recovery. Это эффективно поможет сканировать и найти ваш потерянный файл Excel в Windows 10/8/7.
Просто бесплатно загрузите, установите и запустите эту программу на своем компьютере.
Шаг 1 Запустите его на своем компьютере, выберите «Документ», выберите местоположение потерянного или удаленного файла Excel и нажмите «Сканировать».

Шаг 2 Data Recovery выполнит быстрое сканирование, чтобы найти удаленные файлы Excel. Щелкните Документ> XLS или XLSX, чтобы просмотреть файлы Excel.
Шаг 3 Отметьте файлы Excel и нажмите «Восстановить», чтобы начать извлечение потерянных файлов Excel на ваш компьютер.

После того, как вы найдете потерянный зашифрованный файл Excel, вы можете начать удалять пароль.
Шаг 1 Откройте файл Excel, нажмите Alt + F11, чтобы открыть окно VBA, щелкните лист, который необходимо разблокировать, в списке меню слева, а затем нажмите «Вставить» и выберите «Модуль».
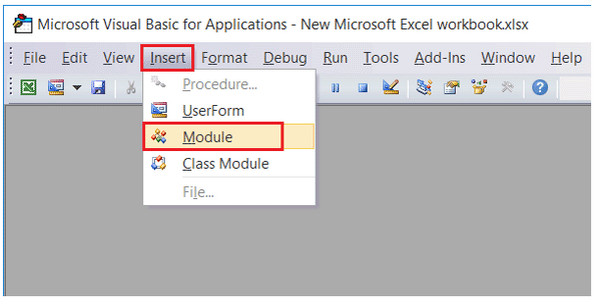
Шаг 2 Откройте окно «Общие» и введите код VBA.
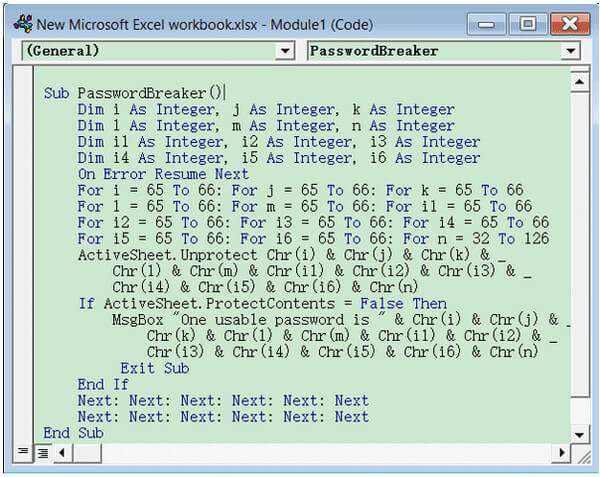
Командная строка:
Sub PasswordBreaker ()
Dim i как целое число, j как целое число, k как целое число
Dim l как целое число, m как целое число, n как целое число
Dim i1 как целое число, i2 как целое число, i3 как целое число
Dim i4 как целое число, i5 как целое число, i6 как целое число
On Error Resume Next
Для i = 65 до 66: для j = 65 до 66: для k = 65 до 66
Для l = 65 до 66: для m = 65 до 66: для i1 = 65 до 66
Для i2 = 65 до 66: для i3 = 65 до 66: для i4 = 65 до 66
Для i5 = 65 до 66: для i6 = 65 до 66: для n = 32 до 126
ActiveSheet.Unprotect Chr (i) & Chr (j) & Chr (k) & _
Chr (l) и Chr (m) и Chr (i1) и Chr (i2) и Chr (i3) & _
Chr (i4) и Chr (i5) и Chr (i6) и Chr (n)
Если ActiveSheet.ProtectContents = False, тогда
MsgBox "Один пригодный пароль:" & Chr (i) & Chr (j) & _
Chr (k) и Chr (l) и Chr (m) и Chr (i1) и Chr (i2) & _
Chr (i3) и Chr (i4) и Chr (i5) и Chr (i6) и Chr (n)
Exit Sub
End If
Следующая: Следующая: Следующая: Следующая: Следующая: Следующая
Следующая: Следующая: Следующая: Следующая: Следующая: Следующая
End Sub
Шаг 3 Нажмите кнопку «Выполнить» или клавишу F5, чтобы запустить его. Затем нажмите OK, когда появится небольшое окно, и закройте окно VBA, вы найдете свой пароль Excel.
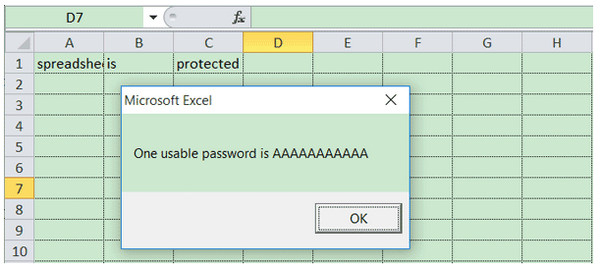
Затем вы можете найти зашифрованный пароль для Excel.
Эта страница посвящена шифрованию и восстановлению файлов Excel. Защита ваших данных в файле Excel может быть настолько простой, насколько вы можете следовать в этом руководстве.
Теперь ваша очередь зашифровать файл Excel и легко восстановить его самостоятельно.
Не стесняйтесь оставлять свои комментарии ниже, если у вас есть какие-либо вопросы.