Ваш компьютер вдруг начинает тормозить, зависать или не отвечает на ваши команды и замечает, что диск заполнен на 100%? Конечно, это неприятно для любого пользователя, поскольку это может повлиять на общую производительность вашего рабочего стола. Когда это происходит, даже открытие файлов или работа в Интернете требует больше времени для загрузки. Эта проблема возникает из-за большого количества различных факторов на вашем диске. Итак, в этой статье мы обсудим, что 100% использование диска то, что вызывает это, и способы решения проблемы, чтобы решить проблему немедленно.
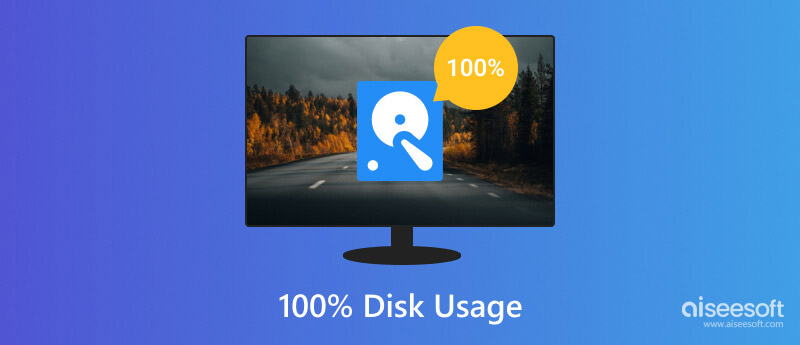
Когда ваш компьютер использует диск на 100%, это означает, что все хранилище вашего устройства полностью использовано, и нет доступной емкости для выполнения других операций. Это происходит только тогда, когда ваш компьютер выполняет несколько задач, требующих чтения или записи данных, таких как одновременный запуск нескольких программ, выполнение интенсивных операций и вирусы.
При этом наличие 100% может привести к низкой производительности, большому времени отклика, зависанию, трудностям в многозадачности и увеличению времени загрузки. Это не очень хорошо для вашего компьютера, особенно если вам нужно хорошо работающее устройство. Когда это происходит, вы должны устранить неполадки вашего компьютера, чтобы увидеть основные проблемы с оборудованием или программным обеспечением.
Использование диска 100 в Windows 10 и Linux происходит по сравнению с Mac, поскольку многие пользователи выполняют несколько задач в указанной операционной системе. Итак, если вы столкнулись с этой проблемой, нам лучше начать ее устранение, выполнив шаги, которые мы добавили здесь.
Какое-то приложение автоматически запускается и работает в фоновом режиме, что потребляет ресурсы диска. Вот почему вы должны открыть диспетчер задач на своем устройстве, нажав Control + Alt + Delete в Windows или Control Shift Esc в Linux. После этого перейдите в «Автозагрузка», щелкните правой кнопкой мыши все ненужные программы для запуска и нажмите «Отключить».
Вредоносные программы и вирусы потребляют большую часть вашего дискового ресурса, что может вызвать использование диска в Linux и Windows. Вы можете обнаружить и удалить любые вредоносные программы, загруженные на ваш компьютер, которые могут вызвать проблему, выполнив сканирование с помощью надежного антивируса.
Индексирование файлов на вашем компьютере может привести к чрезмерному использованию диска. Вы можете остановить или отключить службы, чтобы хотя бы уменьшить дисковую активность и нагрузку на диск вашего компьютера. Перейдите в диспетчер задач, откройте вкладку «Службы», выберите «Поиск Windows» или «Службы индексирования», щелкните их правой кнопкой мыши и выберите «Остановить» или «Отключить» в зависимости от значка, который может появиться.
Виртуальная память — это файлы подкачки, которые занимают часть вашего жесткого диска, используемого в качестве физического расширения оперативной памяти. Из-за необходимости оптимизации это может привести к чрезмерному использованию диска, что может увеличить нагрузку на ваш диск.
Устаревший драйвер может способствовать высокой нагрузке, поэтому его необходимо обновить или обновить до последней версии. Вы можете перейти на веб-сайт производителя и загрузить драйверы, связанные с хранилищем.
С помощью оптимизации доставки Центра обновления Windows вы можете загружать обновления с ПК в локальной сети или в Интернете. При этом дисковые ресурсы потребляют больше, что влияет на использование диска. Отключение этой функции может свести к минимуму активность диска, связанную с обновлениями Windows.
Отслеживая активность диска с помощью приложений, вы можете определить, что вызывает высокую загрузку. Если происходит использование диска в Linux, вы можете использовать такое приложение, как iotop или dstat.
Ccleaner — это решение Windows 100 для 10-процентного использования диска, которое вы можете скачать для удаления временных файлов, кеша, файлов cookie и других ненужных данных, собранных из разных источников в приложениях и браузерах. Он также включает очиститель реестра для оптимизации реестра Windows, когда это необходимо. Помимо этого, вы также можете использовать доступную здесь опцию настройки и дополнительные функции, такие как удаление и управление запуском.
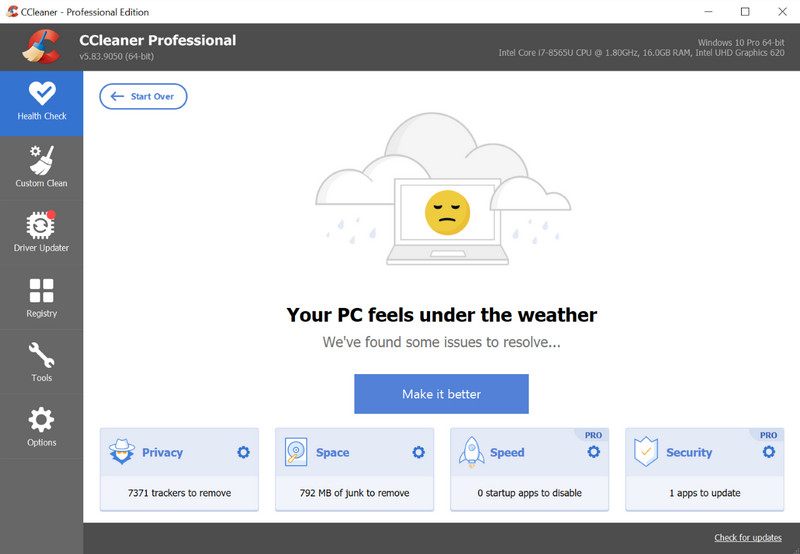
Clean Master это Android-приложение для очистки вашей системы, но теперь вы можете загрузить его на свой компьютер, чтобы удалить ненужные файлы из вашей системы. Это помогает пользователям удалять ненужные файлы, временные и другие данные, чтобы вы могли освободить их хранилище и избежать повторения высокой загрузки диска. Несмотря на то, что его можно загрузить в Windows, его возможности ограничены по сравнению с Android. Это еще одна причина, по которой пользователи выбирают это в последнюю очередь.
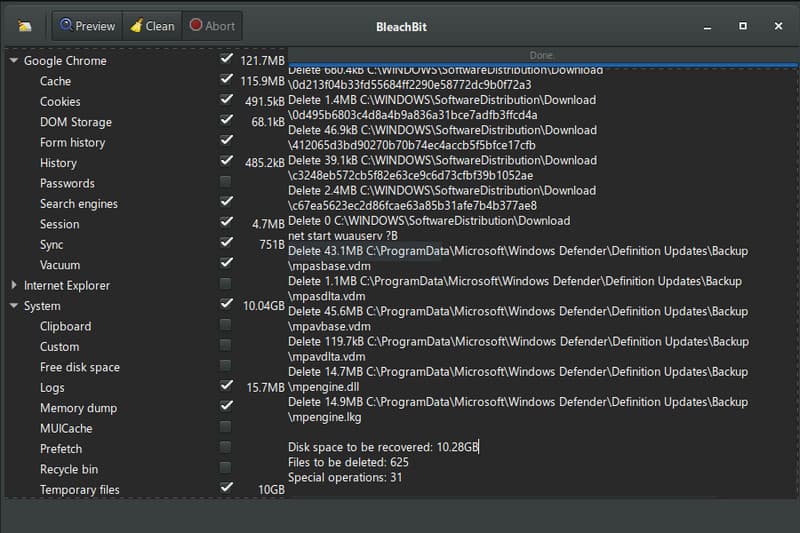
BleachBit — это очиститель данных с открытым исходным кодом, который вы можете загрузить, когда происходит интенсивное использование диска в Windows 10. Кроме того, это приложение удовлетворит ваши потребности, если вы отдаете приоритет безопасности и конфиденциальности. Как и предыдущий, он может совершенно бесплатно удалять дополнительные файлы и данные, сохраненные на вашем компьютере. Он предлагает множество вариантов очистки, но его пользовательский интерфейс может быть более прозрачным и более управляемым для неопытных пользователей. Но если вы освоите его использование, у вас будет отличный инструмент для очистки вашего устройства Windows.
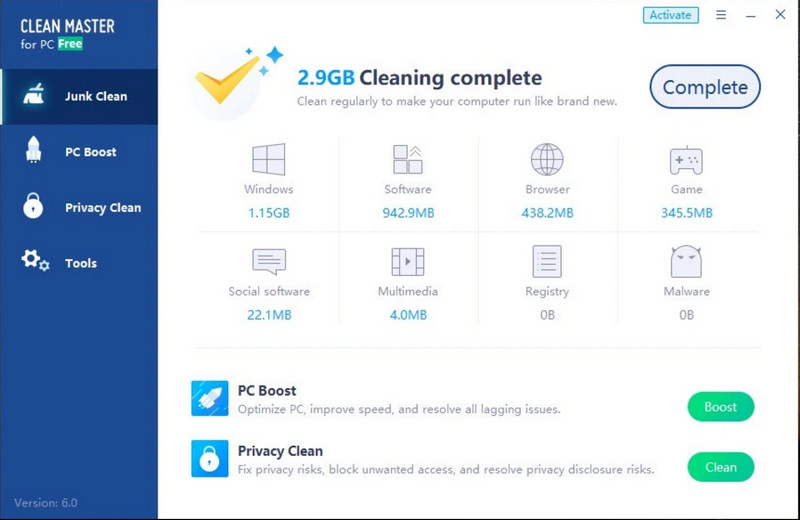
Aiseesoft Data Recovery может быть использован для восстановления этих ошибочно удаленных данных. Это приложение может тщательно просканировать всю вашу систему и загрузить все данные, которые можно восстановить. Поскольку ваш жесткий диск подключен к вашему ПК или macOS, сканирование и восстановление файлов здесь — простая задача.
100% безопасность. Без рекламы.
100% безопасность. Без рекламы.
Помимо выполнения нескольких быстрых и глубоких сканирований, все восстанавливаемые файлы можно предварительно просмотреть перед экспортом. Хотите иметь это восстановление данных в винде или Мак? Если это так, нажмите кнопку загрузки ниже и восстановите все данные на рабочем столе.
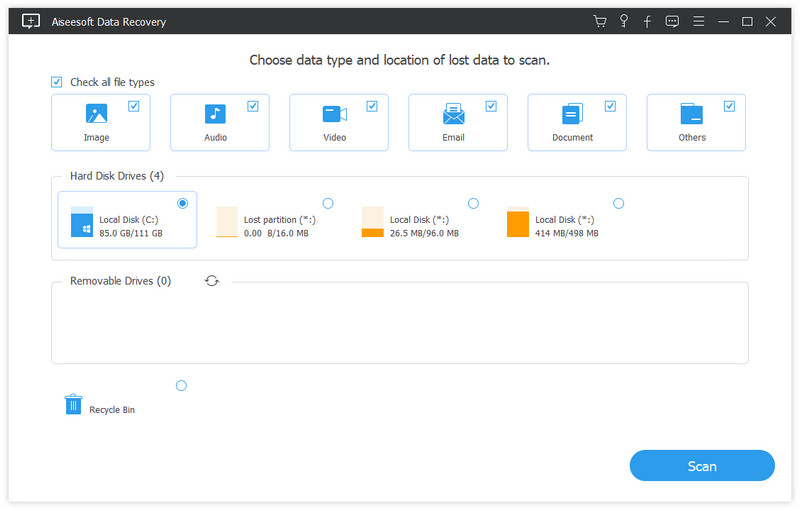
Поможет ли замена жесткого диска на SSD при 100% использовании диска?
Вы можете улучшить общую производительность вашего ПК с помощью обновленной версии жесткого диска. Твердотельные накопители работают быстрее и эффективнее, чем традиционные жесткие диски, а поскольку они могут быстрее считывать и записывать данные, многим пользователям это нравится. Однако замена диска — сложная задача, и нужны технические характеристики, поэтому лучше обратиться за помощью к профессионалам.
Могу ли я проверить дисковое пространство на Mac?
Вы можете использовать «Об этом Mac», так как это встроенная программа для доступа и отображения вашего хранилища macOS на экране. Кроме того, вы можете увидеть, какие файлы потребляют больше, основываясь на их легендах с разными цветами. Проверка дискового пространства на Mac имеет важное значение, позволяя вам видеть активность вашей macOS и действия, которые вы можете предпринять, чтобы освободить ее.
Уменьшает ли перезагрузка ПК использование диска на 100%?
Когда вы перезагружаете компьютер, вы можете уменьшить использование диска; однако, если есть много запускаемых приложений, 100% использование диска произойдет снова. Хотя перезагрузка не сильно способствует ускорению вашего ПК, это все же хороший вариант, если вы хотите, по крайней мере, ускорить его, поскольку он автоматически закрывает другое работающее программное обеспечение.
Заключение
100 дисковое хранилище это проблема, которую можно решить с помощью учебника и различных подходов, которые мы упомянули. Здесь мы надеемся, что ваш ПК или Linux будут работать быстрее после выполнения шагов, которым мы вас учим. Если вы случайно удалили свои файлы и не можете восстановить их, мы предлагаем вам использовать упомянутое здесь приложение для восстановления удаленных файлов.

Aiseesoft Data Recovery - это лучшее программное обеспечение для восстановления данных, которое восстанавливает удаленные / потерянные фотографии, документы, электронные письма, аудио, видео и т. Д. С вашего ПК / Mac.
100% безопасность. Без рекламы.
100% безопасность. Без рекламы.