Получить подсказку о том, что диск на вашем Mac заполнен? Хотите выяснить, что вы можете удалить, когда на Mac не хватает места на диске?
Вы можете легко столкнуться с некоторыми серьезными проблемами производительности, когда на вашем Mac заканчивается место на диске. Этот пост поможет вам освободить место на диске Mac, особенно когда вы получаете сообщение о том, что на вашем Mac мало памяти, диск заполнен на Mac, или Mac говорит, что недостаточно места на диске.
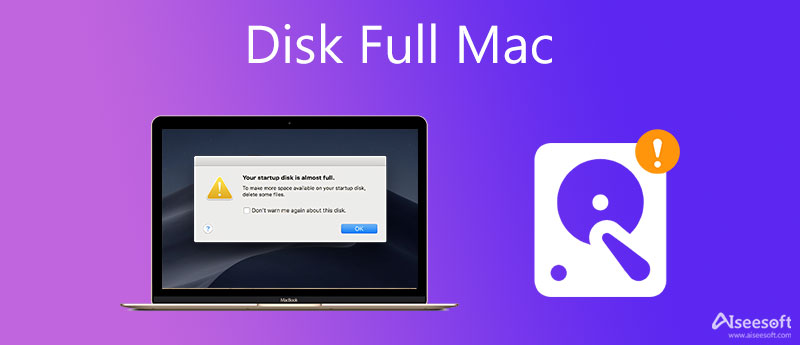
Когда на вашем Mac недостаточно места на диске, вы можете удалить некоторые старые большие файлы, такие как песни, фильмы и другие мультимедийные файлы, чтобы освободить место на диске Mac. Если вы не знаете, какие данные следует стереть, вы можете обратиться к профессиональному программному обеспечению для очистки и управления данными Mac. Mac Cleaner.

Скачать
100% безопасность. Без рекламы.




Если вы хотите очистить кеши, журналы, дубликаты, удалить приложения, такие как Safari и их остатки, или сжимайте большие изображения, чтобы уменьшить размер файла, вы также можете на это положиться. Для получения дополнительных полезных инструментов вы можете нажать на Инструментарий чтобы получить к ним доступ.

Apple разработала встроенные функции управления хранилищем для пользователей Mac, чтобы оптимизировать хранилище Mac и получить больше места на диске. Если вы используете более новую систему Mac, например macOS Sierra или более позднюю версию, вы можете воспользоваться следующим руководством, чтобы исправить проблему с заполнением диска на Mac.
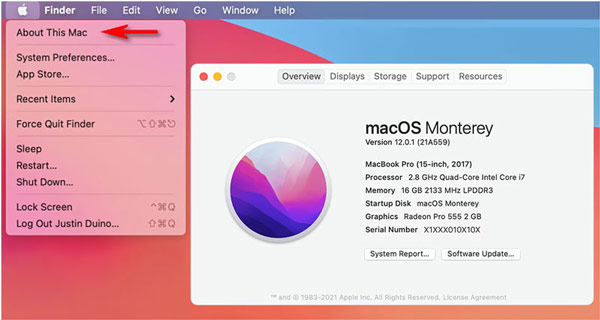
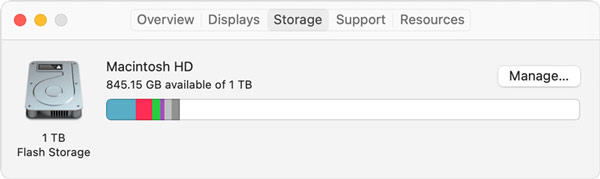
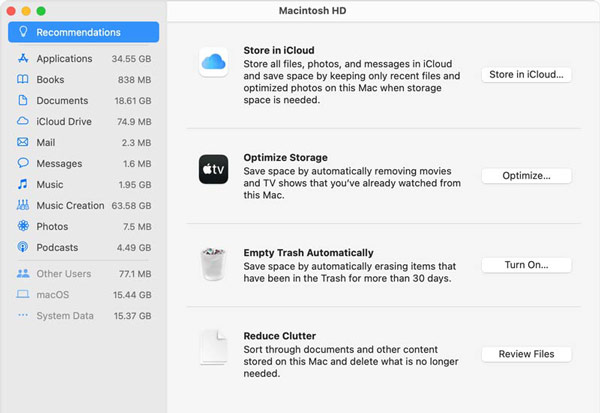
Вы также можете удалить некоторые неиспользуемые приложения, чтобы освободить место на Mac. Ты можешь пойти в Хранилище в разделе «Об этом Mac», а затем выберите «Приложения» слева, чтобы просмотреть все установленные приложения на вашем Mac. Кроме того, вы можете напрямую удалять приложения через Launchpad.
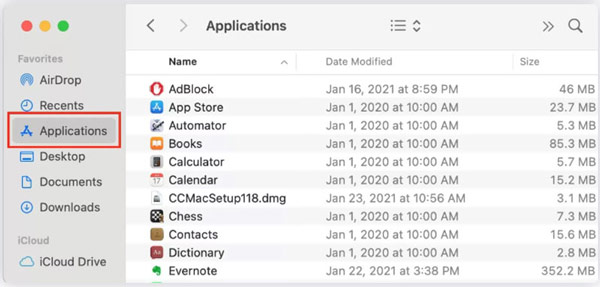
1. Как быстро управлять Mac, когда диск почти заполнен?
Если на вашем Mac установлена более новая версия macOS, вы увидите сообщение в правом верхнем углу экрана Mac, когда диск заполнен или на нем недостаточно места. Вы можете напрямую использовать его встроенную опцию «Оптимизированное хранилище», чтобы решить проблему с заполнением диска Mac. Просто нажмите кнопку «Управление» во всплывающем окне, а затем используйте «Оптимизировать хранилище» или другие функции, чтобы получить больше места на диске.
2. Что делать, если диск Mac почти заполнен, а удалять файлы не хочется?
Помимо удаления файлов Mac и очистки хранилища, вы можете скопировать файлы Mac на внешний жесткий диск или создать резервную копию данных Mac в облачном хранилище.
3. Могу ли я настроить Mac на автоматическую очистку корзины?
да. Вы можете легко настроить автоматическую очистку корзины с помощью функции Apple Empty Trash Automatically. На Mac щелкните меню Apple в верхнем левом углу, выберите параметр «Об этом Mac», выберите «Хранилище», а затем нажмите кнопку «Управление», чтобы включить функцию «Очищать корзину автоматически».
Заключение
Это обычная ситуация, когда диск вашего компьютера Mac заполнен. Вы можете использовать три описанных выше метода, чтобы легко удалить данные Mac и удалить приложения, чтобы получить больше места на диске.

Blu-ray Player - это мощный проигрыватель, который может воспроизводить диски Blu-ray, папку Blu-ray, DVD-диск / папку / файл ISO, выступая в качестве общего медиаплеера для любых видеофайлов HD / SD.
100% безопасность. Без рекламы.
100% безопасность. Без рекламы.