Помимо основных функций проигрывателя, VLC Media Player также может выполнять функцию конвертера видеоформатов. Например, вы можете конвертировать некоторые специальные видеоформаты WebM, MKV, FLV и т. д. в более обычный формат, например MP4. Однако когда люди используют VLC для преобразования в MP4, они могут столкнуться с различными ошибками, которые приводят к неудачному преобразованию. Если у вас такое замешательство, этот отрывок может все стереть.
Мы проанализируем возможные причины VLC не конвертируется в MP4и, что более важно, мы предоставим несколько возможных решений проблемы. Между тем, будет упомянут также лучший и стабильный видеоконвертер.
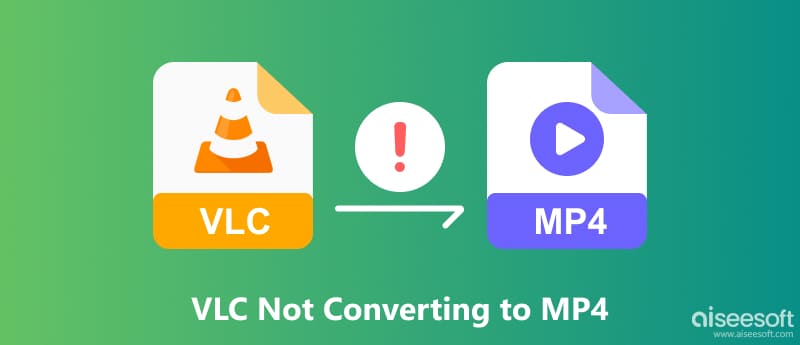
Прежде чем мы углубимся в руководство по преобразованию MP4 с помощью VLC Media Player, вам следует зайти на официальный сайт VLC и загрузить его последнюю версию. VLC совместим как с Windows, так и с macOS. Загрузите версию, соответствующую вашей системе.
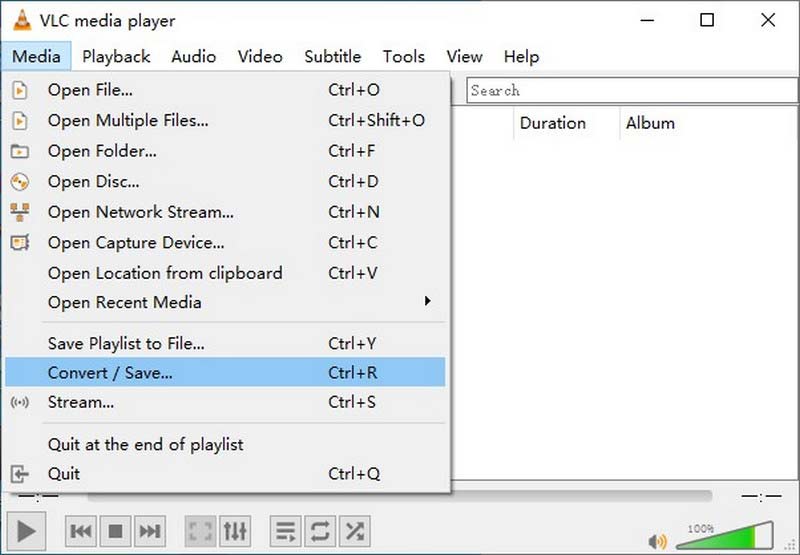
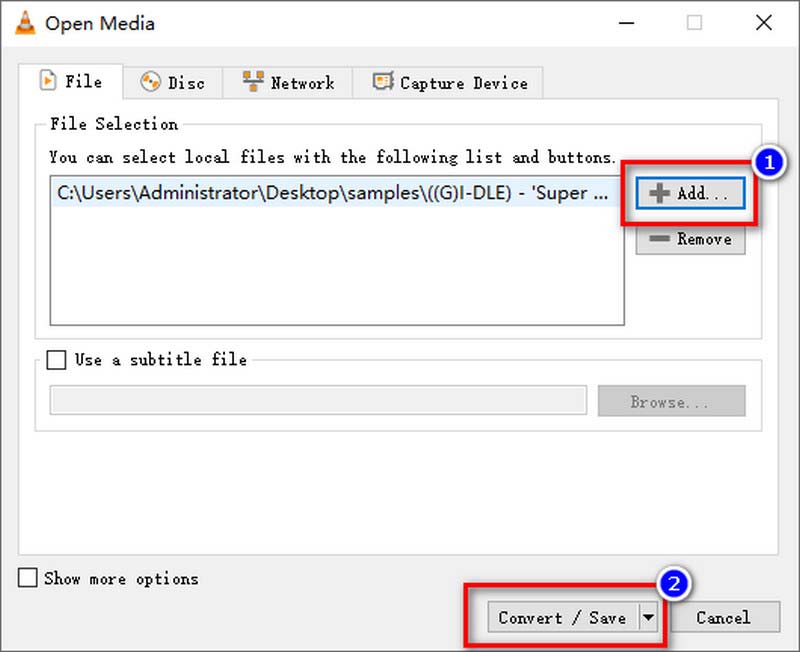
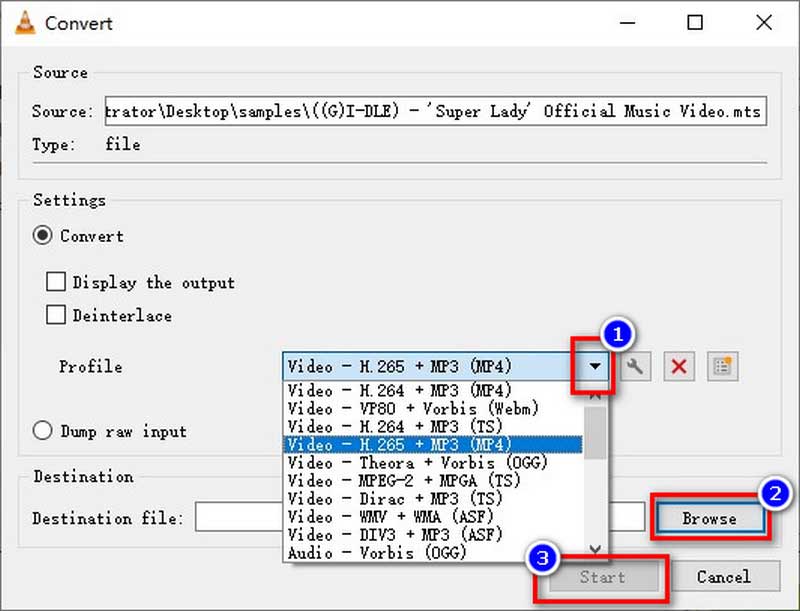
VLC предлагает бесплатную услугу транскодирования MP4, но следует отметить, что VLC не специализируется на преобразовании форматов видео. Операция преобразования может быть сложной для некоторых пользователей. Кроме того, перекодированные файлы MP4 VLC обычно имеют потерю качества.
Прежде чем мы поговорим об определенных ошибках, вы можете сначала попробовать следующие исправления, чтобы их устранить.
Затем мы выбрали ошибки преобразования MP4 в VLC, которые обычно встречались, давайте посмотрим их потенциальные причины и соответствующие решения.
Причины такого результата могут быть разными. VLC соответственно обрабатывает видео и аудио потоки, поэтому он не будет автоматически переключать битрейт аудио во время преобразования видео. Во-первых, вы можете попробовать включить аудиопоток.
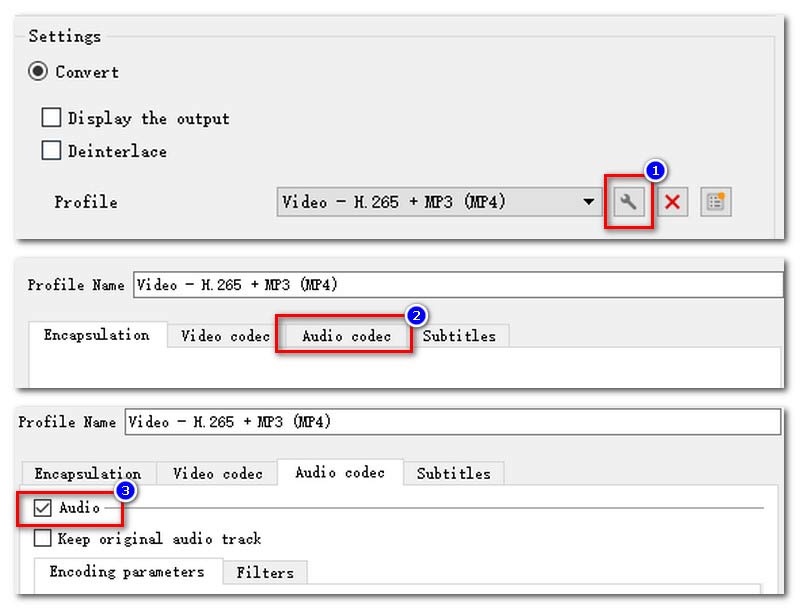
Кроме того, вы можете устранить ошибку звука при преобразовании VLC, изменив частоту дискретизации звука.
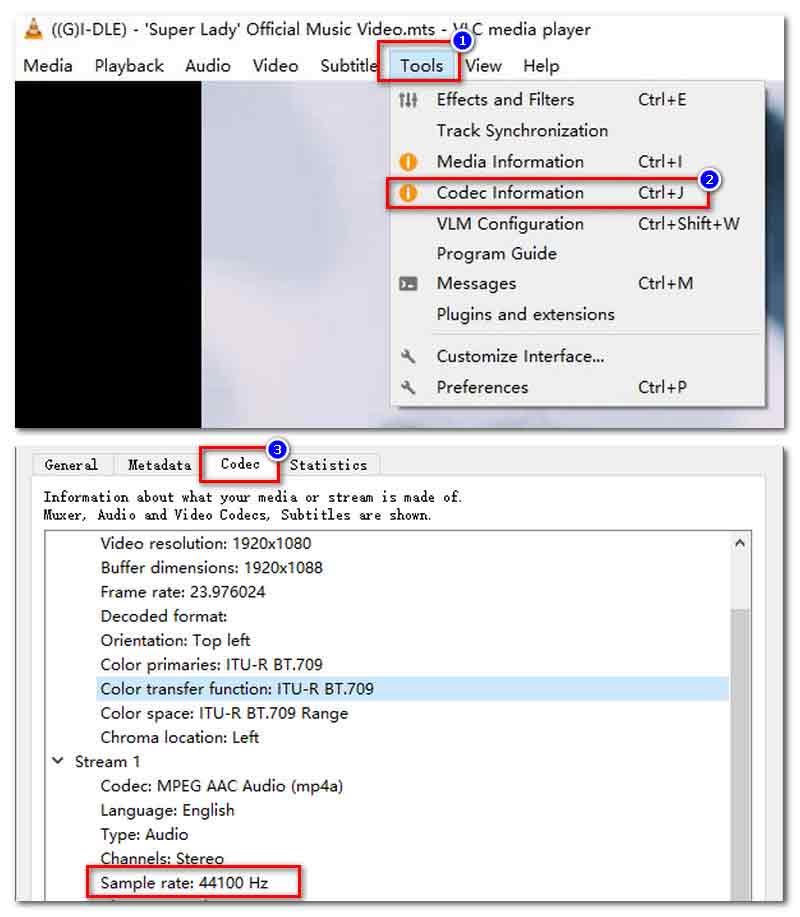
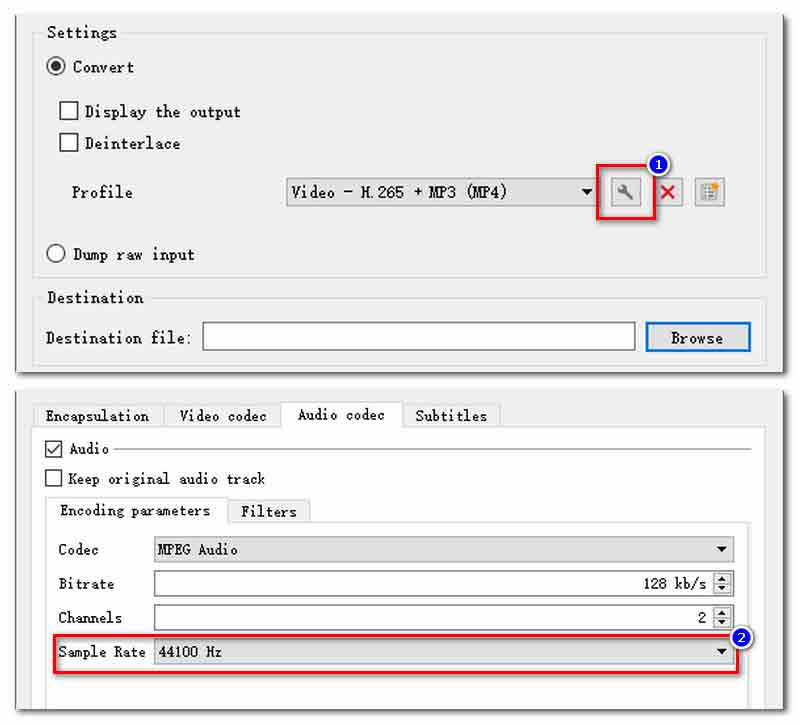
Более того, вы можете изменить соответствие стандартам, чтобы VLC конвертировал видео со звуком.
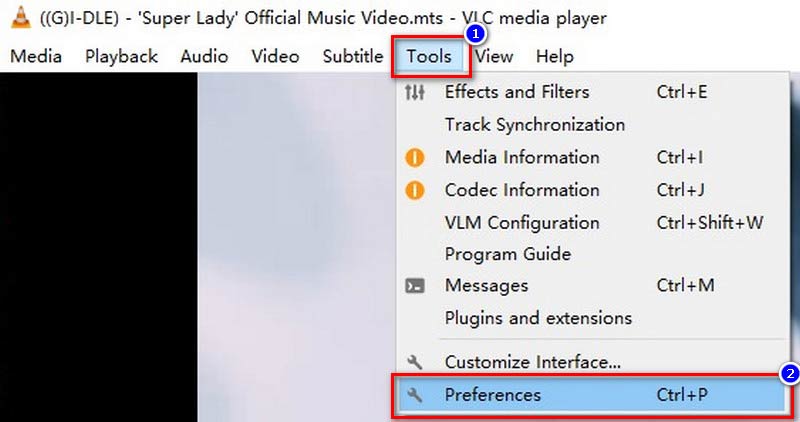
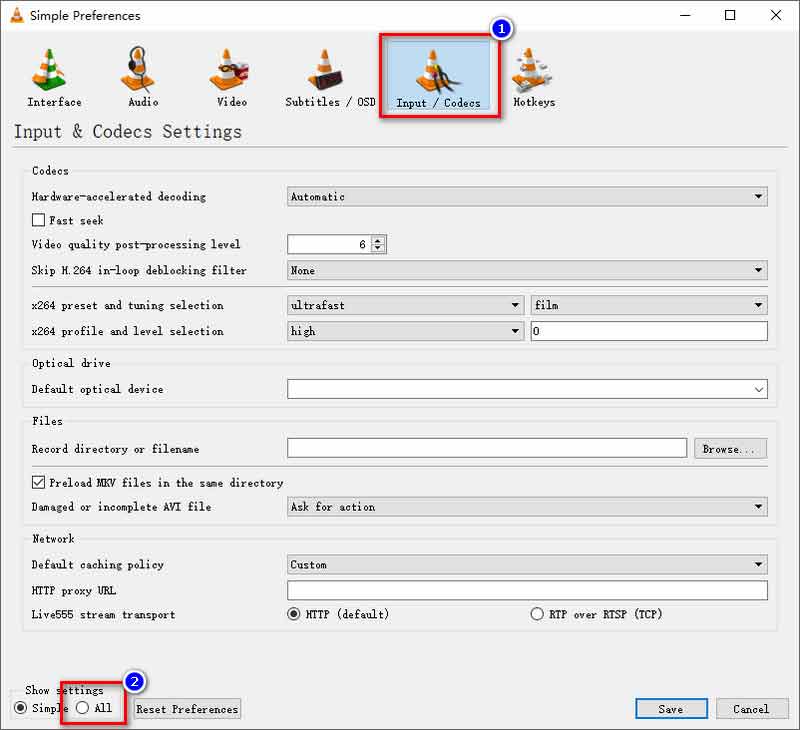
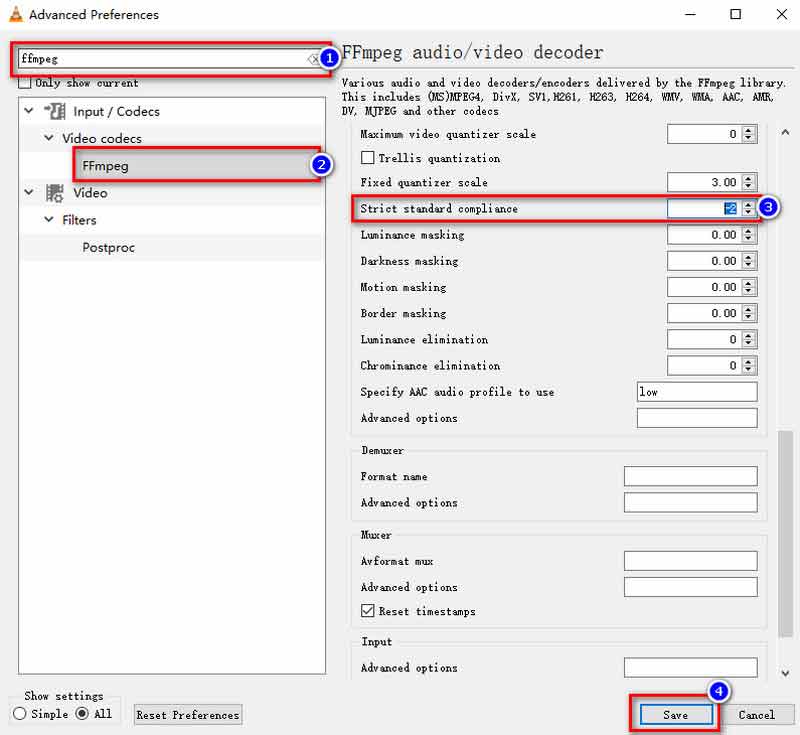
Некоторые пользователи жаловались, что их VLC конвертирует только часть видео при выводе MP4. Возможно, они не установили значение дополнительных параметров. Найдите его в меню «Инструменты» > «Сообщения» > «Детализация» и установите номер 1.
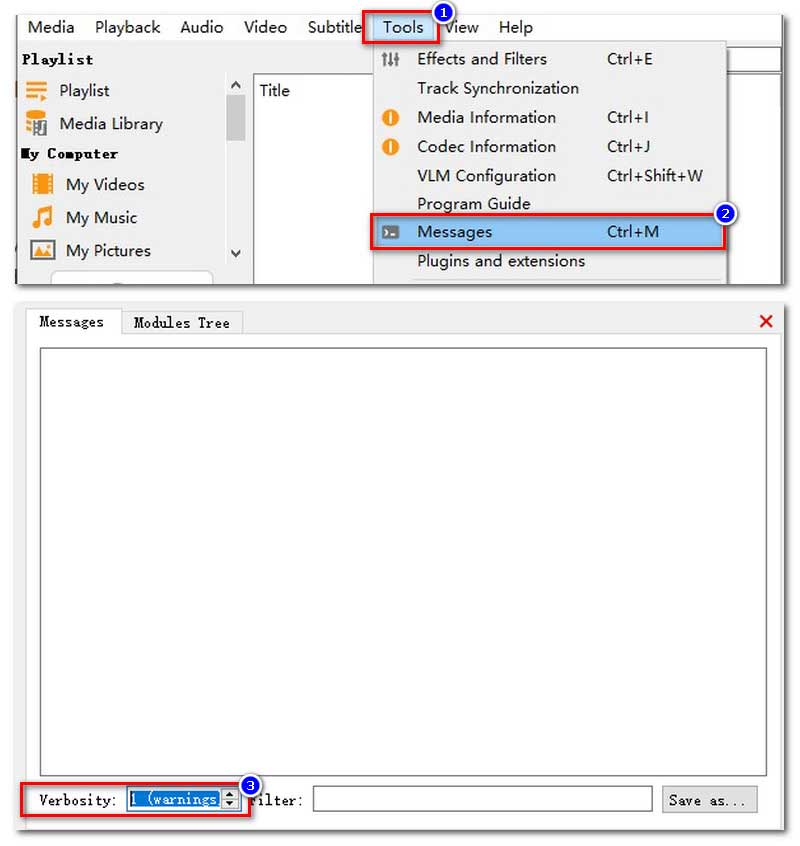
Кроме того, это также может быть вызвано неполным или неправильным именем выходного файла. Вы можете попробовать изменить путь сохранения папки назначения с file:///C:/Users/... на C:/Users/.
Проверьте, обновили ли вы свой VLC до последней версии. Или вы можете удалить и снова установить его на свой компьютер.
Эти операции сложны и требуют много времени. А что, если вы сделали все вышеперечисленное, а VLC все равно не работает? Возможно, вам следует приобрести профессиональную и эффективную программу-конвертер видео.
Aiseesoft Видео конвертер Ultimate это самый полный видеоконвертер, который вы никогда раньше не видели. Он предназначен для поддержки всех преобразований видеоформатов и комплексных настроек преобразования видео. По сравнению с VLC Media Player, вы можете легко узнать, как им управлять, благодаря удобному интерфейсу. В то же время Video Converter Ultimate использует аппаратное ускорение для ускорения работы. Вы можете получить конвертированный файл MP4 всего за несколько минут. Что касается стабильности Video Converter Ultimate, вы не столкнетесь с неожиданными ситуациями, такими как сбои или вывод части видео, как в VLC. Самое главное, что эта программа, поддерживаемая искусственным интеллектом, не ухудшит качество вашего видео во время преобразования MP4.

Скачать
100% безопасность. Без рекламы.
100% безопасность. Без рекламы.
Вот пошаговое руководство по использованию Aiseesoft Video Converter Ultimate для преобразования других форматов в MP4.
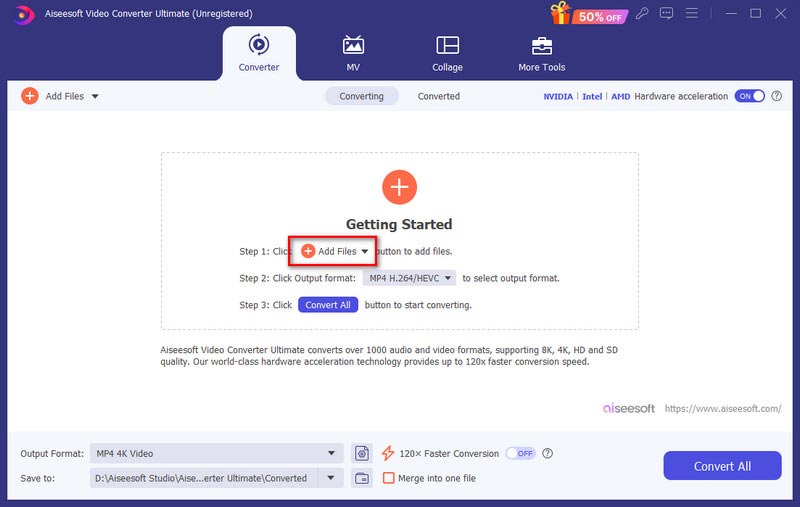
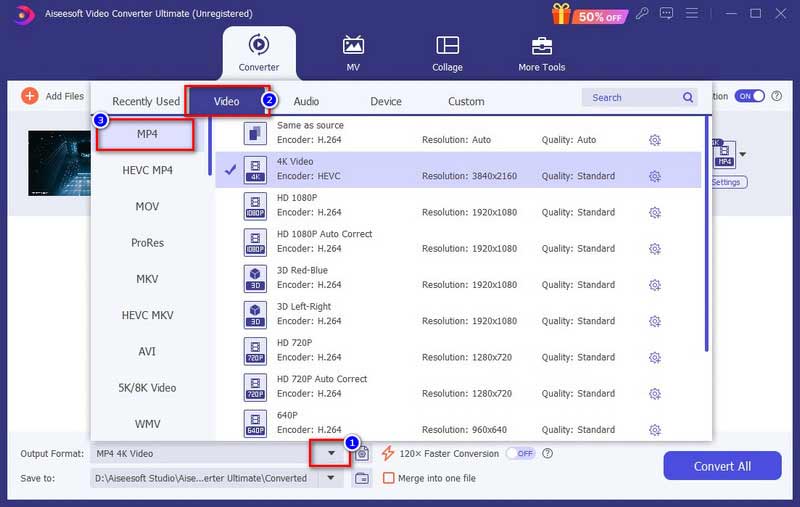
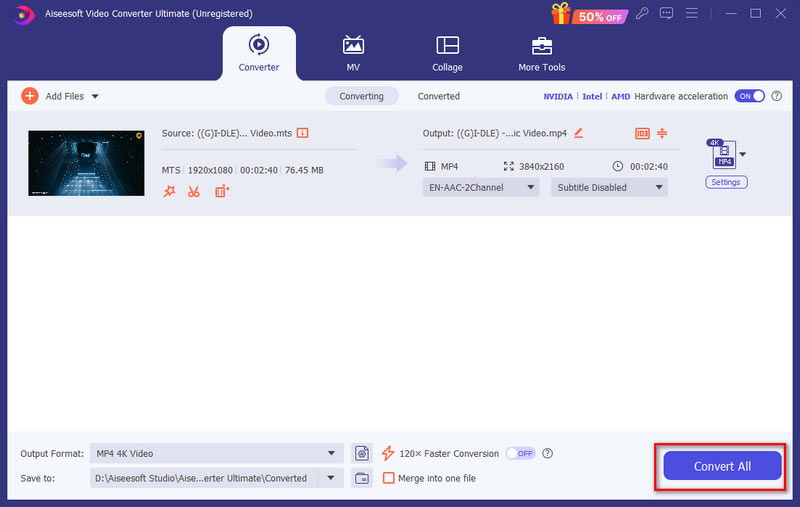
Почему мой MP4 не работает на VLC?
Если VLC не может воспроизводить ваши файлы MP4, возможно, ваш файл MP4 поврежден, ваш VLC имеет более старую версию или в вашем VLC отсутствуют соответствующие кодеки.
Подходит ли VLC для конвертации видео?
Благодаря поддержке различных форматов и функции VLC с открытым исходным кодом вы можете использовать его для бесплатного конвертирования видео. Но он изначально не предназначен для профессионального видеоконвертера. Следовательно, операция преобразования VLC сложна, а ее обработка приводит к потере качества.
Сколько времени требуется VLC для конвертации DVD в MP4?
Во-первых, VLC не является техническим продуктом. Конвертер DVD в MP4. Далее, это зависит от мощности вашего компьютера и размера DVD, преобразование обычно занимает от нескольких минут до нескольких часов.
Заключение
В заключение отметим, что VLC Media Player не специализируется на конвертировании видео. Таким образом, самые разные причины могут привести к VLC не конвертируется в MP4. Если вы хотите перенести видео в формат MP4, вы можете попробовать выбранный нами Aiseesoft Video Converter Ultimate. Эта программа видеоконвертера может избавить вас от всех забот по конвертации видео.

Video Converter Ultimate — отличный видео конвертер, редактор и энхансер для преобразования, улучшения и редактирования видео и музыки в 1000 и более форматах.
100% безопасность. Без рекламы.
100% безопасность. Без рекламы.