Камеры iPhone стали мощными инструментами для записи потрясающих воспоминаний, но иногда записанные видео имеют не общепризнанный формат HEVC (высокоэффективное кодирование видео). Хотя ваш iPhone может воспроизводить их безупречно, другие устройства и платформы могут испытывать трудности.
К счастью, конвертирование видео с iPhone в MP4, широко совместимый формат, представляет собой простой процесс. В этой статье вы познакомитесь с различными методами на Mac, ПК с Windows и даже на самом iPhone.
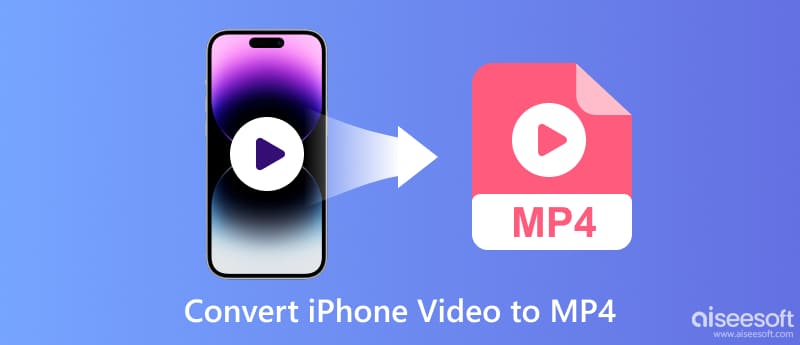
Преобразование видео с iPhone в MP4 открывает мир возможностей редактирования и беспрепятственного обмена между устройствами. Эта часть поможет вам превратить видео с iPhone в MP4 на ПК с Windows и Mac.
Чтобы конвертировать видео с iPhone в MP4, сохраняя исходное высокое качество, вы можете использовать мощный Aiseesoft Video Converter Ultimate программное обеспечение. Он выделяется своими надежными функциями и удобным интерфейсом. Этот конвертер поддерживает более 1000 видео- и аудиоформатов, включая HEVC (по умолчанию для iPhone) в MP4. Он позволяет обрезать, обрезать, вращать, ставить водяные знаки и настраивать эффекты для персонализированных видео.
100% безопасность. Без рекламы.
100% безопасность. Без рекламы.


Многие пользователи высоко оценивают простой интерфейс программного обеспечения, считая его интуитивно понятным и простым в навигации даже для новичков. Он может экспортировать видео и аудио превосходного качества после конвертации, даже со сжатыми файлами. Вы можете опробовать программное обеспечение перед покупкой и убедиться, что оно соответствует их требованиям.
Хотя в целом его хвалят, он может иногда замедляться при воспроизведении видеофайлов большого размера или высокого разрешения, особенно без ускорения графического процессора. Как бесплатный пользователь, вы увидите рекламное сообщение во время существования программы.
QuickTime Player позволяет легко конвертировать видео с iPhone в формат MP4. Найдите его в папке «Программы» или найдите его с помощью Spotlight. Импортируйте в него видео с iPhone. Нажмите «Файл» и выберите «Экспортировать как».
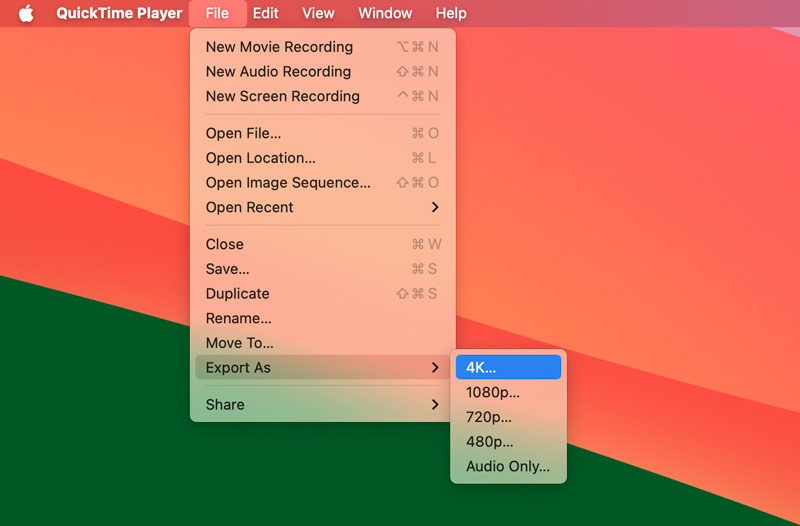
В окне «Экспортировать как» переименуйте его, выберите место для сохранения преобразованного файла MP4 и выберите «Большая совместимость (H.264)» в меню «Экспорт». После этого нажмите «Сохранить», чтобы преобразовать видео iPhone в MP4.
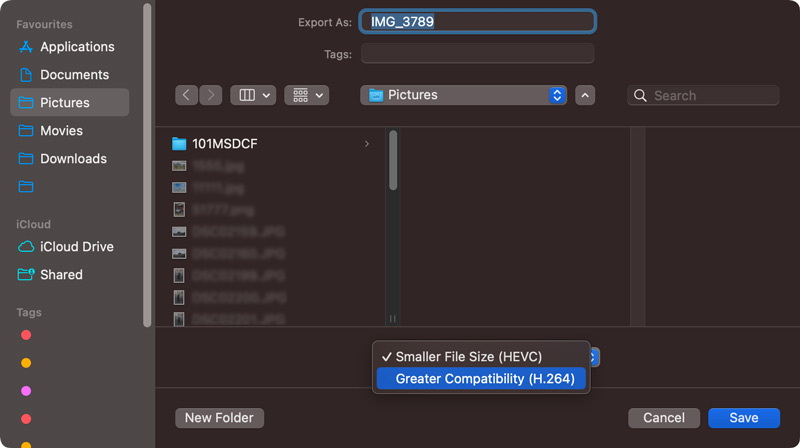
Для пользователей Windows лучше всего подойдет бесплатное стороннее программное обеспечение. Вот два популярных варианта: Handbrake и VLC Media Player.
Handbrake предлагает различные предустановленные профили для разных устройств и платформ. Откройте Handbrake и нажмите «Открыть исходный код», чтобы выбрать видеофайл вашего iPhone. Нажмите «Начать кодирование» и дождитесь завершения процесса.
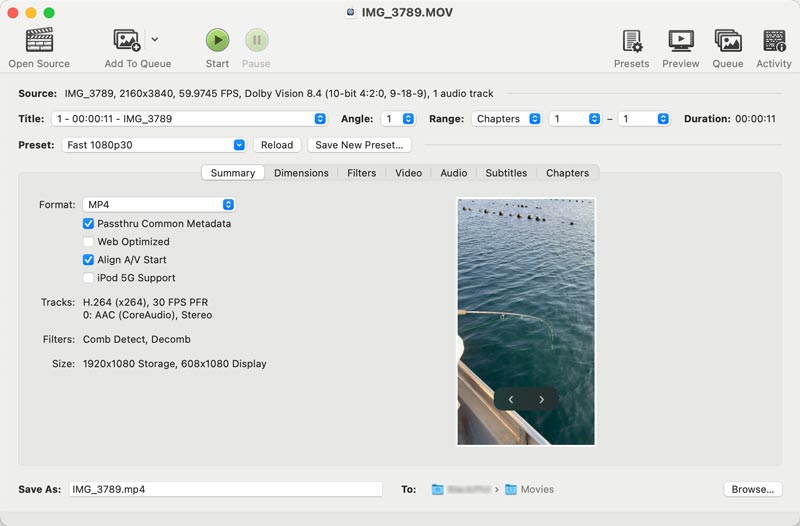
VLC — широко используемый мультимедийный проигрыватель со встроенными возможностями преобразования. Он поддерживает базовое преобразование в различные форматы, включая MP4. Загрузите VLC Media Player с официального сайта и откройте его. Нажмите «Медиа» и выберите «Конвертировать/Сохранить». Добавьте видео с iPhone и выберите «Видео — H.264 + MP3 (MP4)» в профиле. Нажмите «Обзор» и выберите подходящее место для сохранения преобразованного файла MP4. Нажмите «Пуск» и дождитесь завершения преобразования видео iPhone.
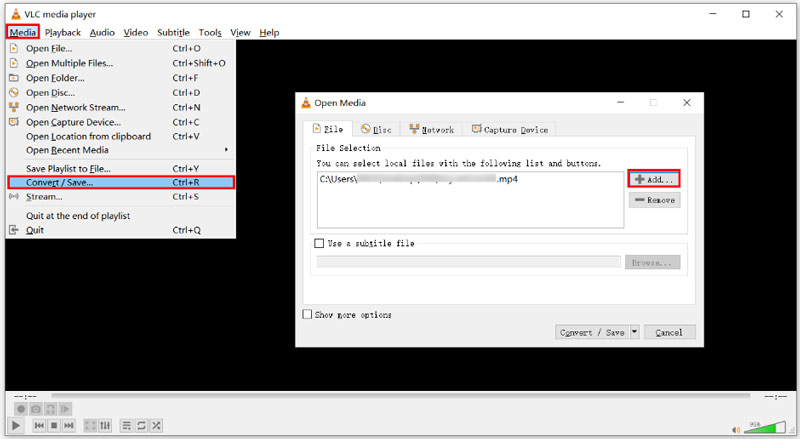
Apple в настоящее время не предлагает встроенного способа прямого преобразования видео в MP4 внутри самого iPhone. Однако несколько сторонних приложений могут выполнить такое преобразование на вашем iPhone. Вы можете легко найти соответствующие приложения-конвертеры в App Store. Вот два популярных варианта и способы их использования для преобразования захваченных видео в MP4.
Приложение Video Converter может конвертировать видео iPhone в различные форматы, включая MP4. Он предлагает различные настройки качества для баланса между размером файла и качеством. Вы можете обрезать и разделить свои записи на iPhone в приложении.
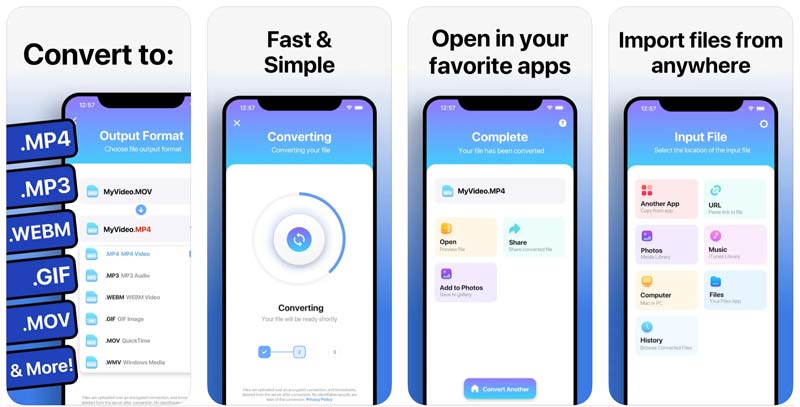
Загрузите приложение Video Converter из App Store. Откройте приложение и предоставьте ему доступ к вашим фотографиям. Добавьте видео iPhone, которое хотите конвертировать. Нажмите MP4 в качестве выходного формата. Выберите желаемую предустановку качества или нажмите «Дополнительно», чтобы получить дополнительные возможности управления. Нажмите «Конвертировать», чтобы сохранить видео с iPhone в формате MP4.
MP4 Maker поможет вам конвертировать видео в формат MP4. Это позволяет объединить, обрезкаи поворот видео в приложении. Он также имеет несколько уровней качества для файлов меньшего или лучшего качества.
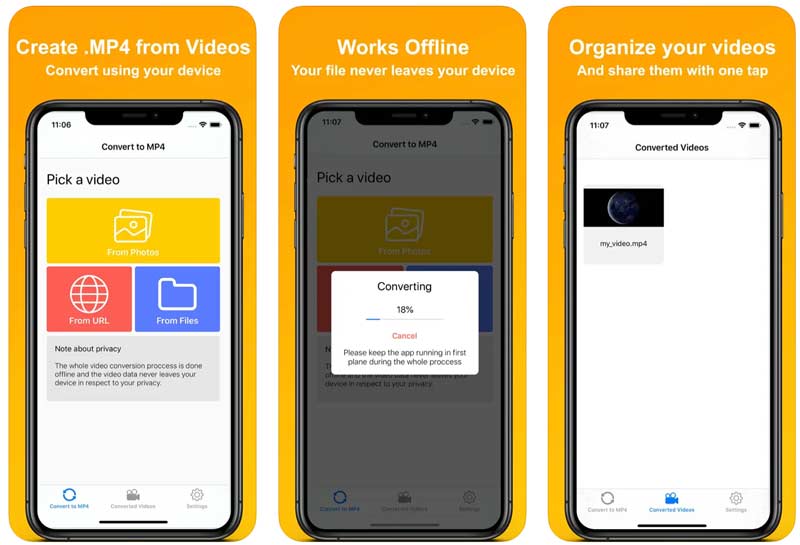
Как сохранить запись iPhone в формате MP4?
iPhone в настоящее время не оснащены функцией прямой записи видео в формате MP4. Но вы можете записывать видео в формате HEVC и конвертировать их позже. Кроме того, вы можете изучить такие приложения, как Filmic Pro или Cinema FV-17, которые предлагают больше возможностей записи, включая прямой выбор формата MP4.
Все ли видео на iPhone сохраняются в формате MOV?
Начиная с iOS 11, iPhone по умолчанию перешли на запись видео в формате HEVC (High Efficiency Video Coding). Вы можете выбрать запись в формате MOV вместо HEVC, перейдя в «Настройки» > «Камера» > «Форматы» и выбрав «Наиболее совместимые». Этот параметр использует более старый кодек H.264 в контейнере MOV, что обеспечивает более широкую совместимость, но приводит к увеличению размера файлов.
Могут ли ярлыки iPhone конвертировать видео iPhone в MP4?
К сожалению, встроенное приложение «Ярлыки» на iPhone не может напрямую конвертировать видео в MP4. Хотя Shortcuts предлагает отличные возможности автоматизации, обработка видео не является одной из его встроенных функций.
Заключение
Видео на iPhone отлично подходят для съемки спонтанных моментов и воспоминаний. Но когда дело доходит до редактирования, совместного использования или загрузки их на разные платформы, вы можете столкнуться с проблемами совместимости. Выполнив эти шаги, описанные выше, вы можете легко конвертируйте видео с iPhone в MP4.

Video Converter Ultimate — отличный видео конвертер, редактор и энхансер для преобразования, улучшения и редактирования видео и музыки в 1000 и более форматах.
100% безопасность. Без рекламы.
100% безопасность. Без рекламы.