В этом подробном обзоре мы углубимся в Переходы Premiere Pro, изучая их разнообразие, функциональность, простоту использования и способность привносить кинематографический оттенок в проекты редактирования видео. Библиотека переходов Premiere Pro подойдет как новичкам, так и опытным редакторам: от базовых вырезов и плавных переходов до более сложных эффектов, таких как вытеснение, слайды и сложные переходы движения. Кроме того, мы остановимся на пользовательском опыте, обсудим простоту интеграции и настройки переходов в рабочем процессе редактирования и их влияние на общий темп, настроение и повествование видео.
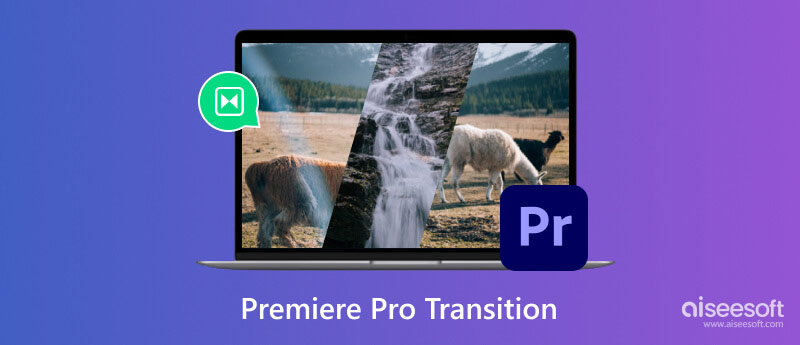
Переходы Premiere Pro — это визуальные эффекты, применяемые между двумя видеоклипами или изображениями для создания плавного соединения или перехода от одной сцены к другой. Эти переходы являются важными инструментами, которые улучшают общий поток и непрерывность видеопроекта, делая его визуально привлекательным и привлекательным для аудитории. Adobe Premiere Pro предлагает широкий спектр переходов, подходящих для разных стилей, настроений и потребностей редактирования.
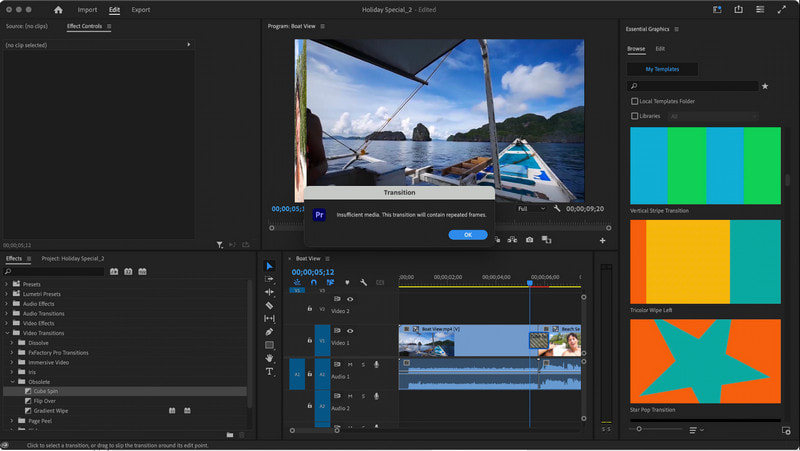
Некоторые из популярных переходов, доступных в Premiere Pro, включают:
1. ВырезатьСамый простой и бесплатный переход Premiere Pro, при котором один клип резко заменяется другим, создает резкие и немедленные изменения.
2. Перекрестное растворениеПостепенный переход, при котором один клип затухает, а следующий одновременно появляется, создавая плавное и тонкое смешение сцен.
3. Окунитесь в черный/белый цветПереход включает в себя постепенное переход к черному или белому между клипами, что обычно используется для обозначения изменения времени, места или настроения.
4. ПротритеЭтот видеопереход в Premiere Pro показывает следующую сцену, перемещаясь по экрану по диагонали, вертикали или горизонтали, создавая привлекательный визуальный эффект.
5. слайдКак и переход с вытеснением, слайд-переход перемещает одну сцену за пределы экрана, в то время как следующая сцена появляется в поле зрения с определенного направления.
6. трансфокаторЭтот переход увеличивает масштаб видео или выйти из первой сцены, одновременно показывая вторую сцену, добавляя динамический эффект к видеопереходу.
7. ИрисПереход диафрагмы напоминает открытие или закрытие диафрагмы камеры, когда одна сцена постепенно появляется или исчезает в пределах сужающегося или расширяющегося круга.
8. РазмытиеДобавление перехода Premiere Pro, подобное этому, размывает исходящий клип и одновременно фокусирует входящий клип, создавая плавный визуальный сдвиг.
9. Люма исчезаетПереход, который использует значения яркости для создания эффекта затухания, подчеркивая яркие или темные области для стильного перехода.
10. 3D-движениеРасширенные переходы считаются лучшими переходами в Premiere Pro, поскольку они включают трехмерные движения, повороты, перевороты или искажения, которые добавляют более сложный и динамичный эффект изменениям сцены.
Как добавить переходы в Premiere Pro? Это простой процесс, который улучшает визуальный поток между клипами. Вот пошаговое руководство по добавлению переходов:
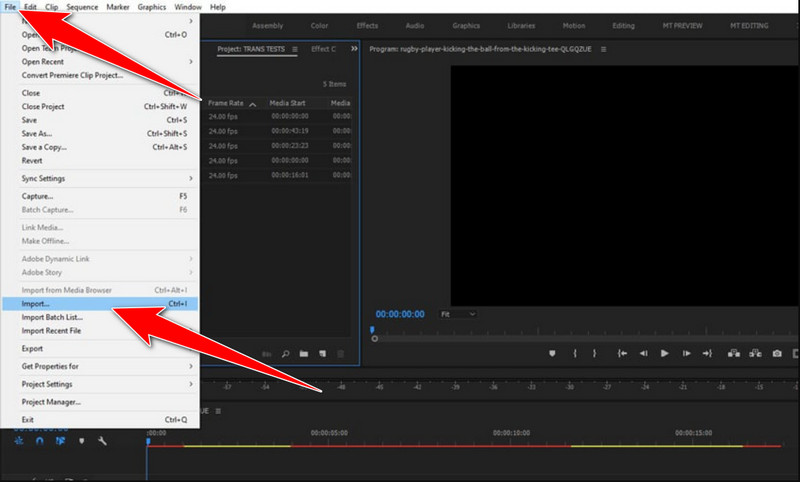
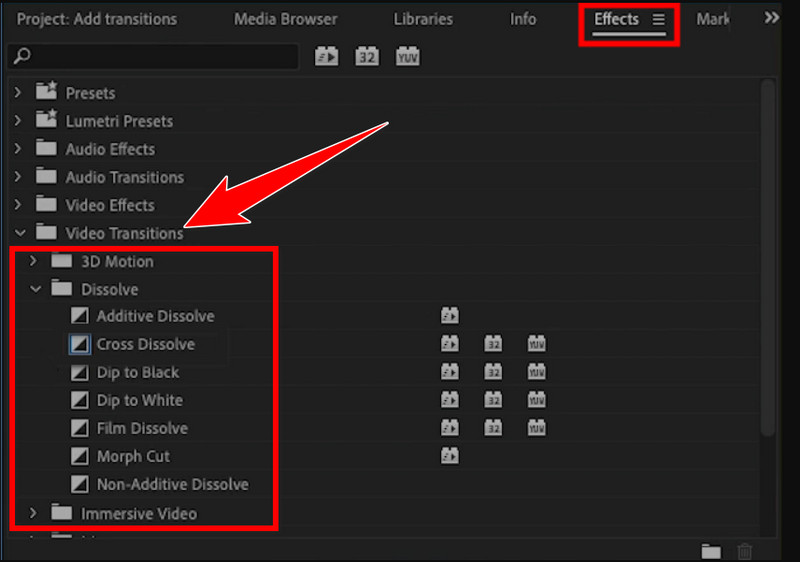
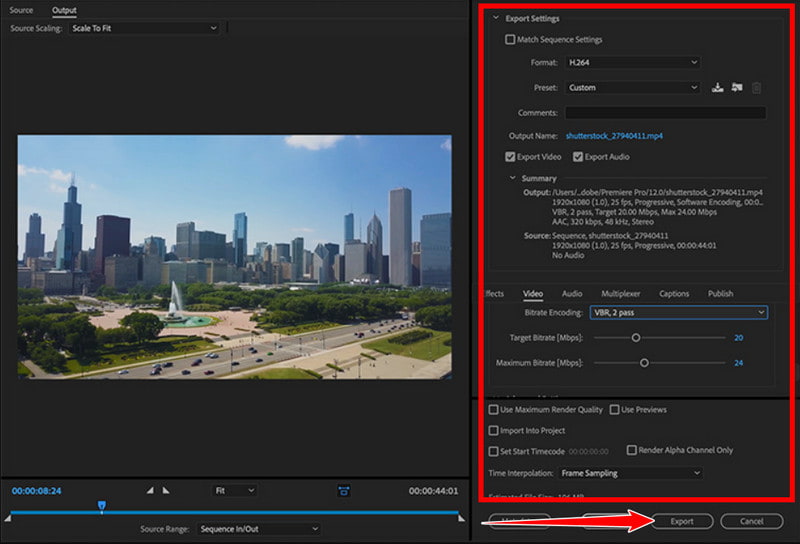
Как импортировать переходы в Premiere Pro? Импорт переходов в Adobe Premiere Pro позволяет расширить библиотеку переходов и использовать пользовательские или сторонние переходы в проектах редактирования видео. Аналогичным образом вы также можете расширить свою библиотеку шрифтов, импортировав Премьерные шрифты Вот руководство по импорту переходов в Premiere Pro:
Создатель слайд-шоу Aiseesoft это удобное программное обеспечение, которое упрощает процесс быстрого добавления переходов к видео и создания слайд-шоу. Применить переход в этом приложении просто, но так же эффективно, как и в Premiere Pro. Узнайте, как использовать это приложение, прочитав шаги ниже.
100% безопасность. Без рекламы.
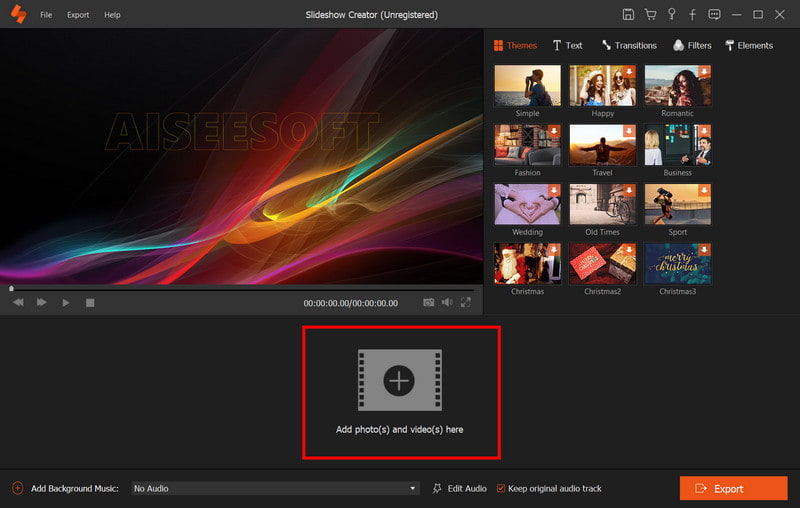
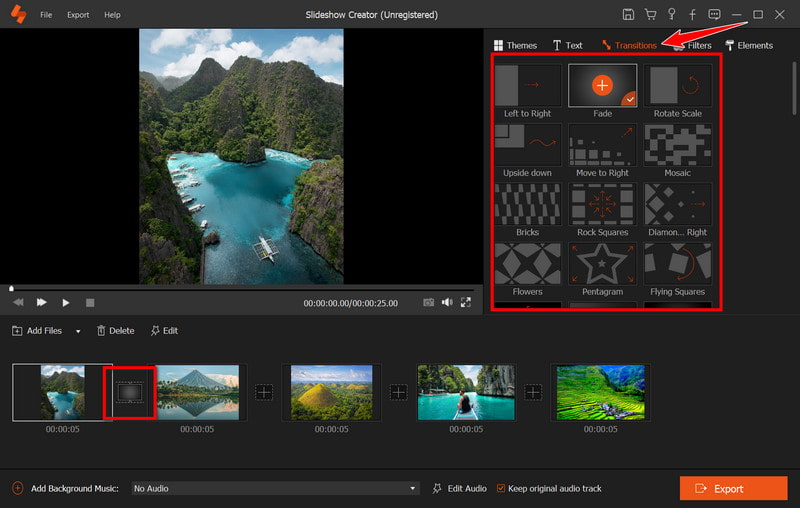
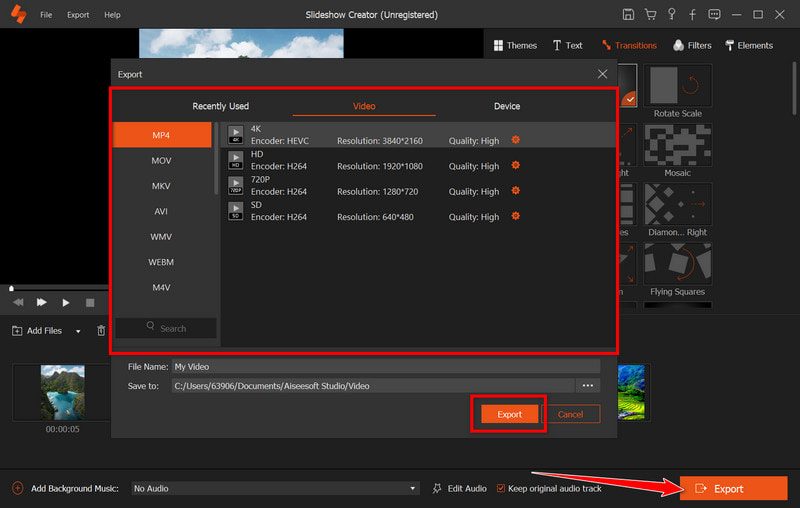
Как сделать переходы в Premiere Pro?
Чтобы добавить переходы в Premiere Pro, импортируйте медиафайлы, расположите клипы на временной шкале, выберите переход из папки «Видеопереходы» на панели «Эффекты», перетащите его между клипами и настройте его продолжительность и настройки на панели управления эффектами.
Какой переход лучше всего в Premiere Pro?
Лучший переход различается в зависимости от контекста, но популярные из них включают «Перекрестное растворение» для плавного смешивания, «Вырез» для быстрых изменений и «Погружение в черный/белый» для тонкости; выбор должен соответствовать вашему повествованию и визуальному потоку.
Какие эффекты в Premiere Pro самые лучшие?
Premiere Pro предлагает универсальные эффекты, такие как Lumetri Color для цветокоррекции, стабилизатор деформации для дрожащих кадров, размытие по Гауссу для эффектов размытия, Ultra Key для хромакейинга и аудиоэффекты для улучшения звука.
Могу ли я настроить переходы в Premiere Pro?
Да, настраивайте переходы в Premiere Pro, регулируя такие параметры, как продолжительность, направление, выравнивание и дополнительные эффекты, на панели управления эффектами после применения перехода на временную шкалу.
Как я могу создавать переходы в Premiere Pro?
Создавайте собственные переходы, используя ключевые кадры и эффекты для анимации свойств между клипами, комбинируя клипы, эффекты и настройки с помощью маскировки и наложения слоев, а также используя встроенные инструменты Premiere Pro, такие как «Эффекты», «Настройки преобразования» и элементы управления движением, для создания уникальных переходов.
Заключение
Где находятся переходы в Premiere Pro? Переходы в Adobe Premiere Pro служат незаменимым ресурсом для видеоредакторов, улучшая визуальный поток и повествование. Premiere Pro предлагает широкий спектр переходов — от простых монтажных работ до сложных эффектов — и предлагает широкий спектр переходов для удовлетворения различных потребностей редактирования. Более того, Aiseesoft Slideshow Creator предлагает удобную альтернативу для простых приложений перехода, еще больше расширяя возможности улучшения видеоконтента.

Slideshow Creator - лучший создатель фильмов и видеоредактор. Разработанный с различными функциями редактирования видео / фото / музыки, вы можете легко настроить визуальные эффекты.
100% безопасность. Без рекламы.