Создание циклического видео — отличный способ превратить скучный клип в нечто более веселое и полезное. Одной из программ, которая может прийти на ум, когда речь заходит о профессиональном редактировании клипов, является Premiere. Нет сомнений в возможностях и возможностях этой программы. Вы можете делать практически все, от простых или важных до самых сложных задач редактирования. Что еще более важно, вы можете зациклить видео с помощью Premiere.
Тем не менее, не все люди знают об особенностях Premiere. Некоторые старые пользователи программы также могут не знать об этой функции. Позвольте нам просветить вас, пока мы обсуждаем процесс создания циклического видео в Premiere. Вы правильно прочитали. Здесь мы научим вас как зациклить видео в премьере. Кроме того, вы найдете несколько советов по использованию этого инструмента и простую альтернативу, которую вы можете использовать.
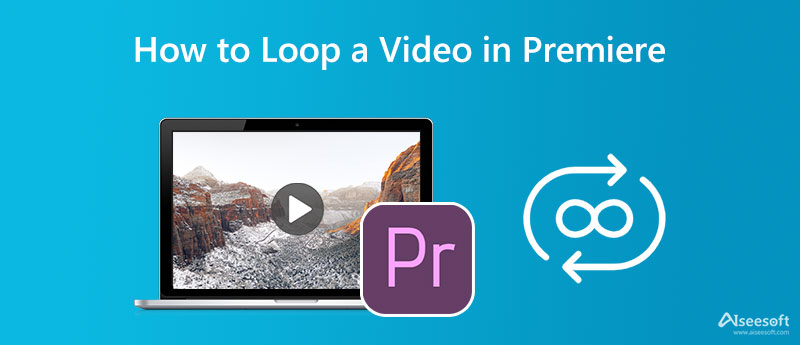
Premiere от Adobe — это известный профессиональный видеоредактор, который позволяет создавать повторяющееся видео, которое воспроизводится плавно и бесконечно. Он позволяет редактировать и персонализировать фильмы, добавляя эффекты, вырезая, обрезая, масштабируя, регулируя громкость видео, добавляя текст и многие другие функции. Кроме того, эта программа является надежным видеоредактором, который некоторые видеооператоры, режиссеры, студенты и другие используют для создания, редактирования и экспорта своих проектов.
Кроме того, программа позволяет зациклить клип или весь проект. Поэтому, если вы хотите зациклить один клип, вы можете сделать это с помощью функции Cross Dissolve инструмента. Переход с панорамирования или киноленты может помочь в клипе, который содержит огромные различия между частью начала и конца. Чтобы проверить, о чем мы говорим, обратитесь к приведенным ниже шагам и узнайте, как создать цикл видео в Premiere Pro.
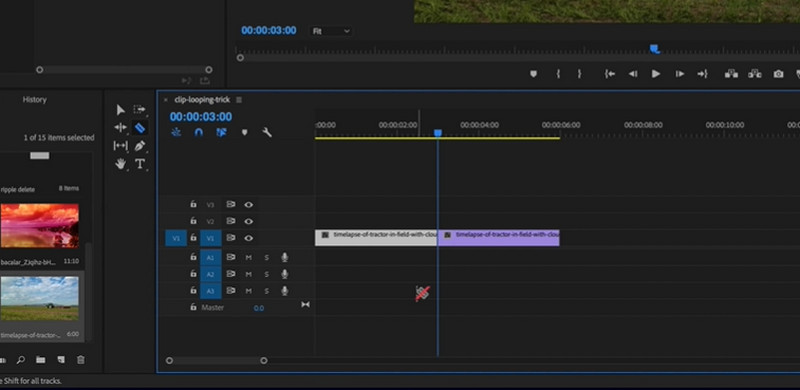
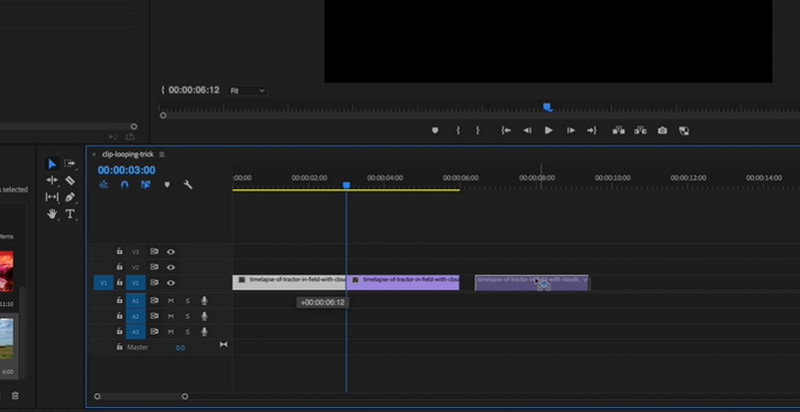
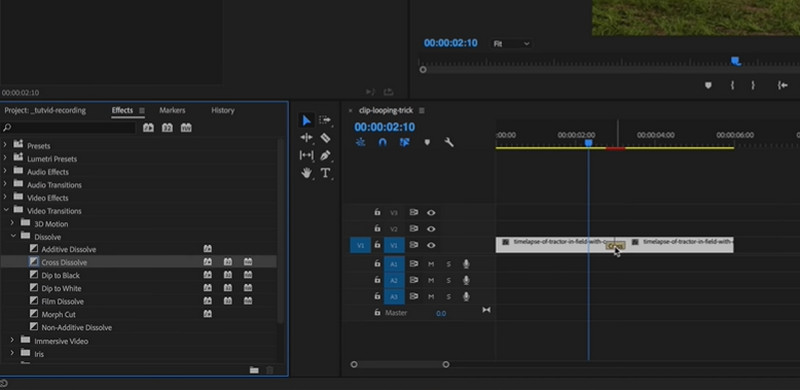
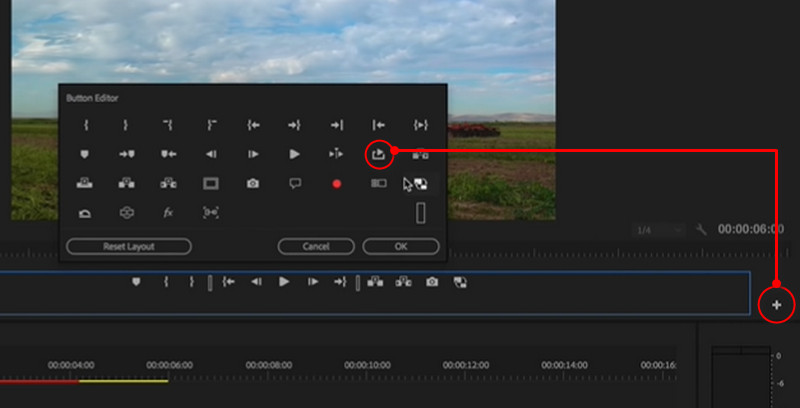
Возможно, вам сложно ориентироваться в Premiere Pro или использовать его. Это обычная дилемма для большинства новичков. Однако не у всех хватает терпения на совершенно новую программу. Поэтому мы рекомендуем простое и удобное решение, которое вы можете использовать: Видео Лупер Aiseesoft. В отличие от Premiere, эта программа представляет собой интернет-инструмент, позволяющий сэкономить больше места на вашем компьютере. С другой стороны, для безупречной работы Premiere требуется компьютер с высокими техническими характеристиками.
С помощью Aiseesoft Video Looper вы сможете создавать бесшовные видеоциклы, не изменяя настройки сложности. Другими словами, процесс прост для любого уровня пользователя. Вы можете редактировать номер лупа, параметры звука и видео, обрезать клип и многое другое. Получите практический опыт работы с этой альтернативой Premiere, выполнив описанную ниже процедуру.
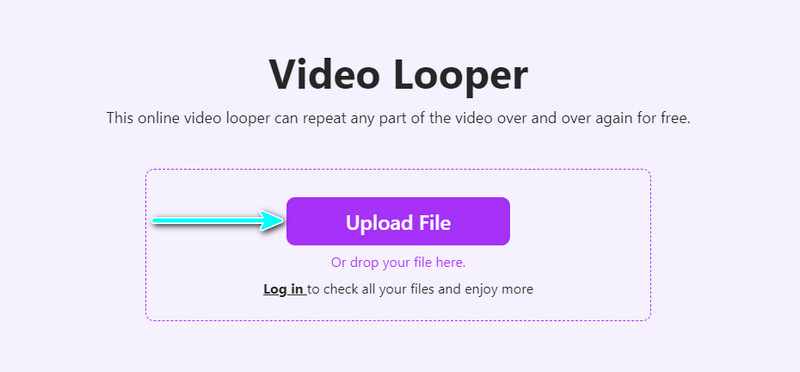
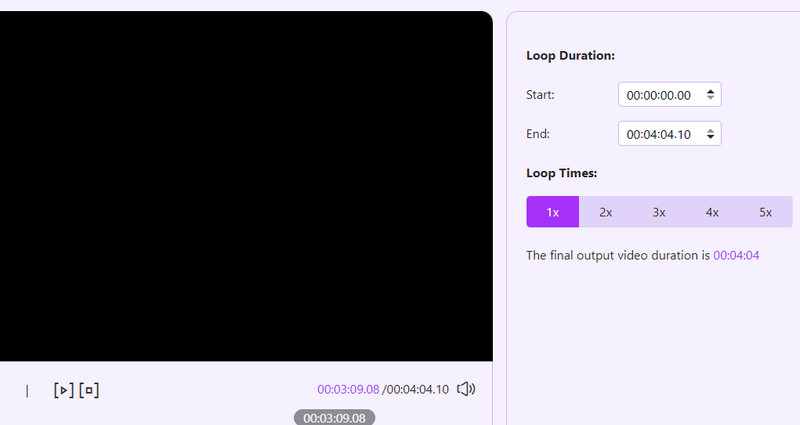
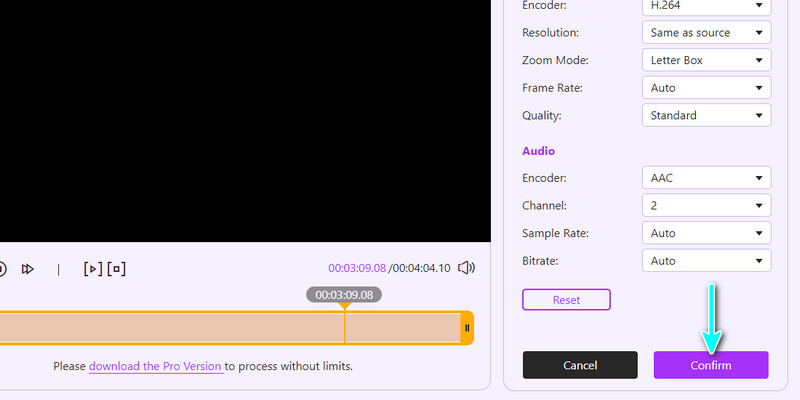
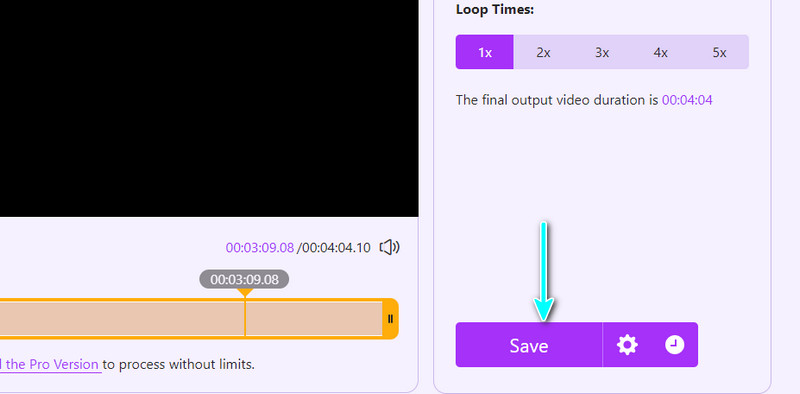
Если вы не знаете о возможностях Premiere, вы можете ознакомиться с советами по максимальному использованию программы. Проверьте их ниже.
1. Используйте реверсивный инструмент, чтобы сделать петлю бумеранга.
2. Растяните Крест так, чтобы он растворился как можно шире между двумя клипсами.
3. Дублируйте вырезанные клипы, чтобы получилась петля.
4. Никогда не забывайте о переходном эффекте бесшовной петли.
Могу ли я зацикливать видео в Premiere?
Вы можете зацикливать видео, перейдя к опции скорости продолжительности клипа. Затем установите флажок «Реверс» для двух клипов, чтобы создать бесшовную петлю.
Как перевернуть видео в Premiere?
Это почти одинаковая процедура при входе и выходе из цикла. Щелкните клип правой кнопкой мыши и выберите параметр «Скорость/длительность». Далее поставьте галочку напротив скорости заднего хода воспроизвести видео в обратном порядке.
Можно ли перевернуть видеоклип в After Effects?
Да. можно перевернуть видео в After Effects несмотря на то, что это программное обеспечение для создания визуальных эффектов.
Заключение
Это идеальный пост для чтения, если вы учитесь как зациклить клип в премьере. Пошаговый процесс указан для справки. Кроме того, некоторые советы вводятся, чтобы помочь вам максимально использовать программу. В то время как другие чувствуют себя комфортно, используя Premiere, для некоторых это то же самое. Следовательно, Aiseesoft Video Looper даст вам тот же результат без каких-либо сложных настроек.

Video Converter Ultimate — отличный видео конвертер, редактор и энхансер для преобразования, улучшения и редактирования видео и музыки в 1000 и более форматах.
100% безопасность. Без рекламы.
100% безопасность. Без рекламы.