Когда я учился в колледже, моим лучшим способом обучения была запись лекций в классе и прослушивание после урока. Я понятия не имею, сколько людей делают так же, как и я. Я просто хотел уделить больше внимания в классе, а затем пошел домой, чтобы записать лекцию. Возможно, это заняло много времени, и я подумал, что для меня было бы полезно как можно больше усвоить, услышав его дважды и написав.
Делать заметки - это здорово, но вместо этого я записываю лекцию.
Или, может быть, вы находитесь в следующих ситуациях, когда необходимо записывать лекции:
• Курс сложный и сложный, вы хотите прослушать несколько раз.
• Профессор говорит так быстро, что вы не можете догнать его в классе.
• Вы должны пропустить урок из-за чрезвычайной ситуации или болезни.
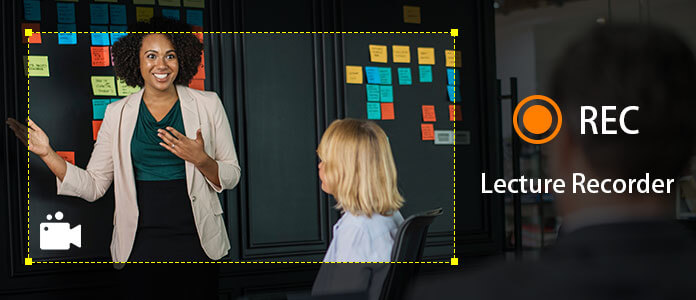
Эта статья покажет вам лучшие рекордеры для лекций, включая устройства для записи лекций и приложения. Вы будете знать, какой диктофон вам действительно нужен.
Перед началом, вот несколько советов для вас, чтобы записать лекции:
• Проведите тестирование с вашим устройством, независимо от того, какое это устройство. Цифровой рекордер или приложение на вашем телефоне в порядке.
• Убедитесь, что ваше устройство работает с достаточным объемом памяти и зарядом аккумулятора.
• Сядьте рядом с профессором, если это возможно.
Цифровой диктофон является профессиональным инструментом записи, который разработан для записи голоса. Если вы хотите записать лекцию с высококачественным звуком в классе или преследовать содержание собрания, лучшим выбором будет использование цифрового диктофона.
Ниже приведена информация о 3 лучших устройствах для записи лекций.
Куда бы мы ни пошли, мы почти идем со смартфоном. На смартфоне должно быть встроенное приложение для записи, которое делает запись лекций удобной - всего одно нажатие на кнопку записи.
Кстати, это голосовые заметки на iPhone. Теперь мы возьмем голосовые заметки, например.
Шаг 1 Запустите голосовые заметки.
Шаг 2 Нажмите красную кнопку записи, когда красная кнопка записи превратится в квадрат, это означает, что вы записываете.
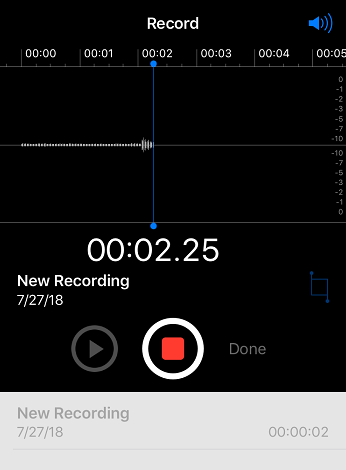
Шаг 3 Если вы хотите закончить запись, нажмите на кнопку записи еще раз, затем нажмите Готово. Есть всплывающее окно, позволяющее назвать файл.
Если вы хотите редактировать записанное аудио, просто нажмите на него, вы увидите элемент «Редактировать» в нижней части аудио, нажмите на него, затем вы можете обрезать аудио.
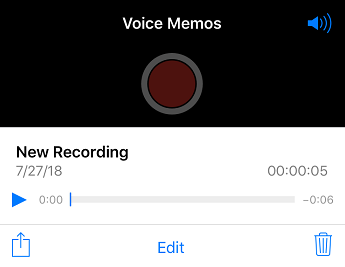
Если вы ранее использовали голосовые заметки, вы обнаружите, что в них отсутствуют такие функции, как ускорение или замедление звука, и сохранение звука в других форматах, таких как MP3, M4A, WAV, AAC и т. Д. С помощью функции редактирования вы можете можно только обрезать аудио. Людям нравится что-то более мощное, поэтому мы рекомендуем Voice Recorder.
С помощью диктофона вы можете не только объединять, микшировать или обрезать записанный звук, но и выбирать моноканал или стереоканал перед записью. И записанная лекция может быть сохранена в других форматах. При воспроизведении записанной лекции вы можете ускорить или замедлить ее воспроизведение. Кроме того, записанные лекции будут отсортированы по дате, названию и размеру, это также позволяет конвертировать записанные аудио в другие форматы, такие как M4A, WAV, MP3 и т. Д.
Мы покажем вам, как использовать его на iPhone.
Шаг 1 Перейдите в App Store, чтобы найти «диктофон», и загрузите первый.
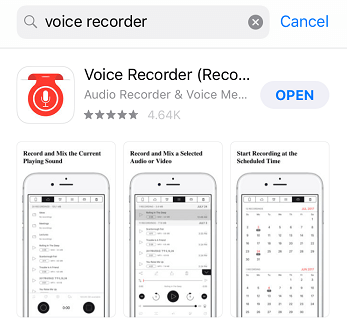
Шаг 2 Запустите приложение Recorder.
Шаг 3 Нажмите кнопку черного круга в левом нижнем углу программного обеспечения, чтобы начать запись. Обратите внимание, что кнопка станет красной во время записи.
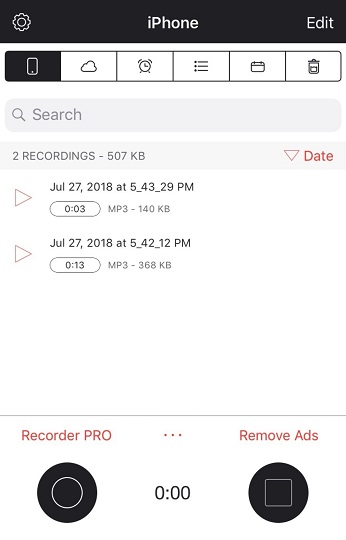
Советы по редактированию:
Хотя приложения для записи голоса хорошо работают на вашем телефоне, они не очень подходят для людей, у которых есть интернет-класс. Для людей, посещающих занятия в Интернете, они могут захотеть записывать как аудио, так и видео для воспроизведения записанного видео при отсутствии подключения к Интернету.
Итак, мы покажем вам, как Screen Recorder работает с записью лекций.
Screen Recorder это мощное программное обеспечение для записи экрана. Это позволяет записывать онлайн видео, игры и подкасты. Вы можете записывать в полноэкранном режиме или в нужном вам размере.
Если вы хотите записывать видео и аудио онлайн-лекций, Screen Recorder может быть отличным выбором.
Кроме того, записанное видео может быть легко сохранено в форматах MP4, WMV, MOV, AVI, GIF, TS и т. Д.
Шаг 1 Запустите программу записи экрана.
Шаг 2 Нажмите кнопку REC, чтобы начать запись после установки всех настроек.

Шаг 3 Если вы хотите закончить запись, просто нажмите кнопку белого квадрата.
Прочитав эту статью, я надеюсь, что вы, наконец, сможете узнать, какой диктофон вам действительно нужен.