Обзор: Если вы хотите записывать потоковое видео / аудио в браузере, будь то в Chrome, Firefox, IE или Safari, вы можете найти лучшие инструменты для записи экрана здесь, чтобы сделать это. Мы покажем вам несколько отличных устройств записи экрана Chrome, которые помогут вам захватить любую активность в популярных браузерах.
По разным причинам вам может потребоваться записывать некоторые действия в браузере. Например, вы можете захотеть создать обучающие видеоуроки, записать воспроизведение видеоигр и так далее.
На самом деле, многие инструменты для захвата экрана или записи звука на рынке утверждают, что они могут помочь вам записывать потоковое видео / аудио в браузере, например Chrome, Firefox, IE, Safari и другие. С таким большим количеством программного обеспечения для записи экрана в Интернете, когда вы хотите сделать снимок экрана Chrome, вы можете не знать, какой из них выбрать.

Чтобы вам было проще снимать любые действия на вашем компьютере, мы рекомендуем вам выбрать лучшие из них для экрана Chrome. Вы также можете найти онлайн-рекордер браузера с этой страницы.
Screen Recorder - это профессиональный инструмент для записи видео и аудио, который поможет вам записать экран Chrome и сделать снимки. Он имеет возможность записывать любые действия на вашем ПК с Windows или Mac. Записанный видео и аудио файл сохранит в точности исходное качество изображения / звука. Таким образом, вы можете использовать его для обучения видео, записи воспроизведения видеоигр, сохранения онлайн видео / аудио и так далее.
С помощью рекомендованного Chrome Screen Recorder вы можете легко фиксировать любые события, происходящие на вашем компьютере. Теперь вы можете взять следующее руководство по записи видео и аудио в браузере Chrome.
Шаг 1 Запустите Chrome Screen Recorder
Бесплатно скачайте, установите и запустите на компьютере это мощное программное обеспечение для записи экрана Chrome. Здесь мы берем запись экрана Chrome на ПК в качестве примера.
Шаг 2 Выберите для записи видео или аудио из Chrome
Нажмите на раскрывающийся список рядом с «Видеорегистратор», и вы увидите восемь вариантов, из которых вы можете выбрать. Если вы хотите записать экран в Chrome, вам следует нажать Видеомагнитофон, Если аудиодорожка - это все, что вам нужно, вы можете выбрать второй вариант, Audio Recorder, Третий выбор, Захват экрана поможет вам сделать скриншоты на вашем компьютере.

Шаг 3 Установите различные настройки
Вы можете нажать «Настройки» в кнопке меню, чтобы настроить различные параметры перед захватом потокового видео/аудио из Chrome. Вы можете выбрать место для сохранения захваченного видео и скриншота в Общие, И вы можете установить выходной формат как MP4 or WMV в соответствии с вашими потребностями. Есть много других настроек, чтобы вы могли легко записывать экран Chrome, вы можете попробовать их самостоятельно.

Шаг 4 Отрегулируйте область записи
Перед записью экрана в браузере Chrome также необходимо отрегулировать область захвата. Кроме того, вы можете выбрать запись звука с аудио системы или с микрофона.
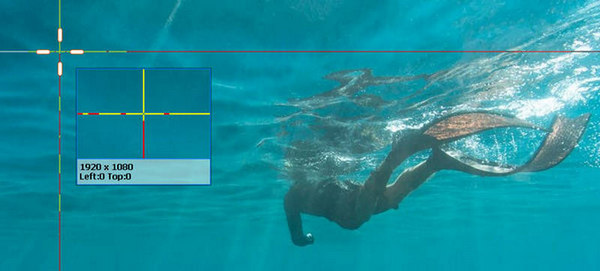
Шаг 5 Запись потокового видео на Chrome
Когда все настройки сделаны, вы можете нажать на REC кнопку, чтобы начать процесс записи Chrome. Нажмите на Stop кнопка, когда захват закончен. Вы также можете установить конечное время захвата, щелкнув значок, похожий на щелчок.
Вы можете узнать, как записать экран Chrome из видео ниже:


С рекомендованным выше рекордером экрана Chrome вы можете легко захватывать любое видео и аудио на вашем компьютере. Если вы хотите попробовать больше рекордеров, а затем принять решение, вы можете проверить эту часть, чтобы получить три других великолепных рекордера экрана для Chrome.
Устройство записи экрана Camtasia - отличный выбор, если вы хотите записать экран в браузере Chrome. Вы можете легко захватывать любые действия на вашем компьютере и сохранять их в виде файлов AVI, MOV, WMV или MP4.
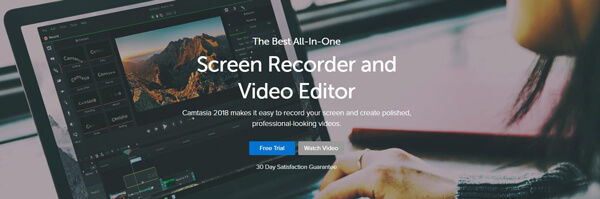
Помимо профессионального устройства записи экрана Chrome, он также может работать как мощный видеоредактор для редактирования видео. Вам разрешено добавлять блики, анимацию, заголовки, переходы и многое другое, просто перетаскивая эффекты на шкалу времени и так далее.
Но одна вещь, которую вы должны знать, Camtasia - очень дорогая магнитола для экрана Chrome. Цена до 249 долларов США только за одну лицензию.
Vidyard GoVideo предлагает простой и удобный способ записи с веб-камеры или захвата экрана Chrome. Несмотря на то, что это совершенно бесплатный экранный рекордер, он может обеспечивать запись видео с качеством HD. После захвата экрана Chrome вы можете легко поделиться записанным видео по электронной почте. (Найдите другой рекордер экрана, например Регистратор шагов Windows здесь)
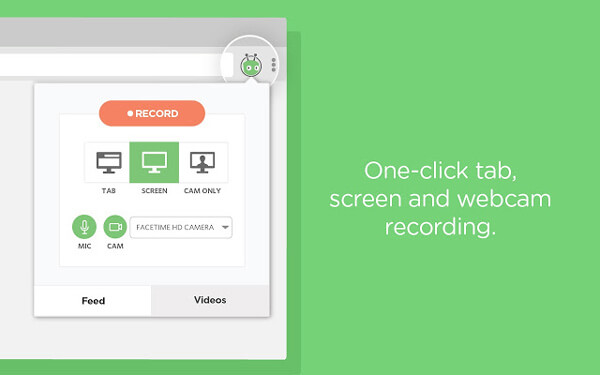
Максимальное время поддержки записи составляет до одного часа. Таким образом, вы можете использовать его для записи короткометражных фильмов, видеозвонков, видеоуроков и многого другого. Но через наши тесты мы замечаем, что Vidyard GoVideo часто дает сбой при записи.
HYFY Screen Video Recorder - это очень популярное расширение Google Chrome, которое может помочь вам записывать экран и аудио. Он предоставляет бесплатные и платные версии для использования. Бесплатная версия позволяет записывать только 4-минутное видео. Платная версия позволяет захватывать 60-минутное видео на весь экран. Когда захват будет завершен, этот экранный видеорегистратор HYFY создаст и отправит вам видео-ссылку для удобного обмена.
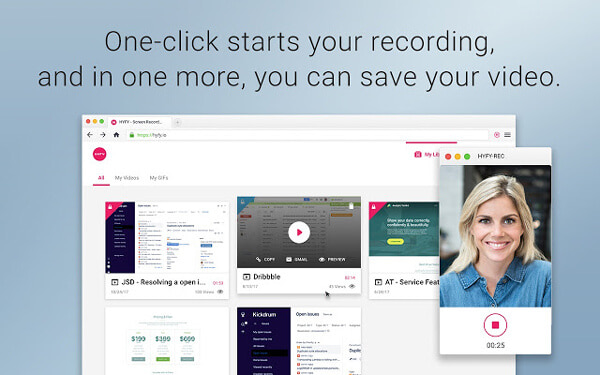
Если вы предпочитаете записывать потоковое видео или аудио онлайн без установки нового программного обеспечения, здесь, в этой части, мы покажем вам, как записывать экран с помощью онлайн-инструмента. Ziggeo - это рекомендуемое устройство записи экрана Chrome для выполнения работы.
Шаг 1 Перейдите на сайт ziggeo в браузере Chrome.
https://ziggeo.com/features/screen-recording
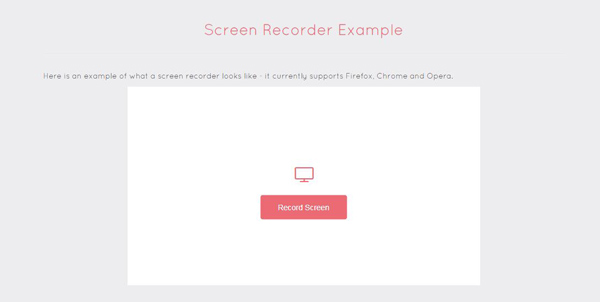
Шаг 2 Нажмите Экран записи подготовить запись экрана Chrome. На этом этапе вы должны установить расширение записи экрана Chrome.
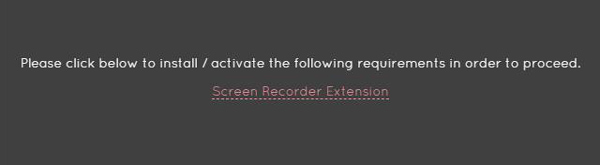
Шаг 3 Нажмите Экран записи снова, чтобы выбрать конкретное окно для записи. Затем начнется процесс записи экрана Chrome.
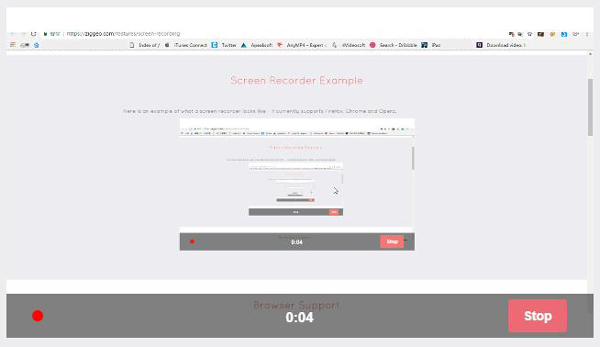
В основном мы говорим о Chrome Screen Recorder на этой странице. Для записи потокового видео / аудио в браузере Chrome рекомендуются некоторые лучшие инструменты для записи экрана и звука. Если вы хотите записывать какие-либо действия на своем компьютере онлайн, вы также можете найти то, что вам нужно здесь Оставьте нам сообщение, если у вас все еще есть загадка.
Расширить чтение