Microsoft сказала вам, что для устранения проблемы на компьютере с Windows используется программа Steps Recorder. Однако самый простой способ записать на видео весь экран компьютера - Aiseesoft Screen Recorder.
100% безопасность. Без рекламы.
100% безопасность. Без рекламы.

Регистратор шагов MicrosoftТакже называемая Microsoft Windows Steps Recorder в Windows 7, это программа для записи дополнительных шагов, которые помогут вам устранить проблему на компьютере Windows. Он может записывать, какие шаги вы предприняли, когда возникла проблема, чтобы вы могли отправить запись специалисту службы поддержки, чтобы помочь решить проблему.
Однако многие из вас могут проигнорировать этот регистратор шагов.
Как использовать Windows Steps Recorder?
Это то, что мы раскроем в этом посте.
Продолжайте читать и получите доступ ко всей информации, которую вы не пропустите.
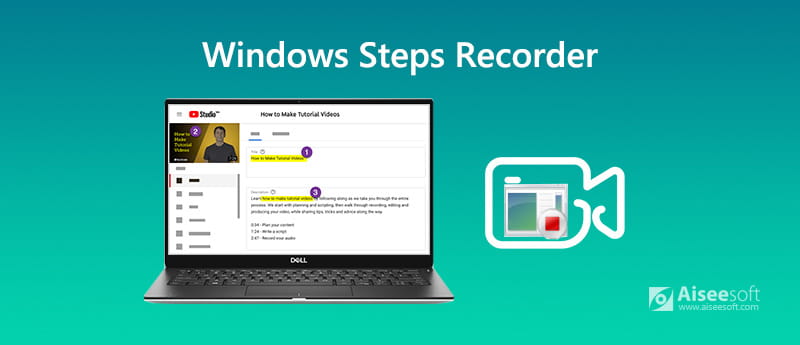
Чтобы записать шаги на вашем компьютере, вы должны следовать руководству ниже.
Шаг 1 Рекордер открытых шагов
Нажмите кнопку «Пуск» и выберите Аксессуары для Windows и найдите Регистратор шагов ОС Windows 10.
Нажмите окна значок и нажмите Аксессуары найти Problem Steps Recorder в Windows 7 или Windows 8.1.
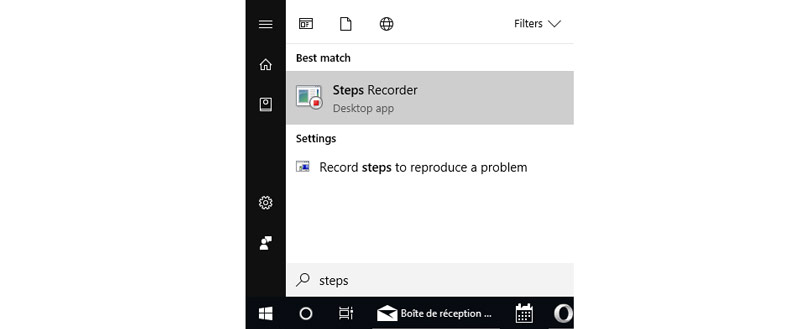
Шаг 2 Запись шагов
Выберите Начать запись, пройдите шаги, которые ведут к проблеме, с которой вы столкнулись. Вы можете приостановить и возобновить запись по своему желанию.
При желании вы можете выбрать Добавить комментарий добавить то, что вы хотите прокомментировать, когда вы используете мышь, чтобы выбрать область.

Шаг 3 Просмотр и сохранение шагов записи
Нажмите кнопку «Стоп», и вы сможете просмотреть пошаговую запись в виде слайд-шоу или файлы с дополнительной информацией. После подтверждения вы можете нажать Сохранить кнопка, чтобы сохранить запись шагов как ZIP файлы. Вы можете просмотреть ZIP-файл в любом веб-браузере.
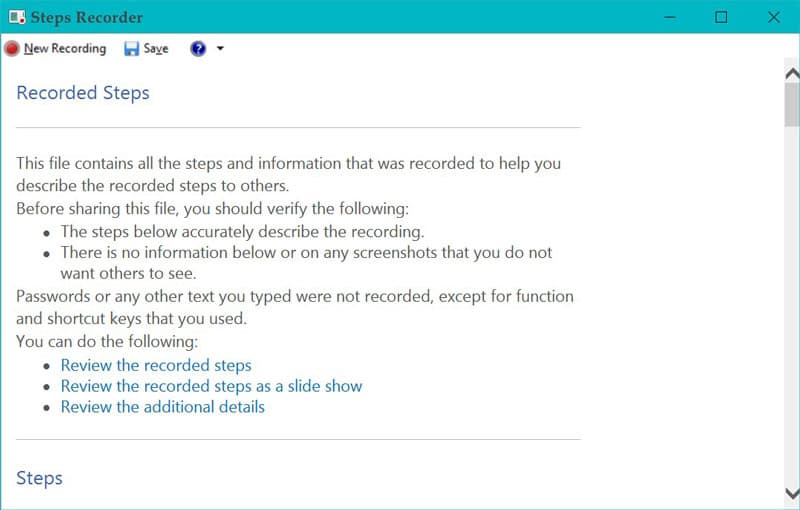
Советы
1. Программа записи шагов не записывает вводимый вами текст (например, пароль), за исключением функциональных клавиш и сочетаний клавиш.
2. Программа Steps Recorder может выполнить неточную запись для полных игр. Вам нужен профессионал программное обеспечение для захвата игр записать это.
Регистратор шагов можно экспортировать в виде файлов ZIP и открыть в любом браузере. Тем не менее, вы не можете воспроизводить его как видео, которое создает яркие впечатления. Для записи шагов в видео, вы можете использовать Aiseesoft Screen Recorder.
Aiseesoft Screen Recorder - это программа для захвата экрана, позволяющая захватывать экран, видео и аудио с рабочего стола, программы, веб-камеры, браузера и многого другого. Он может захватывать все, что происходит на вашем компьютере.

Скачать
Aiseesoft Screen Recorder - Запись шагов
100% безопасность. Без рекламы.
100% безопасность. Без рекламы.
Теперь давайте проверим, как использовать регистратор шагов, чтобы сделать видеоурок или устранить проблему в простом руководстве.
Шаг 1 Выберите видеомагнитофон
Бесплатно загрузите это программное обеспечение на свой компьютер, установите и запустите его немедленно.
Этот регистратор шагов совместим с Windows и Mac, и вы можете скачать бесплатно в соответствии с вашими потребностями.
100% безопасность. Без рекламы.
100% безопасность. Без рекламы.
Откройте окно и выберите Видеомагнитофон.

Шаг 2 Настройки записи
Здесь вы должны выполнить пошаговые настройки записи, такие как выбор области записи, источника звука, формата вывода и т. Д.
Выберите окно записи
Если вы хотите записать шаги на весь экран своего компьютера, просто выберите окно игрового процесса. щелчок В полностью записать весь экран компьютера, при этом выбрать На заказ выбрать фиксированный регион или выбранный регион или окно.
Выберите запись аудио
После этого вы должны выбрать звук записи, переключая на Микрофон добавить свое собственное повествование.

Запись горячих клавиш, вывод и многое другое
Последнее, что вы должны сделать, это настроить параметры записи для горячих клавиш, мыши, настроек вывода и т. Д.
Нажмите настройки значок над изображением микрофона, а затем вы перейдете к запись вкладка по умолчанию. Здесь вы можете переключиться на вкладку Mouse, где вы можете записывать курсор мыши и щелчки мыши.
Кроме того, вы можете настроить выходные форматы, частоту кадров до 60 кадров в секунду, видеокодек, качество видео и т. Д. И т. Д.

Шаг 3 Запишите шаги видео
Пока ваши настройки сделаны хорошо, просто нажмите REC Нажмите кнопку в этом программном обеспечении, чтобы немедленно начать запись шагов.
Встроенный редактор также позволяет рисовать линии / фигуры, формы, добавлять текст, добавлять выноски, распылять цвета, добавлять стрелки и т. Д.

Шаг 4 Экспорт шагов записи видео
Выполнив пошаговую запись видео, просто нажмите кнопку «Стоп», чтобы направить вас на предварительный просмотр видеозаписи. Здесь вы также можете использовать функцию клипа, чтобы при необходимости вырезать видео.
Нажмите Сохранить сохранить обучающую видеозапись на вашем компьютере.

Теперь вы можете загрузить свои шаги онлайн или отправить их любому профессионалу. Запись видео слишком велика? Просто сжать видео в меньший размер для отправки по электронной почте.
Как просмотреть запись шагов через Microsoft Steps Recorder?
После того, как вы нажмете «Остановить запись», вы получите 3 способа просмотра шагов, слайд-шоу, скриншота и скриншота с подробной информацией.
Регистратор шагов не работает в Windows 10?
Существует сообщение о том, что Windows 10 Steps Recorder прекращается и заменяется Xbox Game Recorder, который является более всеобъемлющим инструментом.
Может ли Steps Recorder записывать видео?
Нет. Microsoft Steps Recorder фиксирует все точные шаги на вашем компьютере с Windows и сохраняет запись в виде ZIP-файла. Он только записывает шаги, а не видео.
Заключение
Microsoft Steps Recorder - это средство записи шагов, которое позволяет записывать шаги на компьютере Windows, чтобы помочь устранить проблему. Хотя этот инструмент игнорируется и может быть заменен на Xbox Game Recorder, он все еще работает. Однако для сохранения шагов в видео с более анимированным зрением вам понадобится программа Aiseesoft Screen Recorder, которая является простым, но мощным регистратором шагов, чтобы фиксировать все действия, которые вы выполняли на компьютере с Windows и Mac.
Есть ли у вас какие-либо предложения по программе записи шагов?
Оставьте свои комментарии ниже.
Программное обеспечение для записи экрана
Camtasia Screen Recorder Устройство записи экрана Ispring Любой видеомагнитофон Запись экрана OBS Программа записи экрана IceCream HD Screen Recorder Экран записи без задержки Регистратор шагов Windows Экран рекордер действий Экран записи с Facecam Программа записи экрана Adobe Регистраторы мыши и клавиатуры Рекордер с открытым исходным кодом Запись экрана MP4 Настольный рекордер Mediasite Бесплатная запись AVI Рекордер WMV Регистратор FLV Регистратор MKV MOV рекордер WEBM Рекордер Регистратор MXF XviD Рекордер Записывающее устройство MPEG
Aiseesoft Screen Recorder - лучшее программное обеспечение для записи экрана, позволяющее захватывать любые действия, такие как онлайн-видео, звонки с веб-камеры, игра на Windows / Mac.
100% безопасность. Без рекламы.
100% безопасность. Без рекламы.