Профессиональные ретушеры или фоторедакторы используют Adobe Photoshop из-за его самых тонких функций редактирования изображений, которых нет в других программах. Хотя существует несколько программ, известных как альтернатива этому программному обеспечению, ни один другой инструмент не может конкурировать с ним с точки зрения создания необычных дизайнов. На самом деле, вы можете использовать Adobe Photoshop для изменения размера изображения, чтобы создать или добавить новые детализированные пиксели, чтобы сделать его пригодным для единственной цели. Поскольку это возможно, вы можете прочитать эту статью, чтобы помочь вам изменить размер изображения в Adobe с дополнительной информацией, которая вам понадобится. Кроме того, вы можете использовать лучшую альтернативу для изменения размера изображений, если вам не нравится использовать Adobe.
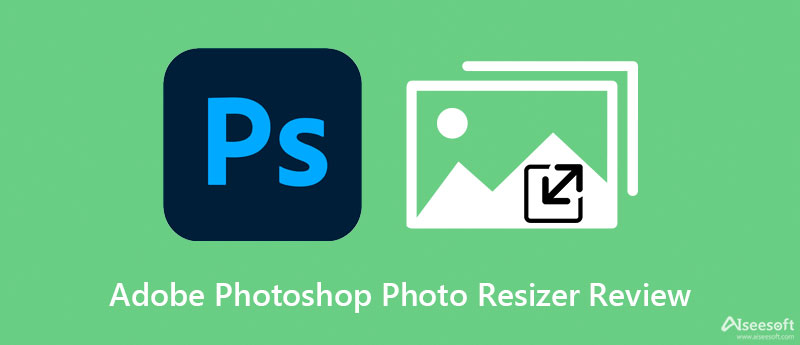
Да, вы можете использовать Adobe Photo Resizer, чтобы изменить размер изображения, особенно если вам нужно сделать фотографию пригодной для другой цели. Вы можете использовать бесплатную пробную версию этого программного обеспечения в течение 30 дней, чтобы изменить размер изображения на вашем устройстве. По истечении пробного периода вам нужно будет заплатить Adobe, чтобы снова использовать программное обеспечение. Предположим, у вас есть Adobe Photoshop на рабочем столе и вы хотите изменить размер изображения. В этом случае вы можете выполнить следующие шаги, пока мы учим, как изменять размер изображений с помощью этого программного обеспечения.
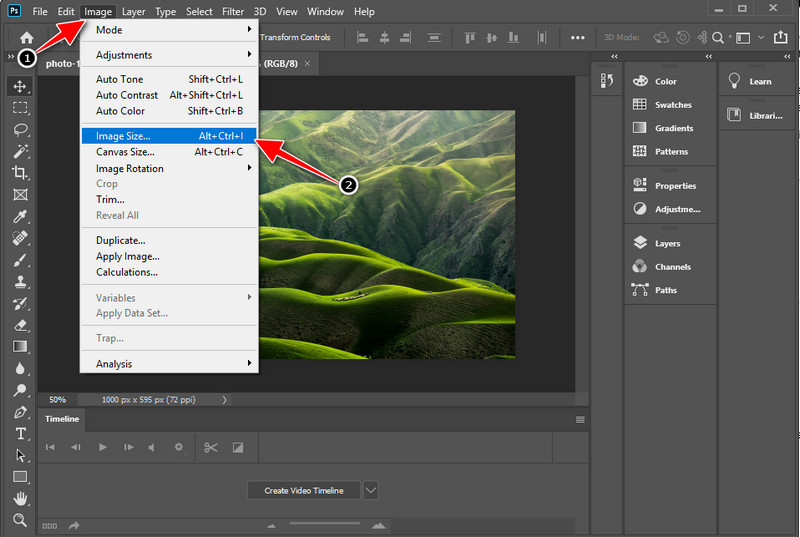
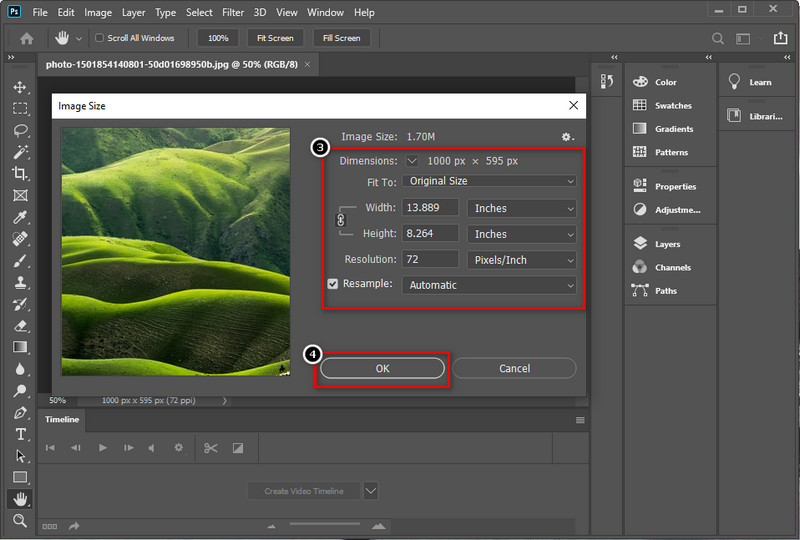
Если у вас есть подключение к Интернету, лучше попробовать поддерживаемый онлайн-редактор Adobe PhotoShop, известный как Adobe Express. Этот веб-инструмент идеально подходит для изменения размера изображения в соответствии с вашими предпочтениями менее чем за минуту. Но вы можете использовать доступные размеры, доступные здесь, чтобы сделать его пригодным для публикации в социальных сетях, печати, на веб-сайтах и т. д. Чтобы помочь вам, как это сделать, прочитайте шаги, которые мы добавили для вас ниже.
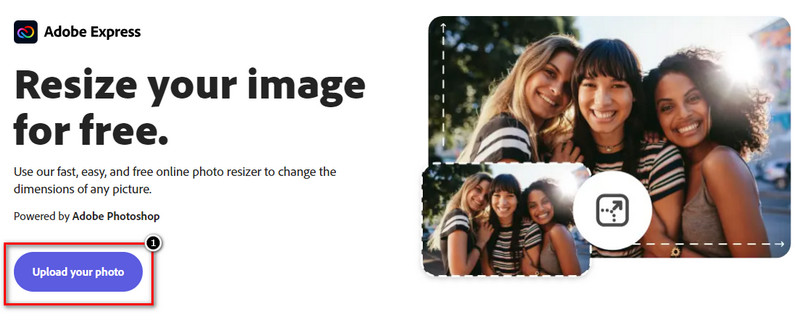
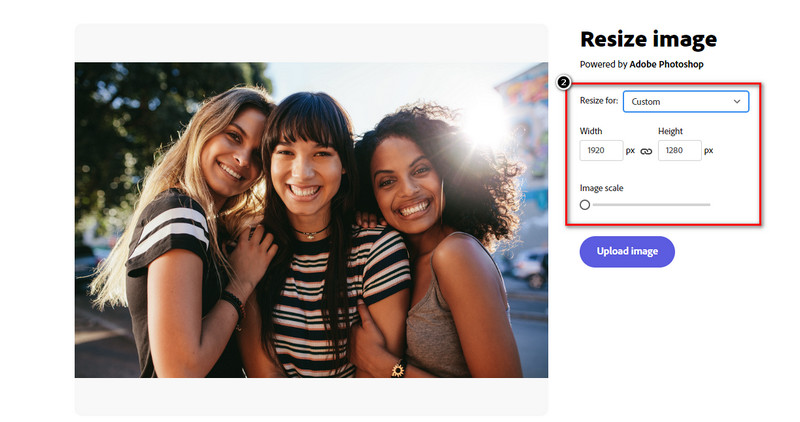
Пользователи Adobe часто используют Control + T или Command + T для изменения размера изображения. Хотя размер изображения изменяется, изображение, которое вы настраиваете с помощью этой функции, становится растянутым, если вы собираетесь использовать эту функцию, а ее недостаток становится размытым. Пиксели объекта стали менее привлекательными, особенно при работе с портретами после их растяжения. Таким образом, вместо того, чтобы растягивать изображение, вам нужно будет использовать решение, которое мы представили выше, но вы можете использовать и другой способ, изменив масштаб с учетом содержимого. Продолжайте читать эту статью, чтобы узнать, как это сделать, подробно пошагово.
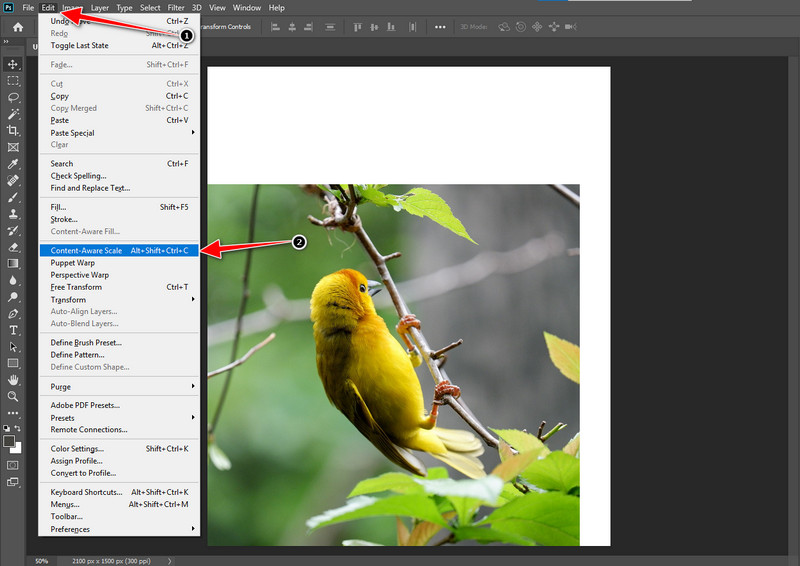
Aiseesoft Image Upscaler онлайн это лучшая альтернатива, которую вы можете использовать в Adobe Photoshop онлайн для изменения размера изображения. В отличие от Adobe Photoshop, вы можете использовать это программное обеспечение для увеличения масштаба изображения, не растягивая его постоянно. Это не принесет в жертву качество изображения, если вы используете этот онлайн-инструмент для изменения размера фотографии, которая есть в Интернете. Вам не нужно будет загружать программное обеспечение, потому что оно доступно в Интернете и может использоваться бесплатно. Выполните следующие шаги, чтобы использовать масштабирование AI-изображения одним щелчком мыши.
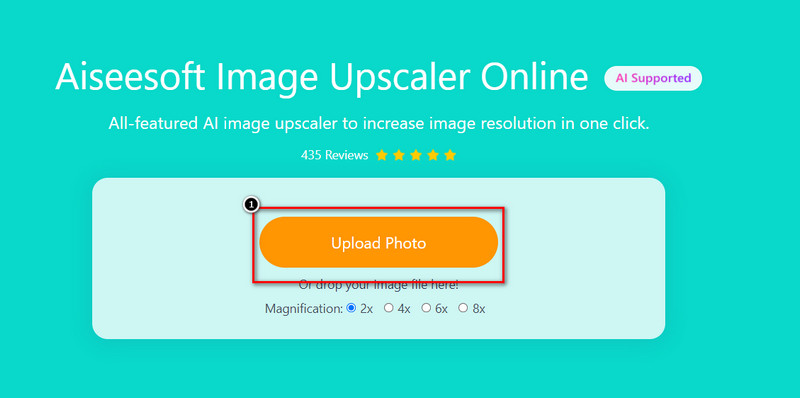
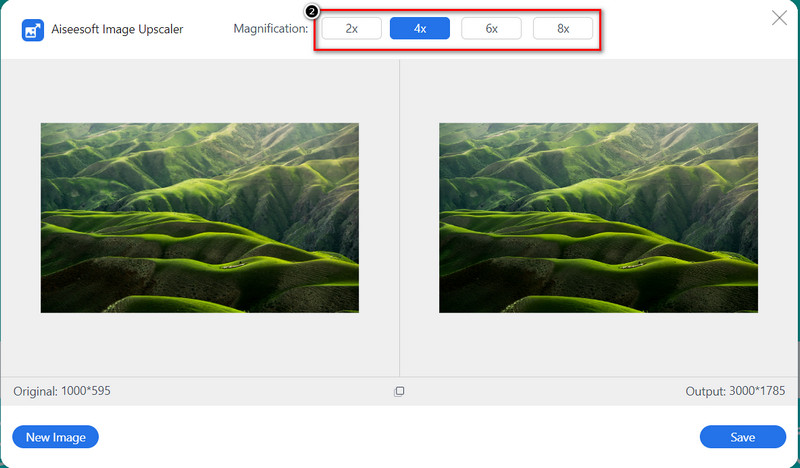
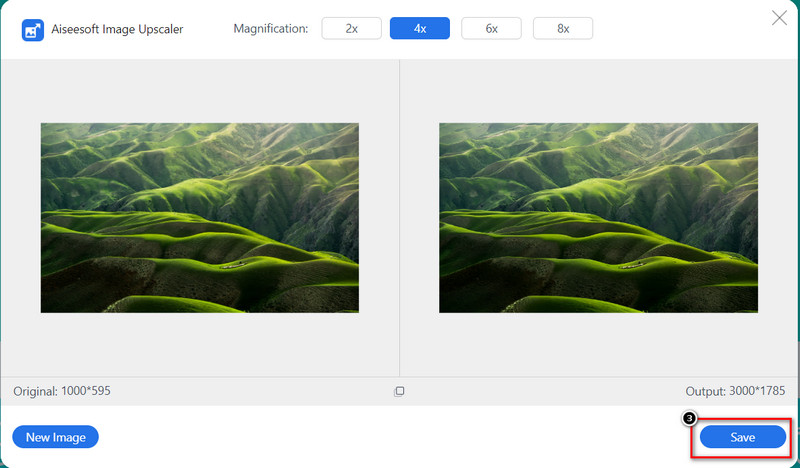
Остается ли при экспорте изменения размера изображения в Adobe Photoshop водяной знак?
Нет, он не добавит водяной знак продукта после экспорта изображения. Если у вас есть проблема с водяным знаком и вы хотите использовать Adobe Photoshop, вы можете прочитать эту статью, щелкнув эту ссылке чтобы знать, как с этим бороться.
Можно ли загрузить Adobe Photoshop бесплатно?
Вы можете использовать бесплатную пробную версию, которую он поддерживает в течение 30 дней. После этого вам нужно будет приобрести программное обеспечение в Adobe Express, чтобы снова получить доступ к инструменту после пробного периода.
Можно ли скачать Adobe Photoshop бесплатно?
Вы можете бесплатно загрузить Adobe Photoshop на различные устройства, такие как Windows, Mac, iOS и Android. Тем не менее, вы должны приобрести программное обеспечение, чтобы использовать весь его потенциал. Не идеально использовать торрент или сторонний веб-сайт для загрузки полной версии.
Заключение
В целом, информация, о которой мы говорим, — это различные методы изменения размера изображений в Adobe Photoshop и подробные шаги, которые вы можете выполнить. Вы также можете использовать окончательную альтернативу для увеличения изображения, чтобы сделать его визуально лучше, чем исходная версия. Мы надеемся, что эта статья содержит информацию, необходимую для изменения размера фотографии. Кроме того, мы можем заверить вас, что изменение размера фотографии вам не составит труда. Если у вас есть опасения по поводу этой темы, вы можете оставить комментарий ниже, и давайте поговорим об этом!.
Изменить размер изображения
Увеличить изображение без потери качества Увеличить размер изображения с КБ до МБ Как увеличить JPG Как увеличить PNG Увеличить изображение для печати Изменить размер изображения на iPhone Изменить размер изображения в PowerPoint Как изменить размер изображения Изменить размер фото для Facebook Изменить размер изображения в Word Как увеличить изображение Как изменить размер логотипа
Video Converter Ultimate — отличный видео конвертер, редактор и энхансер для преобразования, улучшения и редактирования видео и музыки в 1000 и более форматах.
100% безопасность. Без рекламы.
100% безопасность. Без рекламы.