Вы можете использовать Microsoft Word для обработки слова для презентации, документации, письма, обновлений, отчетов и т. д. Несмотря на то, что природа этого текста предназначена для текста, он все же может обрабатывать изображение, которое вы загружаете сюда, чтобы добавить визуальное представление всех данных. вы включили. Существуют разные способы загрузки изображений сюда, но могут возникнуть проблемы, например, размер загружаемого изображения. Здесь мы приводим руководство, преимущества и недостатки, а также альтернативу, которую вы можете использовать для изменения размера изображения, которое вы хотите использовать в используемом вами документе. Итак, чтобы научить вас как изменить размер картинки в ворде, мы настоятельно рекомендуем прочитать всю статью, чтобы узнать больше.
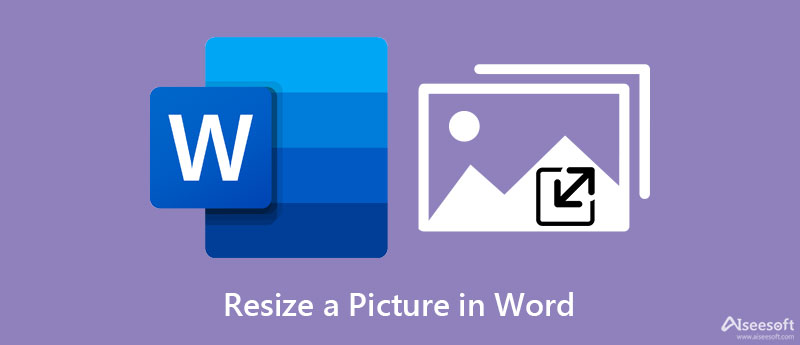
После того, как вы загрузите изображение в Word, вы можете перейти к шагам, которые мы приводим ниже, чтобы изменить размер изображения в Word. Мы представим два способа сделать это; вы можете выбрать, что вы считаете лучшим после прочтения их.
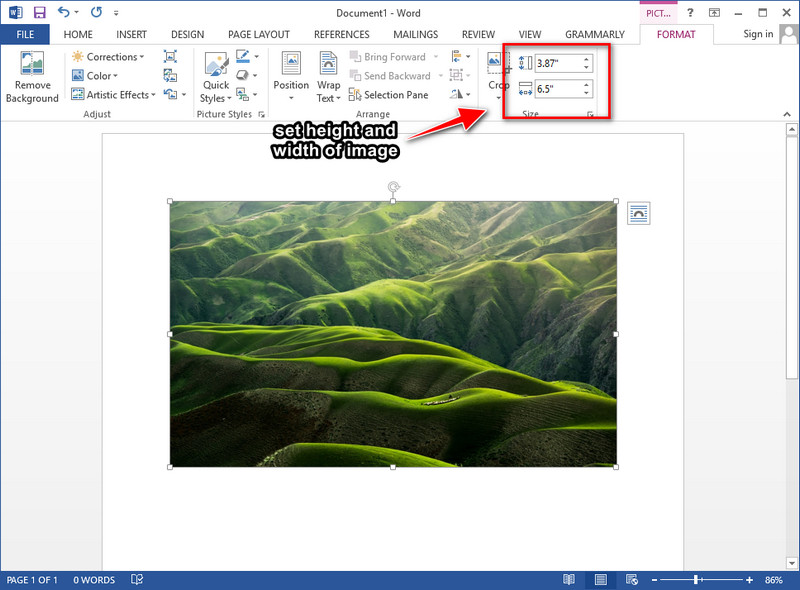
После загрузки изображения сюда вы увидите, что на вашем экране появится вкладка Формат изображения. В правом верхнем углу вы увидите размер изображения, которое вы загружаете сюда; измените измерение высоты и ширины в соответствии с вашими предпочтениями. После его изменения изменения будут автоматически применены к изображению, размер которого вы изменяете здесь.
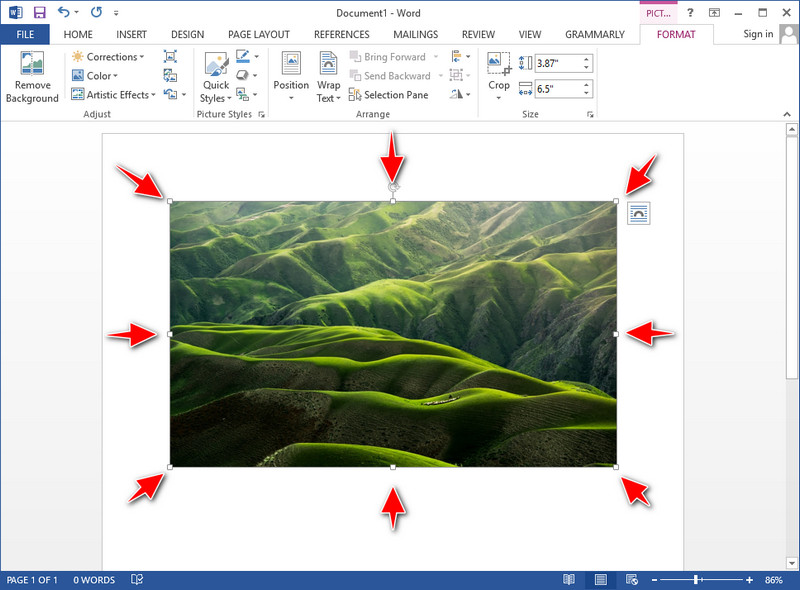
Теперь, когда изображение загружено в документы Word, вы можете видеть, что ваше изображение окружено точками. Вы можете свободно перетаскивать каждую точку в соответствии с размером изображения, которое вы хотите растянуть, чтобы изменить размер изображения.
Кажется, что лучше всего изменить размер изображения, потому что вы уже можете загрузить изображение с документом, который вы написали в Microsoft Word. Но прежде чем мы перейдем к заключению, мы перечислим преимущества и недостатки использования Word в качестве средства изменения размера изображения. Пожалуйста, продолжайте читать ниже, чтобы он мог просветить вас.
PROS
CONS
Лучший инструмент, который вы должны использовать, чтобы избежать чрезмерного растяжения изображения, — это Aiseesoft Image Upscaler онлайн. С его помощью вы можете эффективно изменять размер изображения в Word и добавлять его в свои документы, не беспокоясь о качестве; это не превратит ваш имидж в плохой. Несмотря на то, что инструмент бесплатный и онлайн, он поддерживает технологию искусственного интеллекта, чтобы помочь вам изменить размер изображения, которое вы загружаете сюда. Действительно, технология искусственного интеллекта, которую он поддерживает, превосходит другие инструменты. Итак, если вы хотите использовать этот продукт для изменения размера изображения, вы уже выиграли джекпот. Следуйте инструкциям по изменению размера изображения, которые мы добавили ниже, чтобы сделать это легко и эффективно.
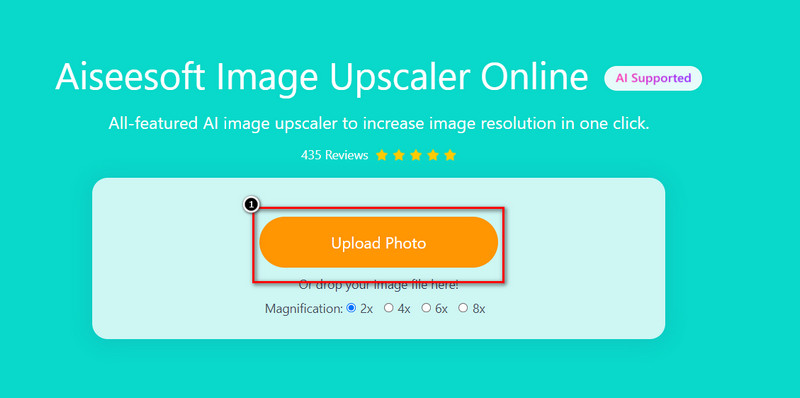
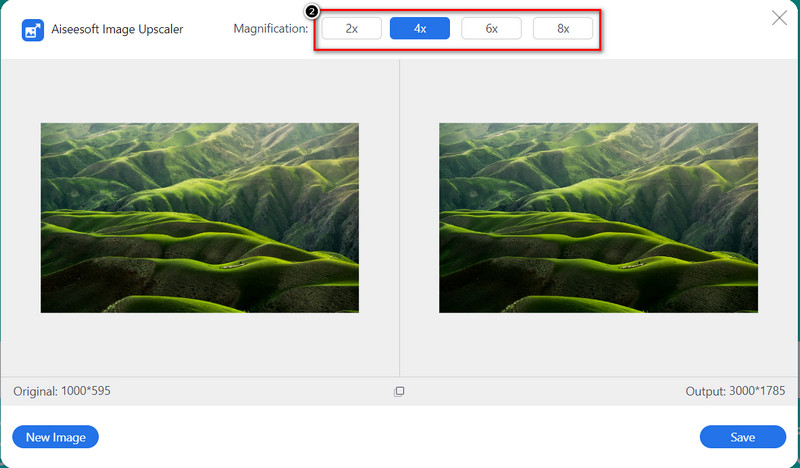
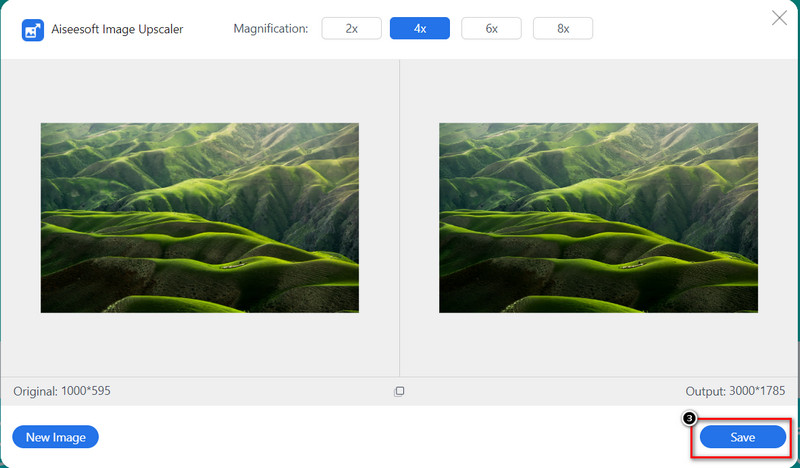
Может ли Microsoft Word изменять размер всех форматов изображений?
Совместимые форматы, которые вы можете использовать в своих документах, поддерживаемых Microsoft Word, — это EMG, GIF, PNG, BMP, JPG или JPEG, TIFF и WMF. Вы не можете загружать сюда другие форматы, если они не имеют того же самого расширения, что и указанный формат изображения.
Могу ли я напрямую загрузить изображение онлайн в Word?
Вы можете искать изображения в Интернете в Word 2013 и более поздних версиях, если нужное изображение не сохранено на рабочем столе. Откройте Word, нажмите вкладку «Вставка», затем нажмите «Изображения из Интернета». В строке поиска введите ключевое слово и нажмите Enter на клавиатуре. Там будут результаты, которые будут отображаться на экране; вы можете прокрутить вниз, чтобы увидеть другие доступные результаты.
Как я могу загрузить изображение в Microsoft Word?
Откройте документ, затем перейдите на вкладку «Вставка» и нажмите «Изображения». В папке найдите изображение, которое хотите загрузить, щелкните его, затем нажмите «Открыть». Изображение будет автоматически отображаться в документе после того, как вы импортируете его в свой документ.
Есть ли у Microsoft Word версия для Mac?
Да, у него есть версия для Mac для каждого пользователя Mac, который хочет использовать это программное обеспечение для обработки текстов на своем устройстве. Вы можете иметь преимущество создания документов в версии для Windows. Итак, если вы хотите загрузить программное обеспечение, вы можете зайти в магазин Mac, найти приложение, а затем нажать «Получить», чтобы загрузить его бесплатно.
Заключение
Удивительно, но вы можете изменить размер фотографии в Word, если изображение не соответствует вашим потребностям. С полным учебным пособием и способами вы можете сделать это и уверенно закончить его при выполнении этого типа задач. Мы надеемся, что эта статья предоставит вам необходимую информацию о том, как изменить размер изображения. И другая информация, если Microsoft Word подходит вам лучше всего с точки зрения изменения размера. Но если вы считаете, что Microsoft Word не ваш выбор, то лучше воспользоваться онлайн-апскейлом, который вам предоставляет Aiseesoft. Не нужно беспокоиться о его безопасности, потому что он безопасен в использовании и защищен при обработке. Итак, что вы думаете об этой статье? Мы помогли вам? Мы пропустили какую-то информацию? Вы можете оставить комментарий ниже, и давайте обсудим информацию, которую мы упускаем.
Изменить разрешение изображения
Увеличьте разрешение изображения на iPhone Увеличить разрешение изображения Преобразование разрешения изображения из низкого в высокое онлайн Увеличить разрешение изображения в Photoshop Увеличить разрешение фото бесплатно онлайн Сделать фото HD Изменить разрешение изображения на Android Масштабирование изображения до 4K
Video Converter Ultimate — отличный видео конвертер, редактор и энхансер для преобразования, улучшения и редактирования видео и музыки в 1000 и более форматах.
100% безопасность. Без рекламы.
100% безопасность. Без рекламы.