Возможно, у вас есть изображения большого размера, которые сложно отправить по электронной почте или опубликовать в Интернете. Это распространенная причина, по которой люди изменяют размер фотографий. Их цель — уменьшить размер фотографии, чтобы упростить обмен в Интернете или по электронной почте. Изменение размера позволяет изменять размер изображения, ничего не обрезая и не вырезая.
К счастью, вам не нужна специальная программа для решения этой задачи. Если на вашем компьютере установлена программа PowerPoint, этого приложения должно быть достаточно. Вы правильно прочитали. Другой способ использования PowerPoint — изменение размера фотографий. Тем не менее, мы продемонстрируем процесс как изменить размер изображения в PowerPoint. Читайте ниже, чтобы узнать больше и получить необходимую информацию.
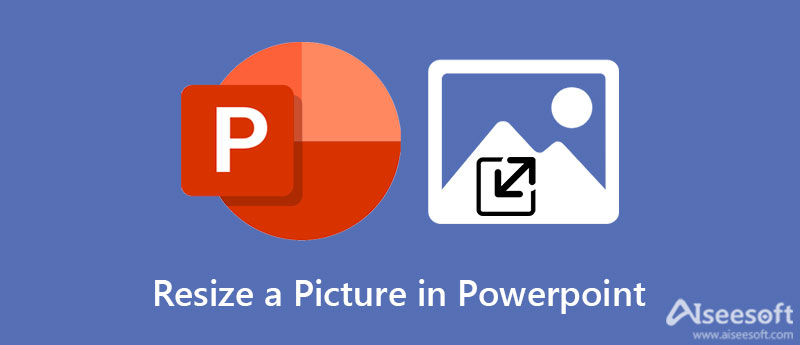
Мы хорошо знакомы с такими продуктами Microsoft, как MS PowerPoint. Мы также знаем, насколько популярны их возможности для бизнеса и личных целей. Одним из разумных способов использования этой программы является изменение размера фотографий. Да, помимо создания презентаций, можно изменить размер ваших фотографий с помощью инструмента кадрирования и настроить высоту и ширину или соотношение сторон. Вы также можете использовать эту программу для редактирования фотографий, отделяя объект от фона.
Кроме того, вы можете использовать опцию цветокоррекции или применять художественные эффекты. Если вам интересно узнать, как изменить размер изображений на нескольких слайдах в PowerPoint, вы можете обратиться к приведенным ниже шагам.
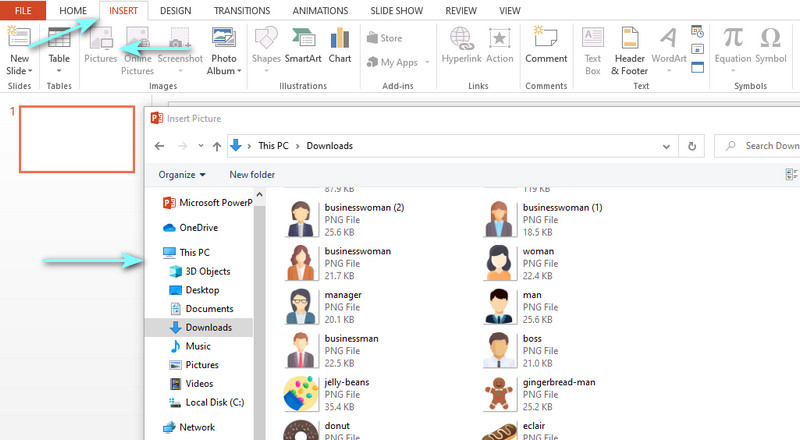
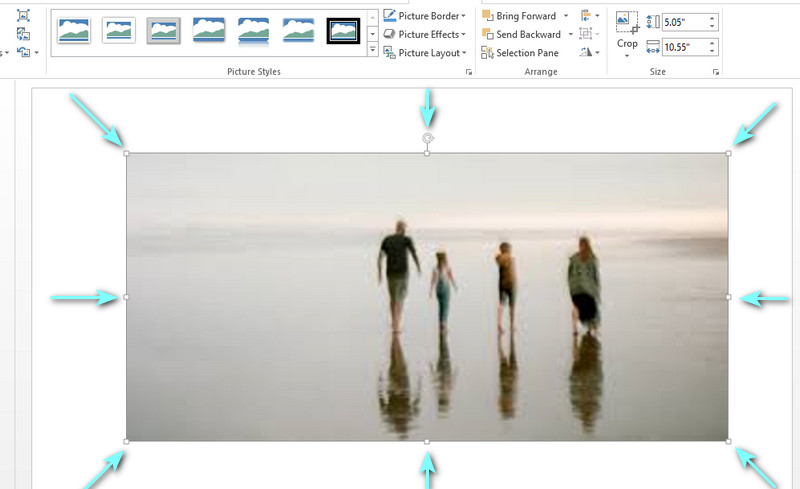
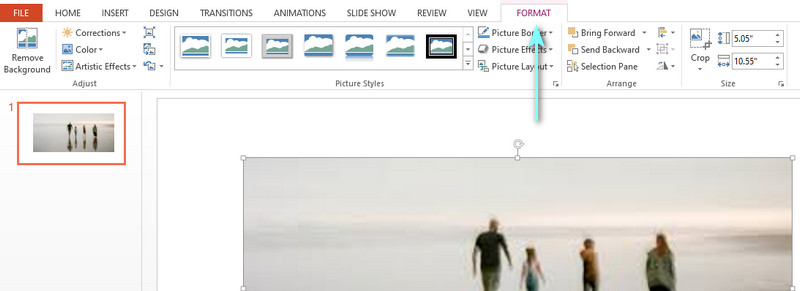
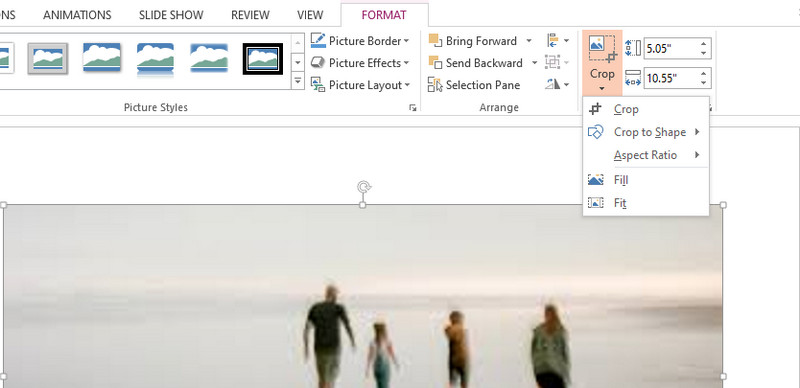
PowerPoint — одно из лучших альтернативных приложений для изменения размера фотографий. С другой стороны, лучше всего узнать о преимуществах и недостатках программы. К тому времени вы будете знать, чего ожидать при использовании программы. Без лишних слов ознакомьтесь с плюсами и минусами использования PowerPoint для изменения размера фотографий.
Плюсы использования PowerPoint для изменения размера фотографий
PROS
CONS
Если вы ищете простой, но эффективный инструмент для изменения размера и оптимизации фотографий, вы можете положиться на Aiseesoft Image Upscaler онлайн. Этот инструмент хорошо работает с фотографиями, которые размыты после изменения размера фотографии. В некотором смысле с помощью этой программы можно восстановить утраченный цвет или резкость фотографии. Более того, он увеличивает маленькие картинки, не искажая их.
Поскольку это онлайн-программа, вам не нужно устанавливать программу. Вы можете использовать его в любое время и в любом месте, при условии, что вы подключены к Интернету. Кроме того, инструмент предлагает вам различные инструменты увеличения для лучшего качества изображения. Вы можете применить уровень увеличения до 800% в соответствии с вашими требованиями. Самое приятное то, что технология искусственного интеллекта применяется для удобства пользователей.
А теперь пошаговая инструкция, как изменить размер изображения в PowerPoint.
Начните с открытия предпочитаемого браузера на вашем компьютере. В адресной строке браузера введите ссылку на инструмент, чтобы перейти на его главную страницу.
На главной странице вы должны увидеть кнопку загрузки. Нажми на Загрузить изображение кнопку, и появится ваш файловый менеджер. При желании вы можете установить уровень увеличения заранее. Теперь выберите и дважды щелкните целевую фотографию для загрузки.
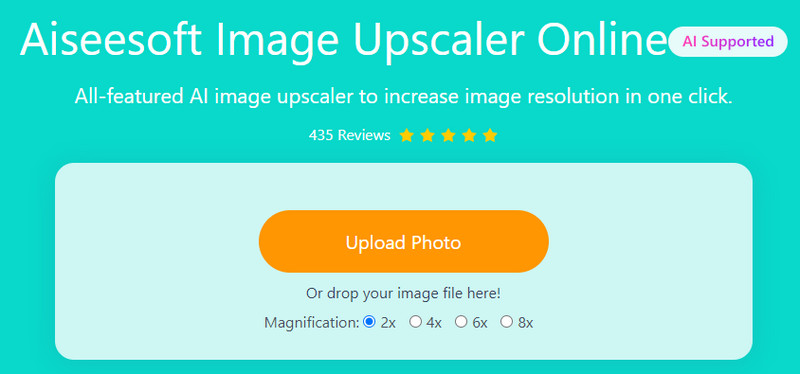
После загрузки фотографии в программу она будет автоматически увеличена в соответствии с установленным вами увеличением. Если вы не удовлетворены, вы можете настроить увеличение, пока не получите желаемый результат.
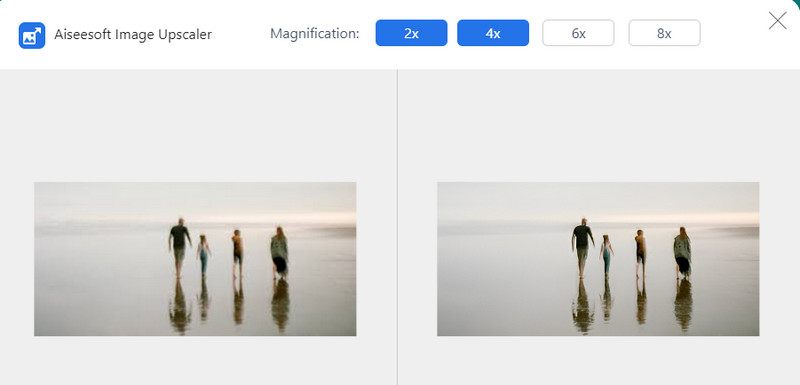
Как только вы будете довольны результатом вашей фотографии, нажмите кнопку Сохранить Кнопка в правом нижнем углу редактора. Фотография будет загружена на ваш компьютер автоматически. Для предварительного просмотра просто перейдите к Скачать папку вашего компьютера.

Как изменить размер изображений на нескольких слайдах в PowerPoint?
Загрузите приложение на свой компьютер и добавьте фотографию на каждый слайд PowerPoint. После этого измените размер каждой фотографии с каждого слайда. Когда вы закончите, перейдите в раздел «Экспорт» в меню «Файл». Затем выберите формат, задайте путь для сохранения и выберите «Все слайды» в появившемся диалоговом окне.
Как избежать искажения фотографии при изменении ее размера?
Единственная причина искажения при изменении размера фотографии в PowerPoint — это использование средних маркеров фотографии для изменения размера. Следовательно, всегда используйте угловые маркеры фотографии, чтобы сохранить пропорции, и держите центр в одном и том же месте. Вы также можете применить этот метод в Word и Excel.
Могу ли я сохранить исходное качество фотографии после изменения ее размера в PowerPoint?
Да. При условии, что на фото нет резких изменений, можно сохранить качество фото. Впрочем, скажи ты увеличил изображение это слишком мало, нет гарантии, что качество сохранится.
Заключение
PowerPoint — это не только программа для создания презентаций. Вы также можете использовать эту программу для редактирования фотографий, предоставляя вам возможность изменять размер и обрезать фотографии. Таким образом, вы можете обратиться к приведенному выше содержанию, если хотите узнать как изменить размер изображения в PowerPoint. Более того, рассмотрена дополнительная программа, которая поможет вам масштабировать фотографии.
Изменить разрешение изображения
Увеличьте разрешение изображения на iPhone Увеличить разрешение изображения Преобразование разрешения изображения из низкого в высокое онлайн Увеличить разрешение изображения в Photoshop Увеличить разрешение фото бесплатно онлайн Сделать фото HD Изменить разрешение изображения на Android Масштабирование изображения до 4K
Video Converter Ultimate — отличный видео конвертер, редактор и энхансер для преобразования, улучшения и редактирования видео и музыки в 1000 и более форматах.
100% безопасность. Без рекламы.
100% безопасность. Без рекламы.