Создав zip-файл на Mac, вы можете сжать один файл, несколько файлов или всю папку в архив .zip. Mac OS X и MacOS имеют встроенные системы сжатия. Таким образом, вы можете архивировать и разархивировать файлы на Mac без установки дополнительного программного обеспечения.
Zip-файлы занимают меньше места на Mac. Кроме того, вы можете поделиться тем же контентом с меньшим временем, сжимая zip-файлы. Многие люди предпочитают архивировать файлы, чтобы сократить время передачи электронной почты. Кстати, вы можете загружать больше файлов в виде вложений электронной почты без ограничения места.
Если вы не знакомы с архивированием и разархивированием файлов на Mac, вы можете обратиться к следующим параграфам. В этой статье представлены подробные шаги по созданию zip-архива в разных случаях. Вы также можете разархивировать ZIP-файлы, чтобы извлечь все, что вам нужно.
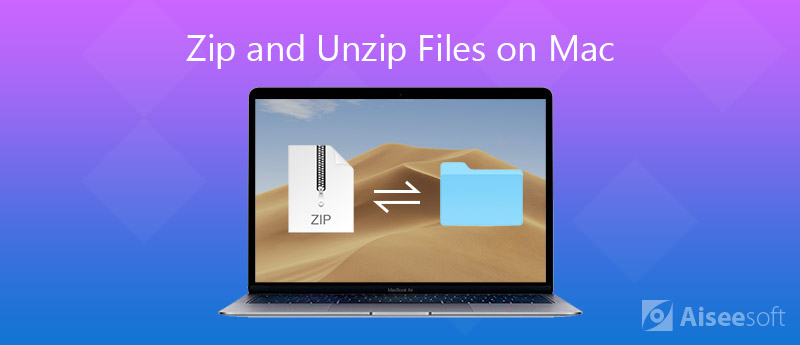
Zip - это формат архивных файлов, созданный Филом Кацем и PKWARE в 1989 году. Это стандартный формат, разработанный для сжатия данных без потерь. Когда вы создаете zip-файл, расширение имени файла .zip или .zip (более новые алгоритмы сжатия). Zip-файл содержит один или несколько файлов в формате Zip-сжатия. Вы можете установить защиту паролем, когда вы архивируете файл на Mac.
Вы также можете увидеть файлы rar во многих ситуациях. В чем разница между zip и rar? Что ж, формат rar был выпущен в 1993 году как проприетарный формат файла архива. В раунде zip VS rar формат zip пользуется большей популярностью, чем формат rar. Вам нужно установить WinRAR, чтобы открывать rar-файлы. Но если вы хотите открывать zip-файлы на Mac, вы можете легко решить проблему простым щелчком мыши.
Существует предустановленный инструмент под названием «Утилита архивирования». Вы можете создавать zip-файлы на Mac напрямую с помощью Archive Utility. Конечно, вы также можете ввести командную строку для сжатия zip-файла на Mac.




Если вы загружаете файлы с некоторых онлайн-сайтов, вы можете обнаружить, что загруженные файлы также архивируются в виде zip-файлов. Как распаковать файлы на Mac, чтобы распаковать их? Вы можете получить ответ здесь.



Хотя вы можете сжать большие файлы с помощью архивирования, эти файлы все еще существуют в вашем хранилище. Со временем все больше и больше заархивированных файлов будут занимать ваше ограниченное пространство для хранения. Вы можете забыть эти заархивированные файлы без открытия в течение нескольких месяцев. Ну, почему бы не почистить свой Mac с Aiseesoft Mac Cleaner получить больше свободного места? Вы можете удалить ненужные, большие и старые файлы выборочно. Интеллектуальное окно предварительного просмотра может помочь вам определить, хотите ли вы удалить ненужный файл или нет.
Кстати, есть встроенный архиватор. Вы можете распаковать файлы 7Z и RAR в один клик. Здесь также можно разархивировать файлы GZ на Mac. Вы можете удалять приложения, очищать файлы cookie, шифровать файлы, управлять документами Microsoft и вносить дополнительные изменения в Mac Cleaner. Это больше, чем простая программа очистки Mac.

Скачать
100% безопасность. Без рекламы.
100% безопасность. Без рекламы.





Примечание: Вы можете сжать любой файл или папку как файл RAR, используя его «Unarchiver». После добавления файлов вы можете щелкнуть значок «Сжать» или «Распаковать», чтобы извлечь и сжать файлы на Mac. Таким образом, вы можете открыть любой файл RAR напрямую.

Это все о том, как архивировать и распаковывать файл на Mac. Вы можете сжать любую фотографию, видео, изображение, аудио и многое другое в Zip-файл. Конечно, вы можете легко открыть zip-файл, выполнив описанные выше действия. Если на вашем компьютере по-прежнему не хватает места после сжатия файлов и папок, вы можете использовать Mac Cleaner, чтобы быстро удалить загрузки на Mac и сжать / извлечь файлы RAR. Стоит попробовать встроенный поиск дубликатов, unarchiver и многие другие функции.

Mac Cleaner - это профессиональный инструмент управления Mac, который удаляет ненужные файлы, беспорядок, большие / старые файлы, удаляет дубликаты файлов и отслеживает производительность вашего Mac.
100% безопасность. Без рекламы.