Когда вы сменили принтер на новый для вашего Mac, также необходимо удалить старый принтер на Mac, чтобы вы не перепутали их. Возможно, вы знали, как удалить устройство принтера в программном обеспечении принтера и сканера, но драйвер принтера также будет занимать место на вашем диске. Таким образом, эта статья даст окончательное руководство о том, как удалить драйверы принтера на Mac чтобы освободить место для установки нового. Продолжайте читать и узнайте о 3 эффективных способах ниже.
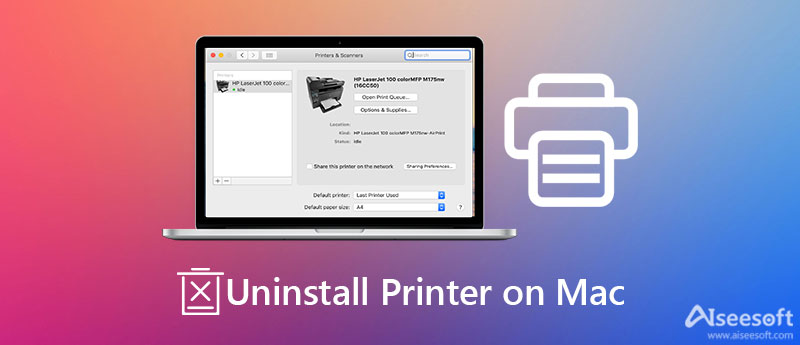
Самый простой способ полностью удалить принтер на Mac — использовать Aiseesoft Mac Cleaner - мощное программное обеспечение для удаления приложений, очистки ненужных файлов и т. д. По сравнению с функцией по умолчанию, оно соберет все приложения и файлы вместе, и вы сможете легко найти нужное. Более того, вы можете удалять несколько файлов одновременно благодаря высокой скорости обработки.

161,522 Скачать
100% безопасность. Без рекламы.
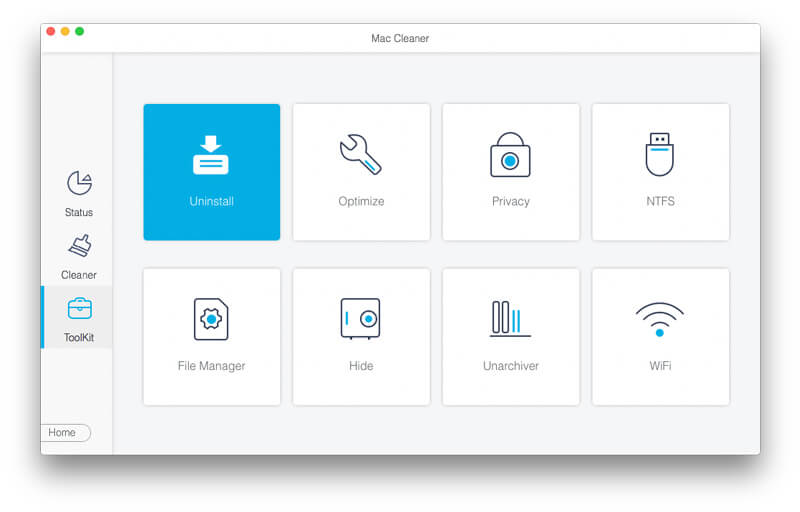

Это простой способ удалите все драйверы принтера на Mac, включая Canon, HP и другие. Но вы должны отметить, что это оставит некоторые остаточные файлы, и трудно найти их все для удаления.
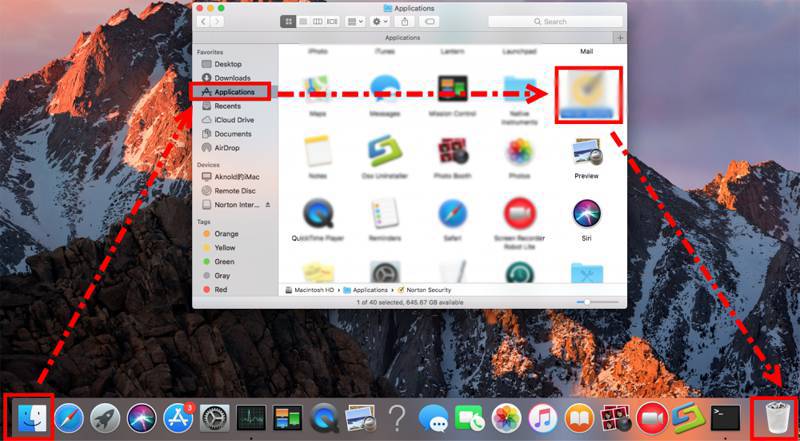
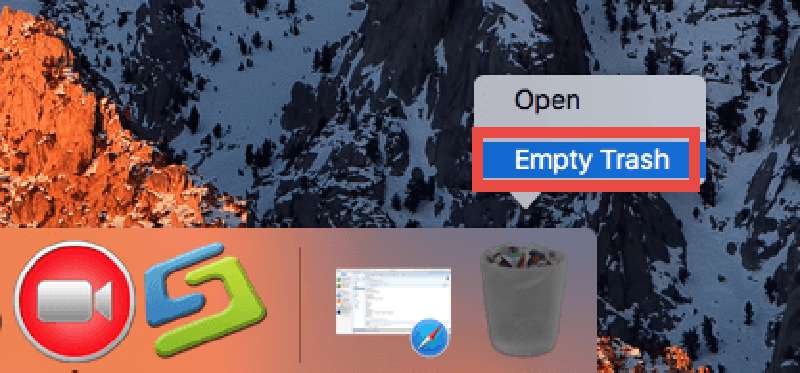
Если вы используете принтер HP, он также предоставляет официальный деинсталлятор — HP Easy Start. Но вы можете использовать его только для удаления драйвера принтера HP на Mac, и все программное обеспечение HP будет удалено одновременно. Вот шаги:
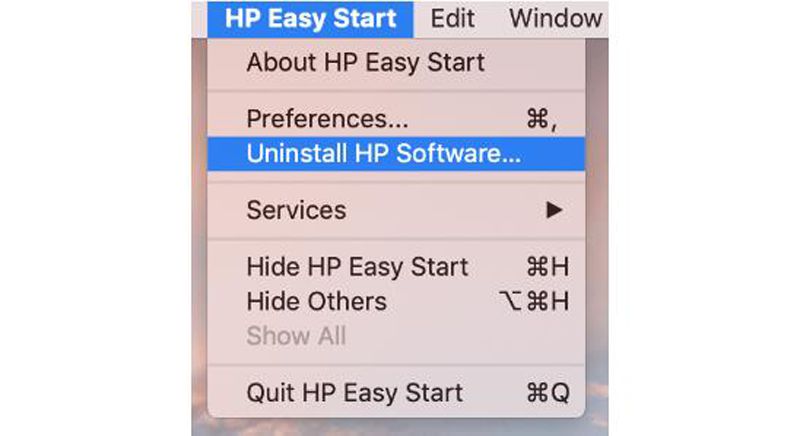
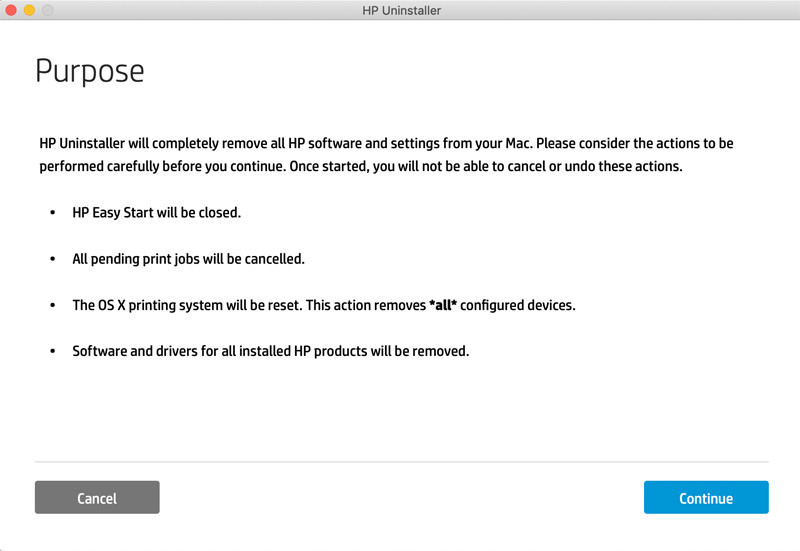
1. Как удалить принтер в Printer&Scanner на Mac?
Нажмите Apple меню и выберите Системные настройки вариант. Затем откройте приложение «Принтер и сканер». Чтобы удалить принтер на Mac, выберите его и нажмите кнопку Минус значок. Наконец, нажмите кнопкуУдалить принтер кнопку во всплывающем окне.
2. Могу ли я вручную удалить связанные файлы принтера?
После удаления принтера на Mac осталось много связанных файлов. Вы можете найти их в папке с файлами ~/Library/Printer. Просто зайдите в Finder приложение и щелкните Приложения кнопка. Затем нужно найти папку и перетащить ее в корзину.
3. Как добавить новый принтер на Mac?
Сначала вам необходимо загрузить соответствующий драйвер принтера. Затем нажмите кнопку «Системные настройки» и запустите Принтеры и сканеры приложение. Наконец, нажмите кнопку Дополнительная значок, чтобы добавить нужный принтер.
Заключение
Вот 3 простых способов удалить принтеры на Mac. Даже когда вы перетаскиваете его в корзину, там все еще много связанных файлов и настроек. Итак, вам лучше использовать Aiseesoft Mac Cleaner чтобы удалить драйверы принтера на Mac и полностью удалить все ненужные файлы. Если у вас есть дополнительные вопросы, пожалуйста, оставьте свои комментарии ниже.

Mac Cleaner - это профессиональный инструмент управления Mac, который удаляет ненужные файлы, беспорядок, большие / старые файлы, удаляет дубликаты файлов и отслеживает производительность вашего Mac.
100% безопасность. Без рекламы.