При ежедневном использовании вашего Mac вы, наконец, можете столкнуться с проблемой, что другое хранилище Mac огромно. Вы можете задаться вопросом, почему другое хранилище на Mac такое большое и как найти и очистить другое хранилище на вашем Mac.
В этом посте представлены два простых способа удалить другое хранилище на Mac. Вы можете использовать встроенную функцию, чтобы освободить место на Mac, или обратиться к профессиональному Mac Cleaner, чтобы избавиться от дополнительного хранилища на Mac.
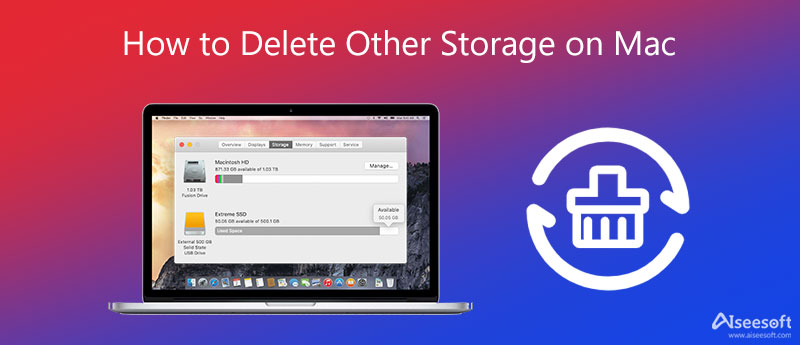
На вашем Mac нажмите кнопку Apple логотип в левом верхнем углу. Из выпадающего списка выберите Об этом компьютере вариант. Теперь вы можете нажать на кнопку Хранилище вкладку, чтобы проверить объем доступного места на вашем Mac. Вы можете увидеть другое хранилище на Mac.
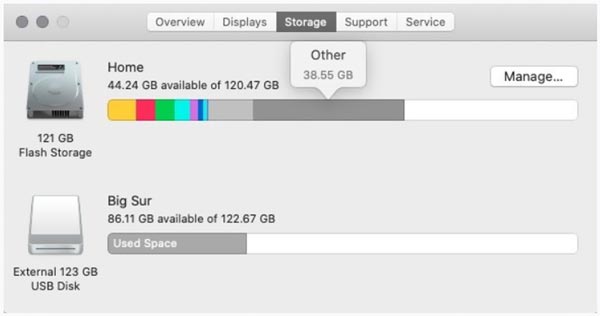
Нажмите Управление кнопку для просмотра более подробной информации. В новом окне вы можете оптимизировать хранилище, уменьшить беспорядок, хранить в iCloud и выполнять другие операции. Если на вашем Mac установлена Sierra или более новая версия macOS, вы не сможете получить доступ Другие контрактные услуги поскольку Другие контрактные услуги опция выделена серым цветом в левой колонке.
Вы можете найти Другое хранилище через Библиотека папку на вашем iMac или MacBook. Нажмите команда + N в то же время, чтобы открыть новое окно Finder. Вы также можете нажать на верхнюю Файл меню и выберите Новая опция окна Finder.
Нажмите команда + Shift + G возникать Перейти в папку окно. В текстовом поле введите ~ / Library а затем нажмите на Go кнопка. На этом этапе вы также можете ввести команду, например ~/Downloads, ~/Library/Caches или ~/Documents/Logs, чтобы найти другое хранилище Mac.
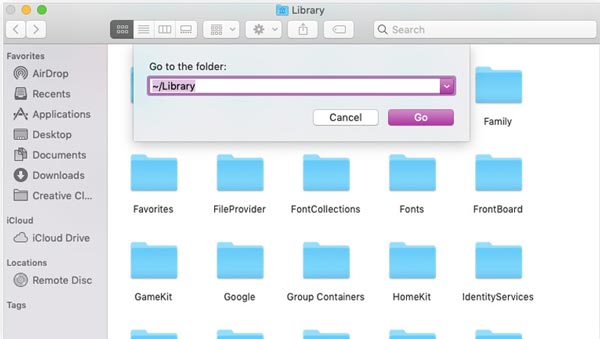
Когда вы обнаружите, что бесполезные данные занимают другое хранилище, вы можете щелкнуть по ним правой кнопкой мыши, а затем использовать функцию «Переместить в корзину», чтобы очистить другое хранилище Mac.
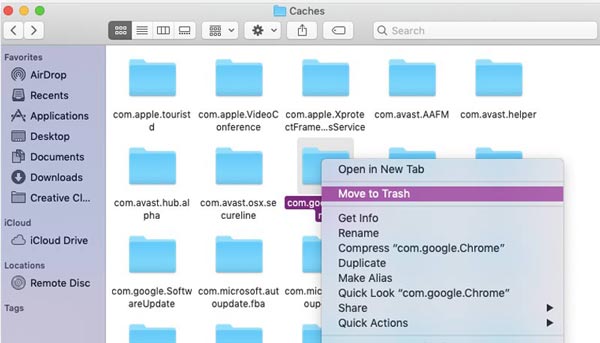
После того, как вы удалите все файлы, которые хотите удалить из другого хранилища Mac, вам нужно очистить корзину, чтобы подтвердить свою операцию.
Очистить другое хранилище на вашем Mac с помощью первого метода довольно сложно. Вы можете обратиться к профессионалу Mac Cleaner чтобы легко удалить все ненужные файлы на Mac. Он имеет возможность быстро находить и удалять все ненужные файлы, кеши, большие и старые данные на вашем MacBook и iMac.

155,536 Скачать
Mac Cleaner — удалить другое хранилище на Mac
100% безопасность. Без рекламы.




Вопрос 1. Какое еще хранилище на Mac?
Другое хранилище на вашем Mac включает файлы документов, такие как PDF, PSD, документ Word, системные и временные файлы Mac, различные пользовательские кеши, кеши поиска и просмотра, изображения и архивы членов, программные плагины и расширения и многое другое. Эти виды данных не легко попадают в более четкие метки категорий и будут сохранены в другом хранилище на вашем Mac.
Вопрос 2. Что произойдет, если я удалю все кеши на своем Mac?
Удаление всех кешей на вашем Mac освободит хранилище Mac и оптимизирует производительность вашего Mac. Эта операция не повлияет на полезные данные на Mac и ваши процессы.
Вопрос 3. Как получить больше места на iPhone, если память iPhone заполнена?
Когда вы получите сообщение о том, что ваше хранилище iPhone почти заполнено, вам следует перейти в хранилище iPhone, чтобы удалить неиспользуемые приложения и связать данные. Кроме того, вы можете сделать резервную копию некоторых больших фотографий и видео на компьютер, а затем удалить их на своем iPhone, чтобы освободить память.
Заключение
Прочитав этот пост, вы сможете узнать о двух эффективных способах избавиться от другого хранилища на Mac. Вы можете использовать предпочитаемый метод, чтобы получить больше места для хранения на Mac.

Mac Cleaner - это профессиональный инструмент управления Mac, который удаляет ненужные файлы, беспорядок, большие / старые файлы, удаляет дубликаты файлов и отслеживает производительность вашего Mac.
100% безопасность. Без рекламы.