Все веб-браузеры, включая Safari на вашем Mac, позволяют создавать закладки или избранное для быстрого перехода к определенным страницам. С помощью этих избранных вы можете эффективно посещать сайты, не вспоминая, как вы туда попали раньше. После длительного использования Safari вы можете собрать много закладок на Mac. Но для некоторых страниц с закладками они вам больше не нужны, или страницы были перемещены или изменены. Вы знаете как удалить сайты из панели избранного на Mac? Этот пост поможет вам удалить избранное из Safari и сохранить точность списка закладок. Вы можете следовать приведенному ниже руководству, чтобы легко удалить избранное на Mac.
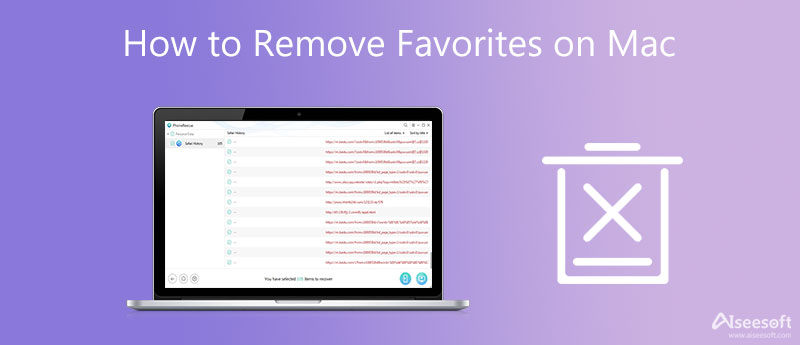
Apple предлагает простой способ управления списком избранного Safari на Mac. Следующие шаги покажут вам, как удалить сайты из панели избранного на вашем Mac.
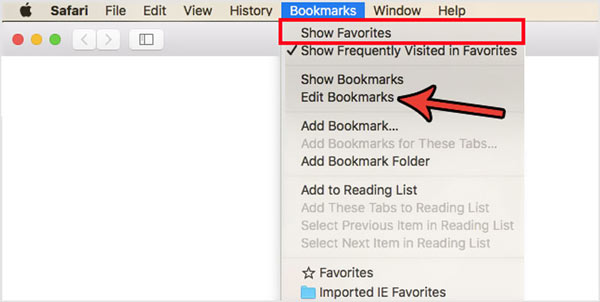
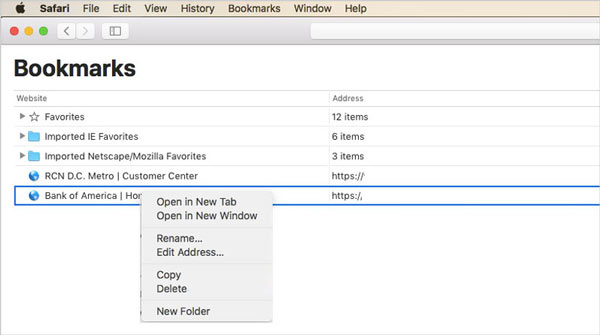
Вы также можете найти сайты на панели закладок Safari на левой панели, щелкнуть правой кнопкой мыши закладку, а затем выбрать параметр «Удалить», чтобы удалить закладку.
Чтобы быстро удалить все закладки и избранное в Safari, вы можете сбросить настройки браузера Safari по умолчанию. Вы можете использовать Очистить историю функция для сброса настроек Safari и удаления всего избранного на Mac.
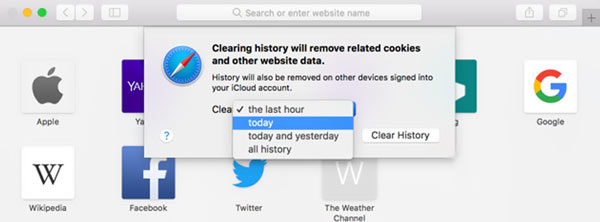
Помимо двух вышеперечисленных методов, вы также можете использовать какой-либо сторонний инструмент очистки данных Mac для удаления сайтов из панели избранного на Mac. Здесь мы берем простой в использовании Mac Cleaner в качестве примера, чтобы показать вам, как удалять сайты из избранного в Safari.

Скачать
Mac Cleaner — удаление избранного на Mac
100% безопасность. Без рекламы.



Расширенное чтение:
Вопрос 1. Как удалить сайты из панели избранного на iPhone?
Как пользователь iPhone, если вы хотите управлять избранным в приложении Safari, вы должны перейти в папку «Закладки», нажать «Изменить», а затем коснуться красного значка, чтобы удалить избранное на iPhone.
Вопрос 2. Как создать и добавить папку закладок в Safari на моем Mac?
Откройте приложение Safari, нажмите кнопку боковой панели и выберите «Закладки». Щелкните правой кнопкой мыши на боковой панели и выберите параметр «Новая папка». После этого вы можете переименовать папку закладок в соответствии с вашими потребностями.
Вопрос 3. Как удалить закладки Chrome на Mac?
Откройте браузер Chrome на своем Mac, выберите «Закладки», а затем «Диспетчер закладок». Теперь вы можете щелкнуть правой кнопкой мыши закладку, которую хотите удалить, и выбрать «Удалить», чтобы удалить закладку из Chrome на вашем Mac.
Заключение
Надеюсь, вы можете легко управлять и удалить различные избранные в Safari после прочтения этой страницы. Чтобы задать дополнительные вопросы о закладках и избранном веб-браузере Mac, вы можете оставить нам сообщение в комментарии.

Video Converter Ultimate — отличный видео конвертер, редактор и энхансер для преобразования, улучшения и редактирования видео и музыки в 1000 и более форматах.
100% безопасность. Без рекламы.
100% безопасность. Без рекламы.