Какими должны быть рекомендованные методы для передачи фотографий Samsung на ПК? Особенно, когда вам нужно перенести большое количество изображений из Samsung Galaxy на компьютер. Если вы просто скопируете и вставите фотографии Android с помощью электронной почты или мгновенных сообщений, вы можете потерять или продублировать некоторые важные фотографии. В статье представлены 6 подходов для эффективной передачи фотографий с Samsung на ПК или Mac.
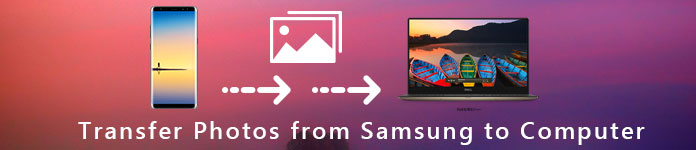
FoneLab для Android это профессиональный инструментарий для устройств Samsung Android для передачи изображений с Samsung на ПК. Помимо фотографий в Галерее, вы можете выбрать больше из других приложений или даже легко восстановить удаленные фотографии с Android.
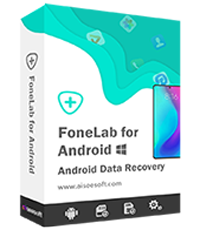
Шаг 1Подключите FoneLab для Android к вашему телефону
Загрузите и установите инструментарий на свой компьютер. Подключите Galaxy S6 к компьютеру с помощью USB-кабеля. Запустите программу и перейдите на вкладку «Android Data Recovery» с левой стороны.

Шаг 2Сканирование Samsung, чтобы обнаружить все фотографии
После того, как ваш телефон будет обнаружен, вам будет представлено окно типа данных. Выберите параметры «Галерея» и «Библиотека изображений». Нажмите кнопку «Далее» и следуйте инструкциям на экране, чтобы включить режим «Отладка по USB». Нажмите кнопку «ОК», чтобы открыть окно предварительного просмотра. Теперь вы можете просматривать свои фотографии на телефоне и выбирать нужные фотографии.

Шаг 3Перенос фотографий с Galaxy S6 на ПК
Наконец, нажмите кнопку «Восстановить». При появлении запроса введите место назначения, чтобы сохранить резервную копию и начать передачу фотографий с Galaxy S6 на ПК. Проверьте переданные фотографии в папку назначения.

Таким образом, вы способны резервное копирование сообщений от Samsung на компьютер.
Если вы хотите найти простой и быстрый способ добавления фотографий на компьютер, вы можете использовать Aiseesoft MobieSync, MobieSync - профессиональное программное обеспечение для передачи файлов с мобильного телефона. Вы можете передавать различные файлы, такие как фотографии, видео, песни, контакты и т. Д., С Samsung на компьютер.

Шаг 1Подключите Samsung к вашему компьютеру
Бесплатно скачайте, установите и запустите MobieSync на вашем компьютере. Подключите ваш Samsung к компьютеру с помощью USB-кабеля. Затем ваше устройство будет распознано, и вы сможете увидеть информацию в интерфейсе.

Шаг 2Проверьте подробные данные
Вы можете видеть, что все файлы перечислены в категориях на левой боковой панели. Нажмите на тип фотографии, чтобы найти и Предварительный просмотр фотографий.

Шаг 3Перенос фотографий с Samsung на ПК
Выберите фотографии, которые хотите перенести, и нажмите «Экспорт на ПК"перенести фотографии с вашего Samsung на компьютер.

Если вы хотите добавить фотографии в свой Samsung, вы можете нажать «Добавить файл (ы)» в верхнем меню, чтобы добавить фотографии в свой телефон.
USB - один из самых простых способов передачи фотографий с Samsung на ПК. Более того, он, скорее всего, будет работать с большинством телефонов Samsung Galaxy. Но этот метод недопустим для синхронизации фотографий, хранящихся в других папках.
Шаг 1Подключите телефон к компьютеру с помощью USB-кабеля. Если на вашем телефоне появляется сообщение «Разрешить доступ к данным устройства», выберите вариант разрешения.
Шаг 2Откройте окно проводника, и вы увидите, что ваш телефон Samsung отображается как внешнее устройство. Откройте его, найдите и запустите папку «DCIM», в которой хранятся все фотографии в приложении «Галерея».
Шаг 3Предварительный просмотр и передача фотографий вы хотите перенести фотографии с Samsung на ПК с помощью перетаскивания.
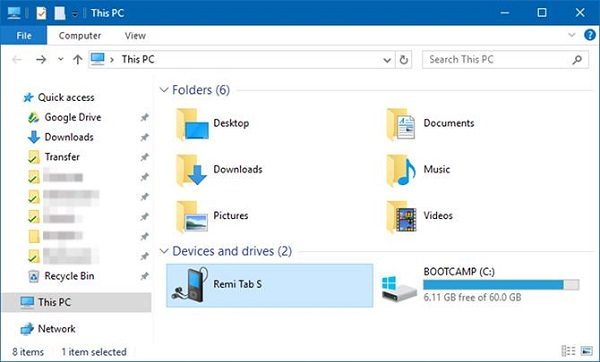
Вы также можете использовать SD-карту для увеличения емкости телефона Samsung. Это также хороший способ переноса видео и фотографий с Galaxy на ПК. Все, что вам нужно, это устройство для чтения SD-карт.
Шаг 1Вставьте SD-карту, на которой достаточно места для сохранения фотографий.
Шаг 2Затем перейдите в приложение «Галерея», выберите фотографии, которые хотите передать, коснитесь значка меню из трех точек, а затем «Переместить», выберите SD-карту и коснитесь «Готово».
Шаг 3Теперь ваши фотографии перейдут на SD-карту. Выньте его из телефона и вставьте в устройство чтения карт.
Шаг 4Подключите устройство к компьютеру, скопируйте и вставьте фотографии Samsung в компьютер.
Примечание: Рекомендуется открывать антивирусное программное обеспечение при переносе фотографий с Samsung на ПК.

Google Photos - это хорошее решение, которое вы можете принять во внимание. Он предлагает 15 ГБ свободного места для каждой учетной записи, если вы не заботитесь о разрешении. Вот подробный способ передачи фотографий с Samsung на Mac через Google Photos. Вы также можете найти больше других способов перенести фотографии с Android на Mac.
Шаг 1Откройте приложение Google Фото и коснитесь трехстрочного меню в верхней части экрана.
Шаг 2Перейдите в «Настройки» > «Резервное копирование и синхронизация» и выберите учетную запись для использования.
Шаг 3Коснитесь параметра «Резервное копирование папок устройства» и включите нужную папку, переместив переключатель.
Шаг 4Нажмите «Размер загрузки» и выберите размер изображения по умолчанию. Опция «Высокое качество» сохранит неограниченное количество фотографий с высоким разрешением, а опция «Исходное» сохранит исходное разрешение фотографий.
Шаг 5После подключения телефона к сети Wi-Fi будет запущен процесс передачи. После этого перейдите на компьютер Mac, зайдите на веб-сайт Google Photos и войдите в свою учетную запись, чтобы проверить, успешно ли вы уже перенесли фотографии с Samsung на Mac.
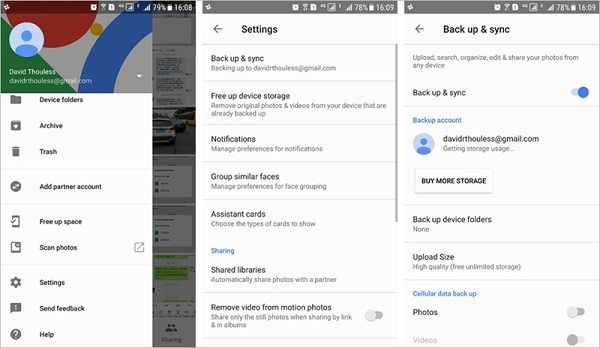
Samsung Kies должно быть решением по умолчанию для синхронизации фотографий с Samsung на компьютер. Он доступен для телефонов и планшетов, выпущенных до Galaxy Note III. Но это не работает с последними телефонами Samsung Android.
Шаг 1Откройте Kies после установки. И подключите свой телефон Android к компьютеру с помощью USB-кабеля.
Шаг 2Щелкните имя своего телефона в левом столбце и перейдите в раздел «Резервное копирование/восстановление» > «Резервное копирование данных».
Шаг 3Найдите параметр «Фотографии» в области «Личная информация» и нажмите кнопку «Резервное копирование», чтобы начать передачу фотографий с Galaxy S4 на ПК.
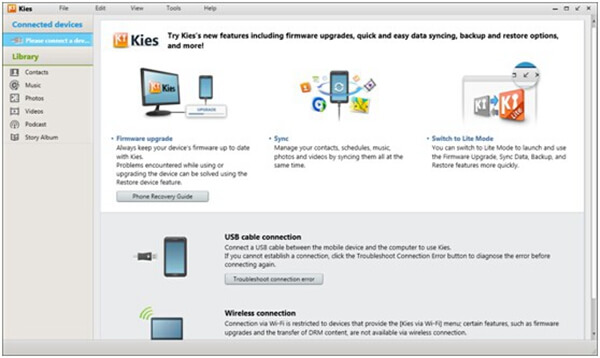
Заключение
На основе приведенного выше руководства вы можете получить 6 лучших способов передачи фотографий с Samsung на ПК или компьютер Mac. Просто подключите телефон Samsung к компьютеру с помощью USB-кабеля, вы можете передавать фотографии напрямую. Конечно, вы также можете синхронизировать фотографии с облачным сервисом онлайн. Kies - это стандартное решение для передачи фотографий с Samsung на компьютер. Для того, чтобы перенести все фотографии, в том числе удаленные из Корзина для Android, FoneLab для Android должен быть вашим первым выбором.