Синхронизация сообщений iPhone — удобный способ беспрепятственного доступа ко всем важным сообщениям на нескольких устройствах Apple. Если вы хотите, чтобы ваши разговоры синхронизировались между вашим iPhone, iPad или Mac, это руководство предоставит пошаговые инструкции.
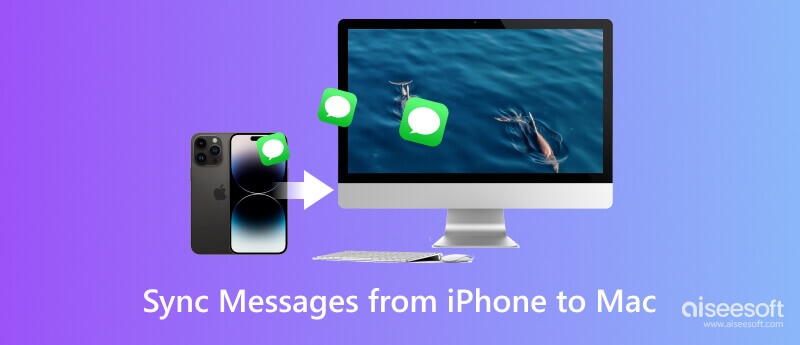
Многие сторонние приложения помогают переносить сообщения и другие данные с iPhone на другое устройство Apple. Айзесофт FoneTrans — известная и простая в использовании программа для передачи данных iOS, которая может помочь вам передавать файлы iOS между iPhone, iPad, Mac, Windows и iTunes. Поддерживаются все часто используемые типы данных, включая сообщения, изображения, видео, песни, контакты, календари и заметки. По сравнению с функциями синхронизации iTunes или iCloud он предлагает большую гибкость и дополнительные функции.

Скачать
FoneTrans - синхронизация сообщений iPhone
100% безопасность. Без рекламы.
100% безопасность. Без рекламы.
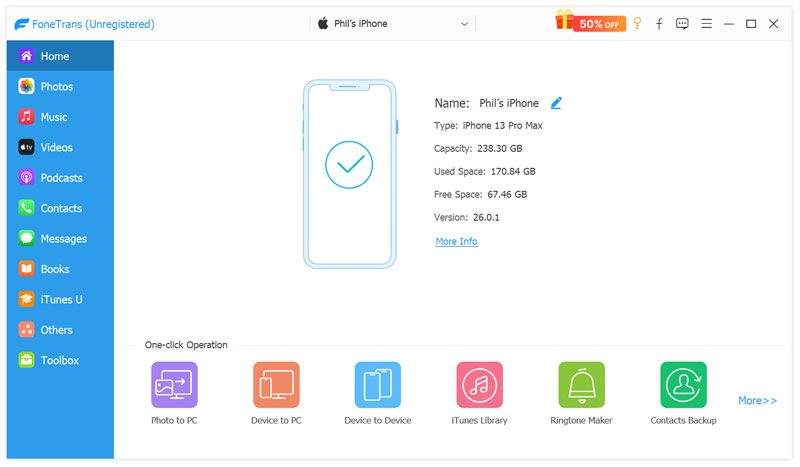
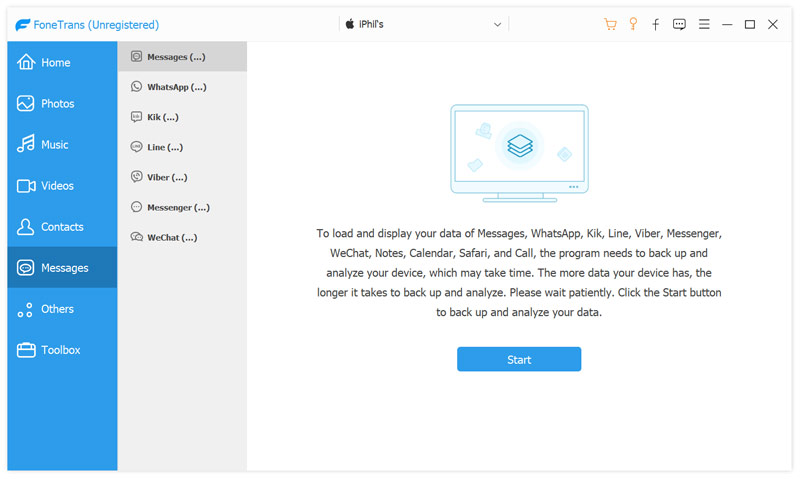
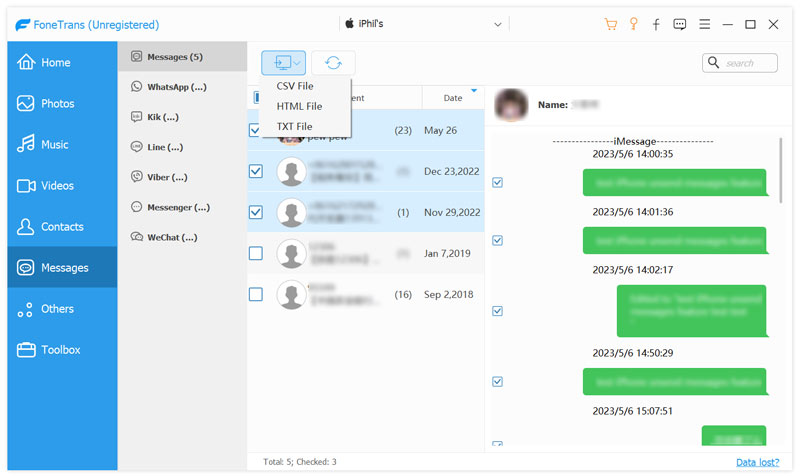
Синхронизация сообщений iPhone с вашим Mac через iCloud — это удобный способ сделать все ваши сообщения доступными на нескольких устройствах Apple. Эта часть поможет вам перенести сообщения с iPhone на Mac с помощью iCloud. Вы также можете использовать iCloud для простой синхронизации сообщений с iPhone на iPad или новый iPhone.
Войдите в «Настройки» и коснитесь своего имени, чтобы получить доступ к настройкам Apple ID. Выбирать ICloud, коснитесь «Показать все» под Приложения, использующие iCloud раздел, затем прокрутите вниз и включите Сообщения Переключить переключатель. Дождитесь завершения синхронизации сообщений с iCloud. Это может занять некоторое время, в зависимости от размера ваших сообщений.
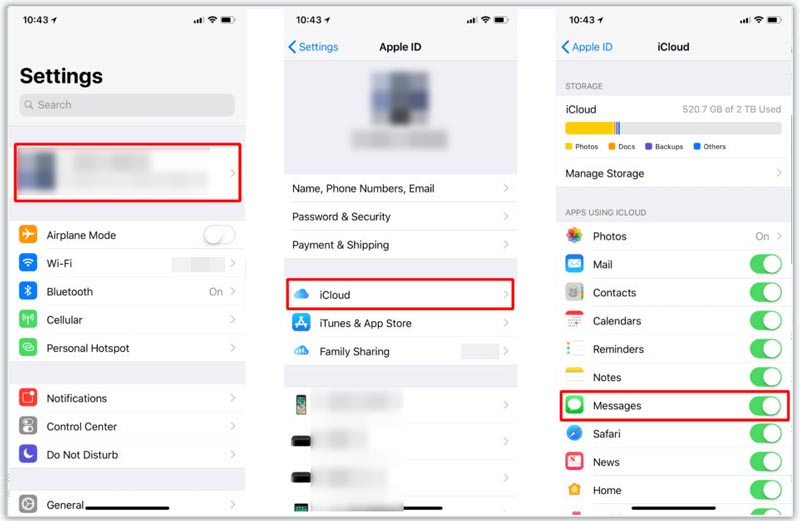
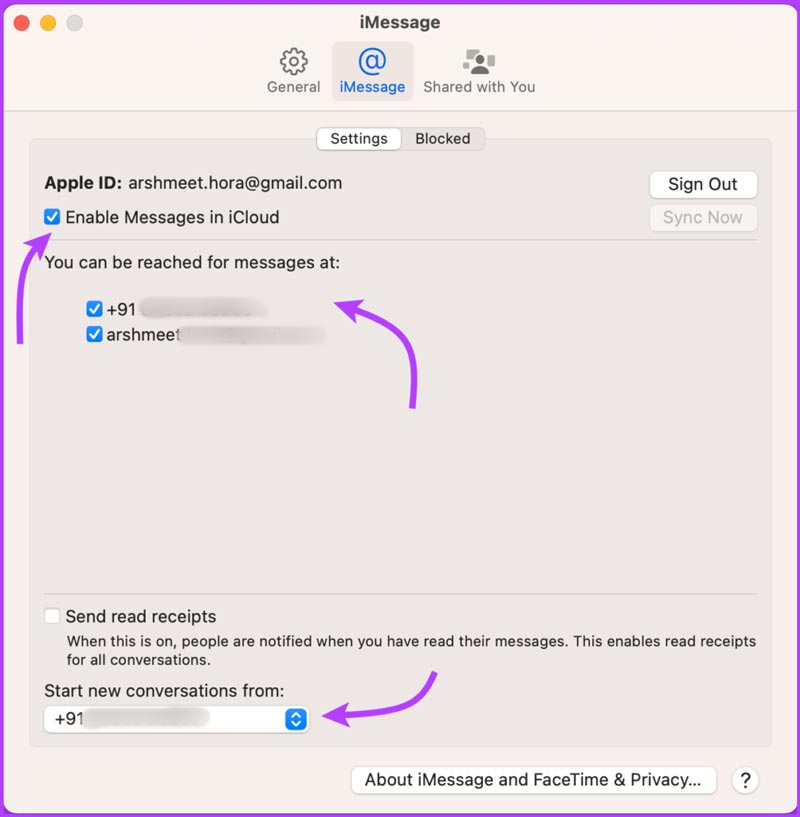
Помните, что процесс синхронизации отдает приоритет новым сообщениям, поэтому может пройти некоторое время, прежде чем старые разговоры появятся на вашем Mac. Вы должны регулярно создавать резервные копии своего iPhone и Mac, чтобы избежать возможной потери данных. Если у вас возникли проблемы с синхронизацией, убедитесь, что ваш iPhone и Mac подключены к одной и той же учетной записи iCloud.
С помощью аналогичных шагов вы можете легко перенести разговоры с iPhone SMS и iMessage на iPad через iCloud. С включенной функцией синхронизации iCloud вы можете легко просматривать и отвечать на свои сообщения с вашего iPad, не переключаясь между устройствами.
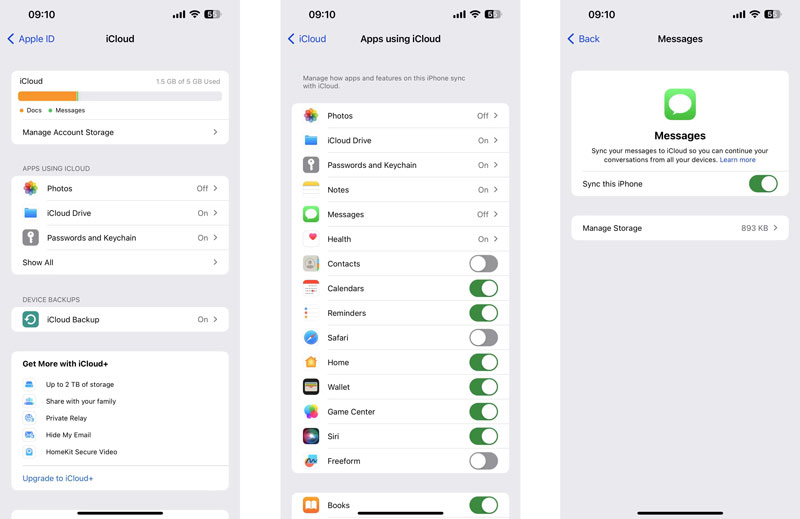
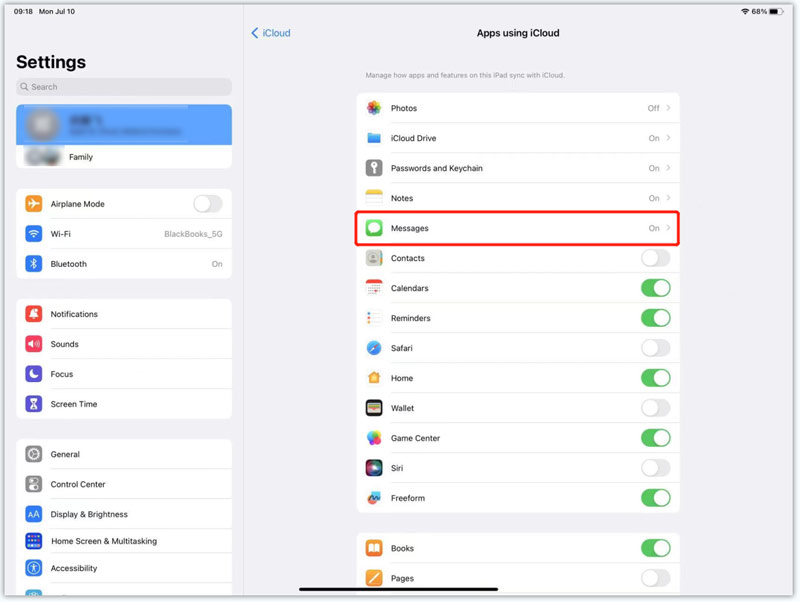
Обратите внимание, что этот процесс будет синхронизировать только ваши сообщения, а не другие данные, такие как фотографии, видео или приложения. Кроме того, важно иметь достаточно места на обоих устройствах и стабильное подключение к Интернету, чтобы синхронизация работала без сбоев.
Другой способ синхронизации сообщений iPhone включает использование iTunes для резервное копирование вашего iPhone и восстановить его на другом устройстве Apple. Этот процесс синхронизации iTunes заменит существующие данные на вашем iPhone. Поэтому вам лучше перенести сообщения с iPhone на новый iPhone, используя этот метод.
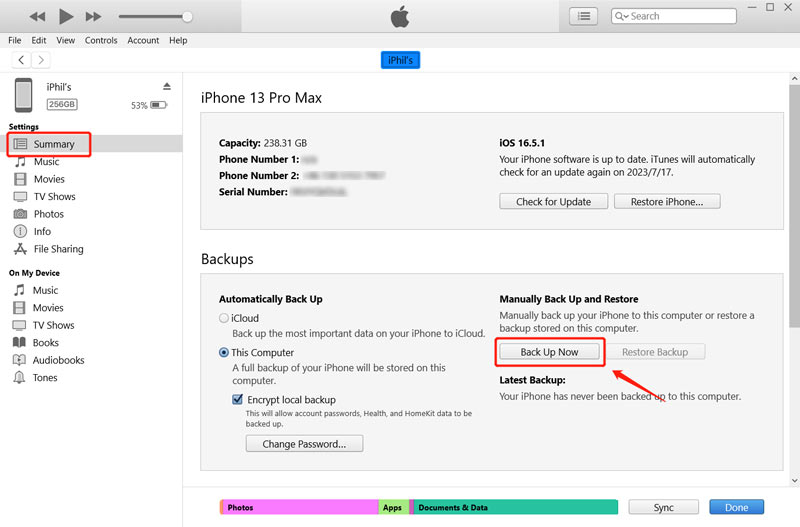
В списке доступных резервных копий выберите только что созданную резервную копию. Обязательно выберите резервную копию, содержащую ваши сообщения, и нажмите Восстановить. Теперь iTunes восстановит ваш новый iPhone, используя выбранную резервную копию.
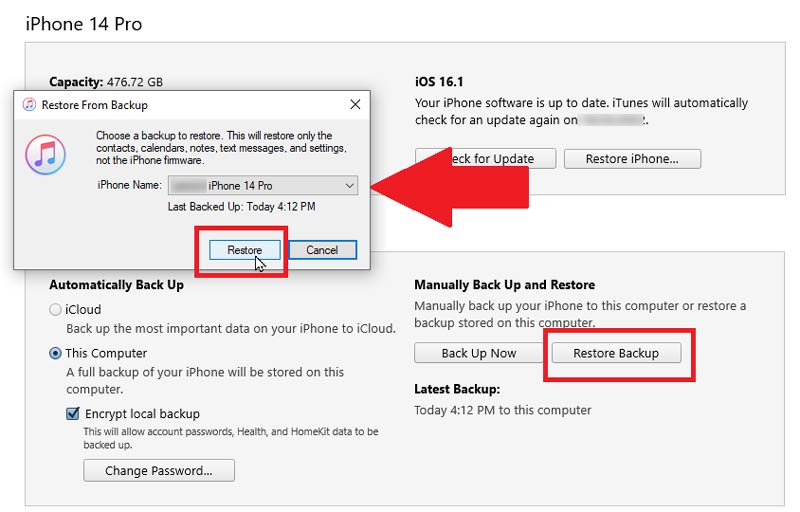
После настройки откройте приложение «Сообщения» на новом iPhone и убедитесь, что все ваши сообщения и связанные с ними вложения были успешно переданы.
Как я могу создать резервную копию сообщений iPhone на своем Mac с помощью Finder?
Если ваш Mac работает под управлением macOS Catalina или более поздней версии, вы можете создавать резервные копии и восстанавливать сообщения iPhone с помощью Finder. Подключите свой iPhone к Mac и откройте Finder. Выберите устройство iPhone в разделе местоположений на левой панели. Помогите Finder распознать ваш iPhone, нажав «Доверять». Выберите резервное копирование данных iPhone на этот Mac, затем нажмите кнопку «Создать резервную копию сейчас».
Как вы загружаете сообщения iCloud на свой Mac?
После синхронизации сообщений iPhone с iCloud все эти сообщения должны быть синхронизированы с вашим Mac. Вы можете открыть приложение «Сообщения», чтобы проверить их. Перейдите на веб-сайт iCloud, войдите в свою учетную запись Apple, затем нажмите кнопку «Сообщения», чтобы получить доступ к сообщениям iCloud. Выберите разговор, который вы хотите загрузить, и нажмите Command + A, чтобы выбрать все сообщения. Щелкните правой кнопкой мыши выбранные сообщения и выберите «Копировать» в контекстном меню. Вы можете создать новый документ в текстовом редакторе, таком как TextEdit или Pages, вставить сообщения iCloud, нажать «Файл» в строке меню и выбрать «Сохранить». Вы можете загрузить свои сообщения iCloud в желаемом формате файла, таком как TEX или RTF.
Как перенести текстовые сообщения с моего iPhone на Android?
Вы можете создать резервную копию сообщений iPhone в iCloud, перейти на веб-сайт iCloud, войти в свою учетную запись, а затем загрузить их на свой компьютер. Вы можете легко перенести эти текстовые сообщения iPhone на свой телефон Android. Кроме того, вы можете рассчитывать на популярную передачу данных с iPhone на Android, MobieSync, чтобы напрямую копировать текстовые сообщения с вашего iPhone на устройство Android.
Как перенести данные Android на новый iPhone?
Получив новый iPhone, вы можете настроить его, следуя инструкциям на экране. Коснитесь параметра «Переместить данные с Android», когда дойдете до экрана «Приложения и данные». Загрузите приложение Move to iOS на Android и откройте его. Убедитесь, что ваши устройства iOS и Android подключены к одной и той же сети Wi-Fi. Нажмите «Продолжить и согласиться» на Android и введите полученный код на экране iPhone. Вы можете легко следовать инструкциям по переносу данных Android на новый iPhone.
Заключение
Синхронизация сообщений iPhone — это удобный способ оставаться на связи и получать доступ к разговорам на всех ваших устройствах Apple. Независимо от того, используете ли вы iCloud, iTunes или стороннее приложение для передачи, это руководство предоставило необходимые шаги и знания для беспрепятственной синхронизации сообщений вашего iPhone.

Video Converter Ultimate — отличный видео конвертер, редактор и энхансер для преобразования, улучшения и редактирования видео и музыки в 1000 и более форматах.
100% безопасность. Без рекламы.
100% безопасность. Без рекламы.