Если вы поклонник Apple или новый пользователь, мы ожидаем, что вы столкнулись с этой проблемой. То есть, «как сделать резервную копию моего iPhone на iCloud или компьютер?» если вы сделаете резервную копию вашего iPhone, ваши данные на iPhone будут в безопасности, и вы можете восстановить все данные из резервной копии когда вы потеряли или удалите их или получите новый iPhone 6s.
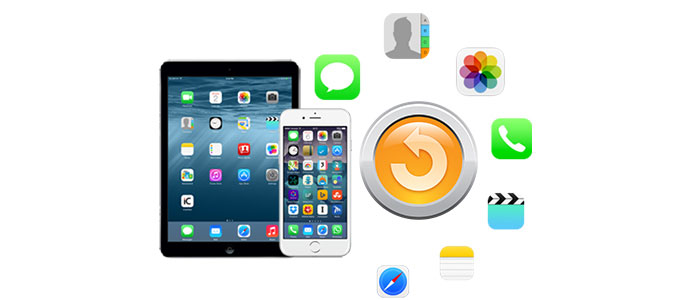
Как правило, у нас есть два способа сделать резервную копию iPhone. Одним из них является резервное копирование iPhone в iCloud. Другой способ - выполнить резервное копирование на компьютер. Здесь, это руководство будет инструктировать вас для резервного копирования вашего iPhone, используя эти два метода.
Резервное копирование iCloud означает, что вы можете хранить резервные копии вашего iPhone в iCloud. Сначала вы можете получить 5 ГБ бесплатного хранилища в iCloud и до 1 ТБ хранилища с $ 9.99 в месяц. А резервные копии, которые вы храните в iCloud, всегда зашифрованы для защиты ваших данных. Кроме того, вы можете получить доступ к резервным копиям данных iPhone с любого места с Wi-Fi через любые устройства iOS. Ну, с таким большим количеством преимуществ резервного копирования в iCloud, вы должны попробовать его немедленно. Вот путь.
На устройстве iOS 8 или более поздней версии: нажмите «Настройки»> «iCloud»> «Резервное копирование», затем включите «iCloud Backup».
На устройстве iOS 7 или более ранней версии: нажмите «Настройки»> «iCloud»> «Хранилище и резервное копирование», затем включите «iCloud Backup».
На устройстве iOS 8 или более поздней версии: нажмите «Настройки»> «iCloud»> «Резервное копирование», затем нажмите «Создать резервную копию сейчас».
На вашем устройстве iOS 7 или более ранней версии: нажмите «Настройки»> «iCloud»> «Хранение и резервное копирование», затем нажмите «Создать резервную копию сейчас».
Два метода приводят к созданию резервных копий iPhone на ПК или Mac. Вы можете сделать резервную копию вашего iPhone на компьютер через iTunes. Альтернативный метод заключается в резервном копировании iPhone на компьютер через FoneLab, сторонний инструмент для резервного копирования iPhone. Это даст вам всесторонний опыт резервного копирования данных iPhone на компьютер или iCloud, восстановление всех данных iPhone на новый iPhoneили перенос музыки с вашего iPhone на iPod.
Прежде чем говорить о том, как сделать резервную копию iPhone в iTunes, вы должны знать, что синхронизация вашего устройства с компьютером - это не то же самое, что создание резервной копии. Резервное копирование iPhone на iTunes означает сохранение резервных копий на вашем ПК или Mac. Вы можете хранить столько резервных копий iPhone, сколько позволяет пространство на вашем ПК или Mac. iTunes также предлагает зашифрованные резервные копии, которые могут защитить вашу конфиденциальность. Вы можете получить доступ и просматривать резервные копии с вашего компьютера.
Откройте iTunes> Подключите iPhone к компьютеру> Щелкните значок iPhone в верхнем левом углу интерфейса> выберите «Этот компьютер» в разделе «Автоматическое резервное копирование» или «Резервное копирование сейчас», чтобы вручную создать резервную копию iPhone> Нажмите кнопку «Применить» в нижний правый угол интерфейса.
Однако, независимо от того, используете ли вы iCloud или iTunes для резервного копирования вашего iPhone, оба они включают почти все данные и настройки, хранящиеся на вашем устройстве. Другими словами, не все файлы данных сохраняются в iCloud или iTunes. Более того, говорят, что некоторые пользователи Apple не хотят загружать свои личные данные в iCloud из-за беспокойства о раскрытии конфиденциальности. Если так, то почему бы не попробовать использовать FoneLab для полного и безопасного резервного копирования вашего iPhone.
FoneLab - это профессиональный инструмент для резервного копирования iPhone, позволяющий безопасно и полностью выполнять резервное копирование iPhone на компьютер. Это также многофункциональный инструмент резервного копирования iPhone, который позволяет создавать резервные копии вашего iPhone, восстанавливать резервные копии с iCloud, iTunes или компьютеров на новый iPhone и передавать резервные копии между двумя устройствами iOS. Он может выполнять резервное копирование всех данных с вашего iPhone на компьютер, включая текстовые сообщения, контент и настройки, фотографии, видео, заметки, контакты и т. Д. Просто выполните шаги, перечисленные здесь, и завершите резервное копирование iPhone.
Шаг 1 Загрузите и установите инструмент резервного копирования iPhone
Загрузите и установите этот инструмент для резервного копирования iPhone на ПК или Mac.
Шаг 2 Откройте инструмент резервного копирования iPhone, подключите ваш iPhone к компьютеру и выберите опцию «Восстановить с устройства iOS»
После установки откройте его и выберите первый вариант «Восстановить с устройства iOS» в левой части основного интерфейса. После подключения устройства нажмите кнопку «Начать сканирование» в середине основного интерфейса.
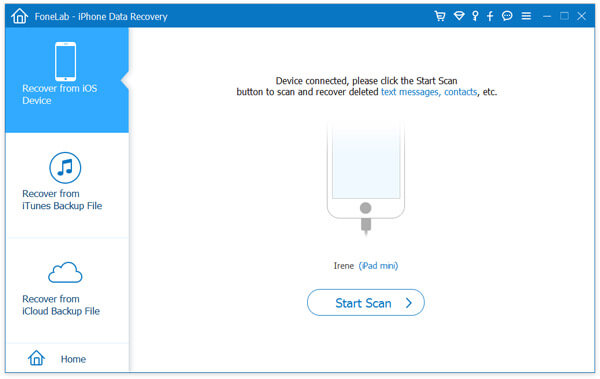
Шаг 3 Ваше устройство будет отсканировано за 1 или 2 минуты
После сканирования все файлы на вашем устройстве будут перечислены в категориях. Отметьте все файлы или файлы, которые вы хотите сохранить в левом столбце интерфейса.
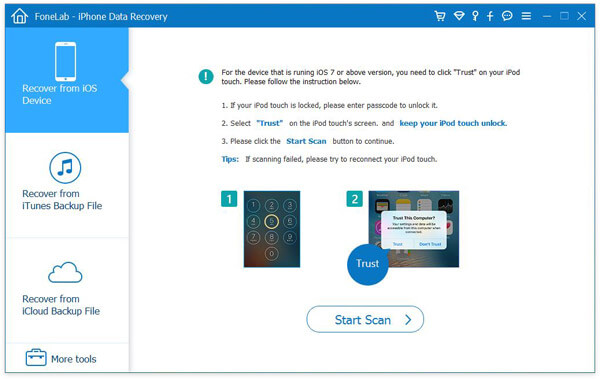
Шаг 4 Восстановление и резервное копирование файлов данных iPhone на ваш компьютер
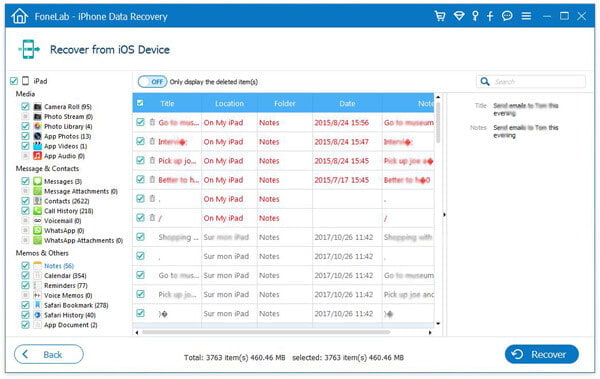
После выбора файлов, которые вы хотите создать резервную копию, нажмите кнопку Восстановить в правом нижнем углу интерфейса. Затем появится диалоговое окно, и вам потребуется выбрать путь хранения резервной копии на вашем компьютере. Затем нажмите кнопку Восстановить.
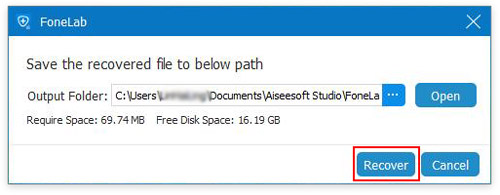
Что примечательно в резервном копировании iPhone, так это то, что процесс резервного копирования займет некоторое время. Конкретное время резервного копирования iPhone зависит от размера вашей резервной копии и скорости вашей сети. Кроме того, перед резервным копированием iPhone необходимо убедиться в надежности подключенного к iPhone Wi-Fi.