Вам нужно Apple ID для доступа к различным службам Apple, включая iCloud, App Store, Apple Music, iTunes Store и т. д. Именно так Apple идентифицирует вас, отслеживает ваши покупки и позволяет всем связанным продуктам Apple без проблем работать вместе. Apple ID требуется на любом устройстве Apple, таком как Mac, iPhone, iPad, iPod или Apple Watch. Этот пост охватывает что такое Apple ID, для чего он используется и как создать и использовать Apple ID.
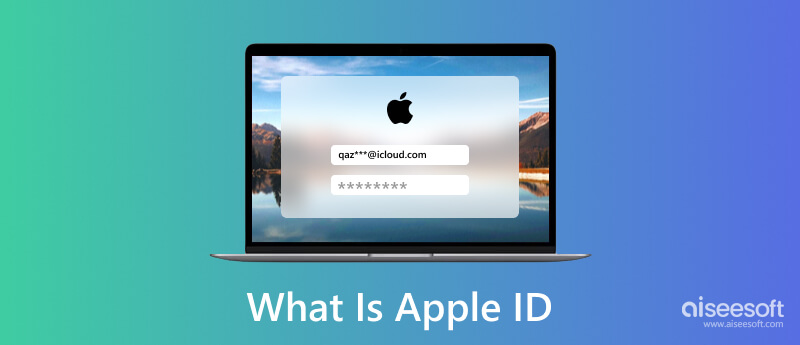
Apple ID ваша учетная запись пользователя, используемая на устройствах Apple для доступа к официальным службам и программному обеспечению, таким как iCloud, App Store, Apple Music, FaceTime, iMessage и другим. Apple ID включает адрес электронной почты/номер телефона и пароль. Он содержит ваши данные и настройки. Вы можете создавать разные идентификаторы Apple ID для покупок, хранилища iCloud и других целей.
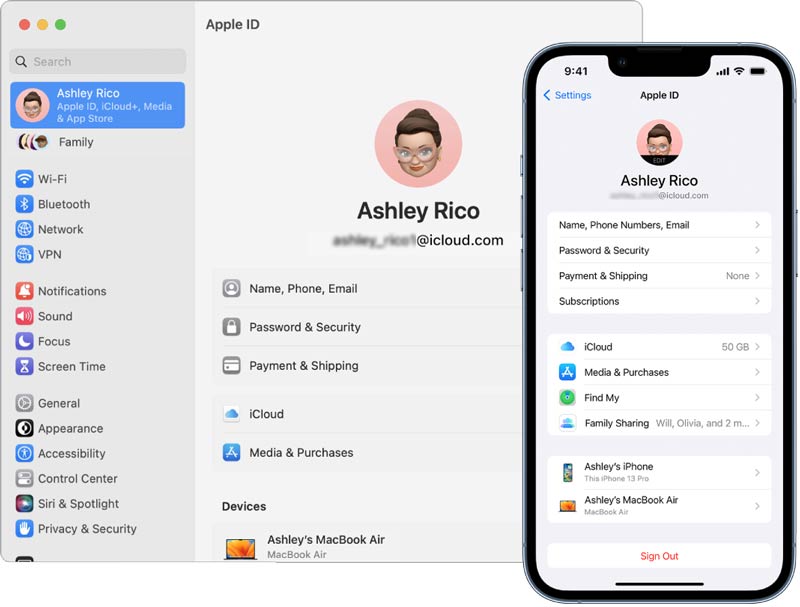
Apple ID используется для всего, что вы делаете на устройстве Apple. Например, вам нужен Apple ID для установки приложений, покупок в App Store и iTunes Store, синхронизации данных и настроек iOS через iCloud, использования FaceTime или iMessage и обращения в службу поддержки Apple. Когда вы впервые получаете iPhone, iPad или Mac, вы должны создать Apple ID, чтобы использовать его. Поскольку ваш Apple ID — это удостоверение личности, которое сообщает Apple, кто использует устройство, вы можете использовать его для подключения всех своих продуктов Apple и обеспечения их бесперебойной работы. Ваши предыдущие данные и настройки будут автоматически синхронизироваться при входе Apple ID на устройство iOS или Mac.
Вам будет предложено создать или войти с помощью Apple ID при покупке нового iPhone, iPad или Mac. Вы можете следовать инструкциям, чтобы войти в свою учетную запись Apple.
Чтобы найти и управлять своим Apple ID на iPhone, iPad, iPod touch или Apple Watch, введите Настройки и коснитесь своей учетной записи Apple ID, чтобы войти в основной интерфейс Apple ID. Вы можете проверить соответствующую информацию, такую как имя, номер телефона, адрес электронной почты, пароль и безопасность, оплата и доставка, подписки и многое другое.
На Mac вы можете щелкнуть верхнюю Apple меню и выберите Настройки системы or Системные настройки возможность найти свой Apple ID. Вы можете открыть «Настройки» и «Магазин», чтобы войти в свой Apple ID на Apple TV.
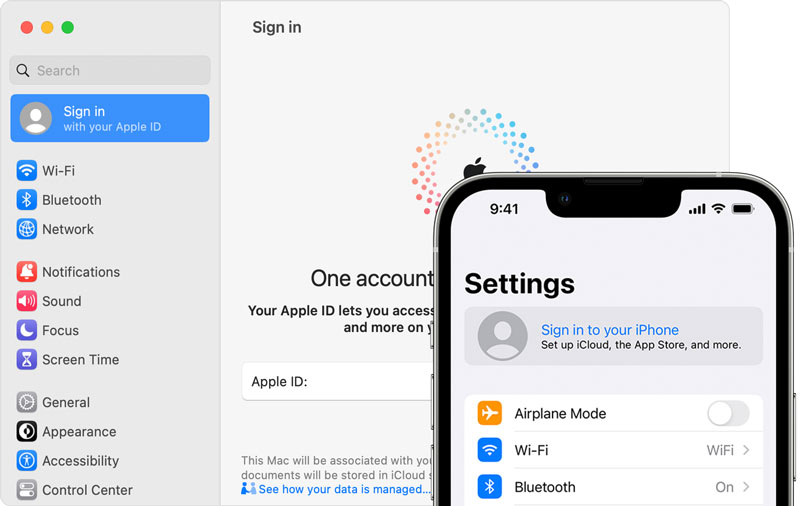
При настройке нового устройства Apple вы можете следовать инструкциям, чтобы создать Apple ID и войти в свою учетную запись. Кроме того, вы можете создать свой Apple ID позже в App Store.
При настройке устройства iOS вы можете выбрать Создать бесплатный идентификатор Apple возможность начать создание своего Apple ID. Вы можете следовать инструкциям на экране, чтобы ввести свое имя, день рождения, адрес электронной почты, пароль и т. д. Если вы пропустите шаг создания Apple ID, вы можете сделать это позже в Настройки приложение
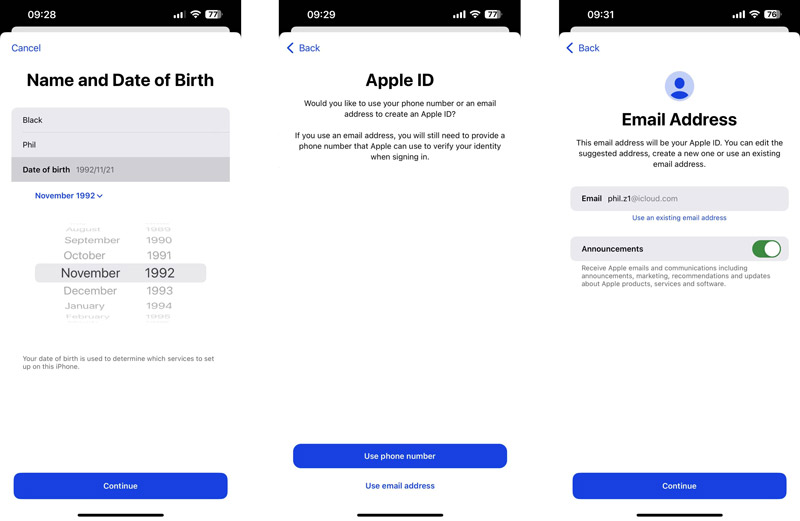
Чтобы создать Apple ID в App Store, коснитесь значка зарегистрироваться в и выберите Создать новый Apple ID. Вы можете выполнить аналогичные шаги, чтобы создать свой Apple ID.
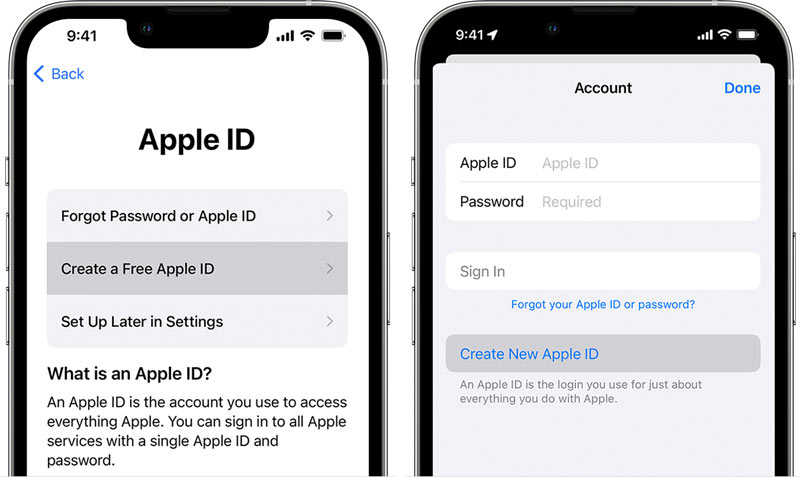
При создании нового Apple ID на Mac нажмите кнопку Apple Меню и перейдите к Настройки системы или Системные настройки. Нажмите войдите на левой боковой панели, а затем выберите Создать Apple ID.
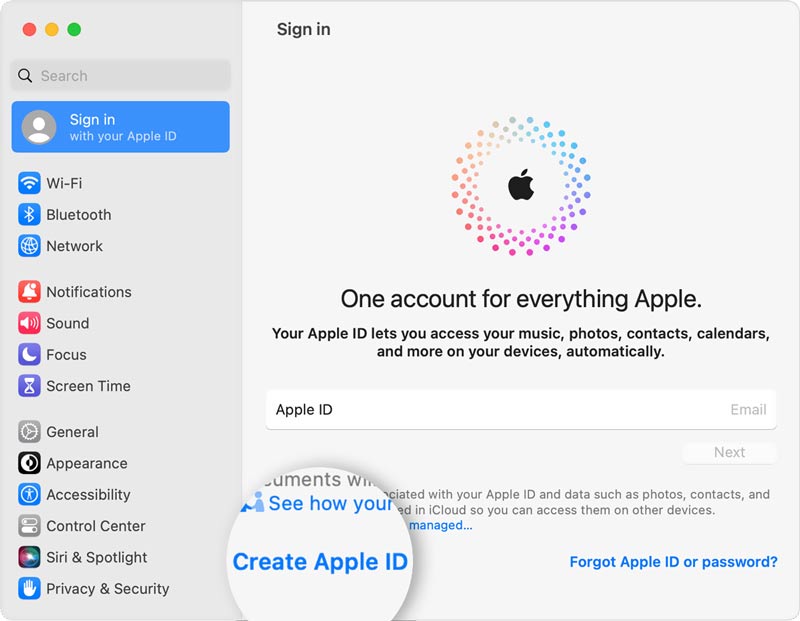
Следуйте инструкциям на экране, чтобы ввести свой адрес электронной почты, установить пароль, выбрать регион устройства, дополнить информацию о кредитной карте и платежной информации, а затем нажать кнопку Продолжить кнопка. Вам необходимо проверить электронное письмо с подтверждением, чтобы подтвердить свой адрес электронной почты.
Если вам нужно переключиться на другой Apple ID на устройстве iOS, перейдите на Настройки приложение, коснитесь своего Apple ID, а затем прокрутите вниз, чтобы выбрать Выход из системы.
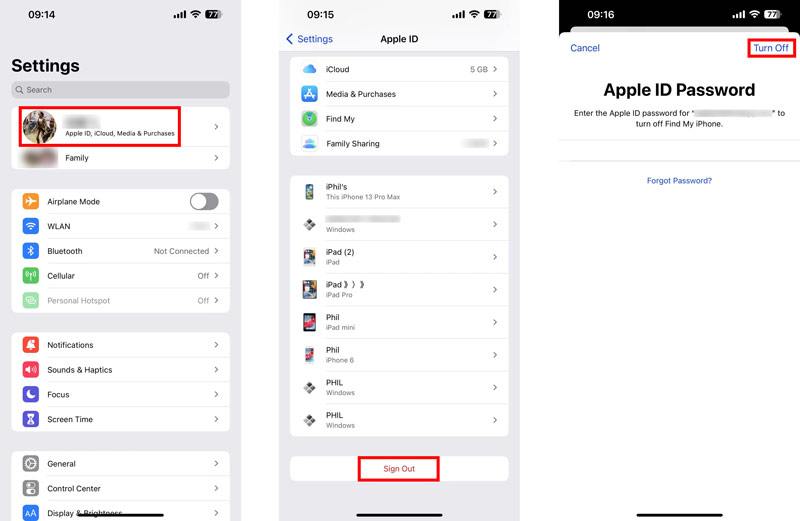
На Mac вы можете нажать кнопку Apple меню, перейдите к Настройки системы, щелкните имя своей учетной записи Apple, затем щелкните Выход из системы. После выхода из Apple ID вы можете войти в свою учетную запись, используя другую.
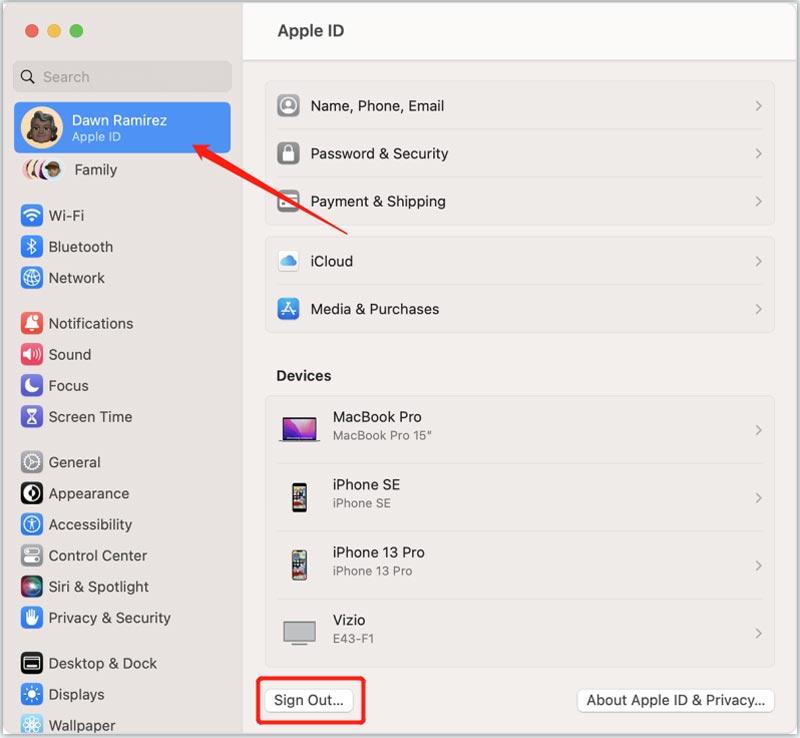
Когда вы больше не используете адрес электронной почты, связанный с вашим Apple ID, измените его на веб-сайте Apple ID. Войдите в свою учетную запись Apple и перейдите на Вход и безопасность раздел. Выбрать Apple ID вариант и введите новый адрес электронной почты.
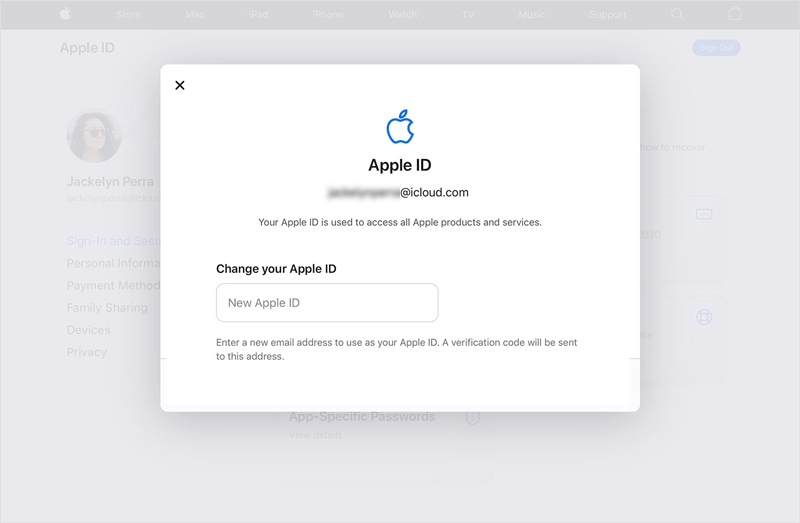
Если вы не можете вспомнить пароль Apple ID, измените его на доверенном iPhone, iPad или Mac. Кроме того, вы можете перейти на официальный сайт iforgot.apple, чтобы восстановить свой Apple ID.
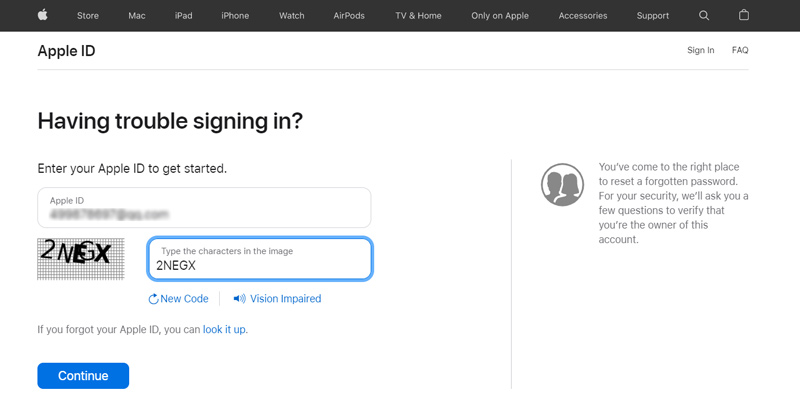
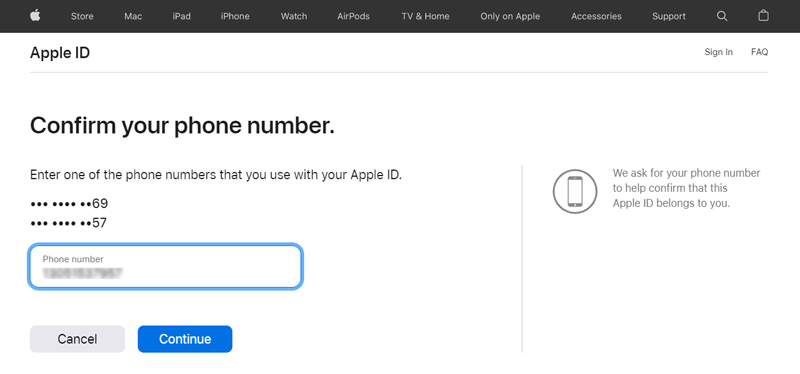
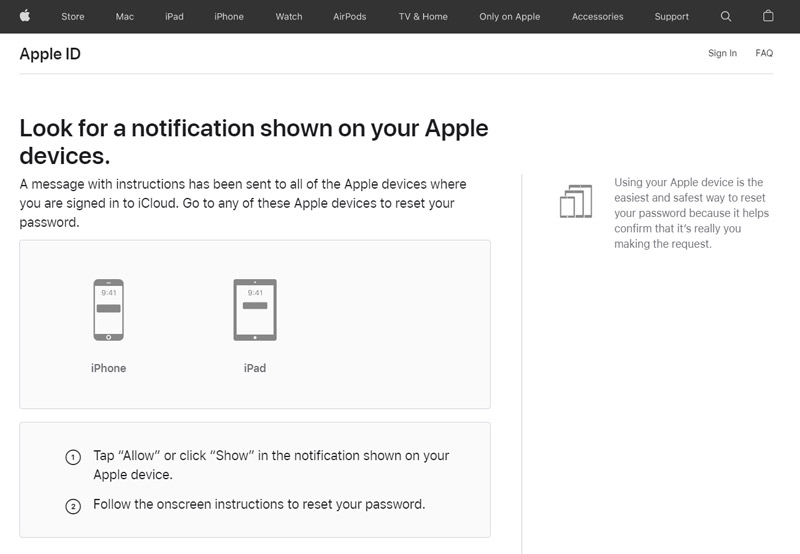
Чтобы безопасно удалить свой Apple ID и пароль, вы можете положиться на профессионала разблокировка iPhone. Он специально разработан для решения различных ситуаций, связанных с забытым паролем.

Скачать
100% безопасность. Без рекламы.
100% безопасность. Без рекламы.
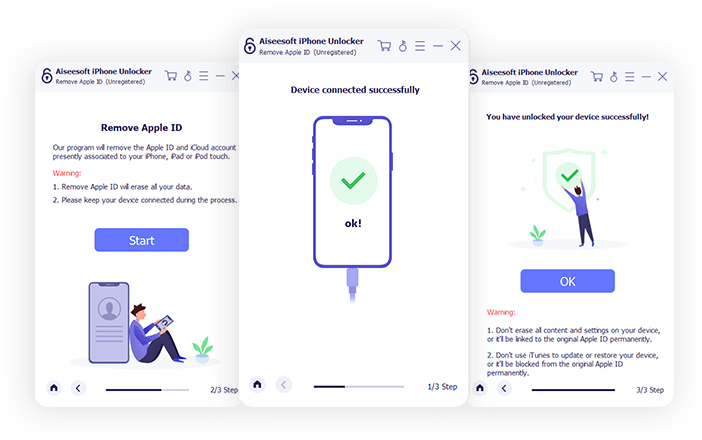
Как выглядит Apple ID?
Apple ID имеет адрес электронной почты, например xxxxxx@icloud.com, и пароль. В некоторых местах вы также можете увидеть номер телефона вместо адреса электронной почты. Вы можете проверить подробности в приложении «Настройки» на iPhone или iPad и в «Системных настройках» на Mac.
Как сбросить пароль Apple ID на Mac?
Вы можете перейти в «Системные настройки» или «Системные настройки» из меню Apple, чтобы получить доступ к своему Apple ID на Mac. Нажмите на свою учетную запись Apple и выберите «Пароль и безопасность». Нажмите «Изменить пароль» и следуйте инструкциям, чтобы сбросить код доступа Apple ID.
Могу ли я создать Apple ID на ПК с Windows?
Да. Вы можете перейти на официальный сайт Apple и нажать «Создать свой Apple ID», чтобы создать Apple ID на компьютере с Windows. Кроме того, вы можете загрузить iTunes на свой ПК с Windows, нажать «Учетная запись», выбрать «Войти», затем использовать параметр «Создать новый Apple ID», чтобы создать свой Apple ID.
Заключение
Что такое Apple ID? Мы надеемся, что прочитав этот пост, вы сможете лучше понять Apple ID и как его использовать. Для получения дополнительных связанных вопросов вы можете оставить свои идеи в разделе комментариев ниже.

Чтобы исправить заблокированный экран iPhone, вам может помочь функция очистки пароля. И вы также можете легко очистить Apple ID или пароль времени экрана.
100% безопасность. Без рекламы.
100% безопасность. Без рекламы.