Во время командной работы сотрудничество, мозговой штурм и командное сотрудничество неизбежны. Таким образом, чтобы сделать процесс более продуктивным, изучение того, как делиться экраном на Mac, также является важным навыком для вас. Совместное использование экрана может часто использоваться в таких сценариях, как командная работа, удаленное управление вашим офисным Mac дома или устранение неполадок Mac с помощью технических специалистов в Интернете. Поэтому, когда такие вещи случаются, вы должны знать лучший способ поделиться экраном на Mac. Более того, экран Mac — не единственный экран, которым можно поделиться, экран вашего телефона также можно проецировать на ваш Mac, поэтому вам больше не нужно будет переключаться между двумя экранами, а сосредоточиться на одном.
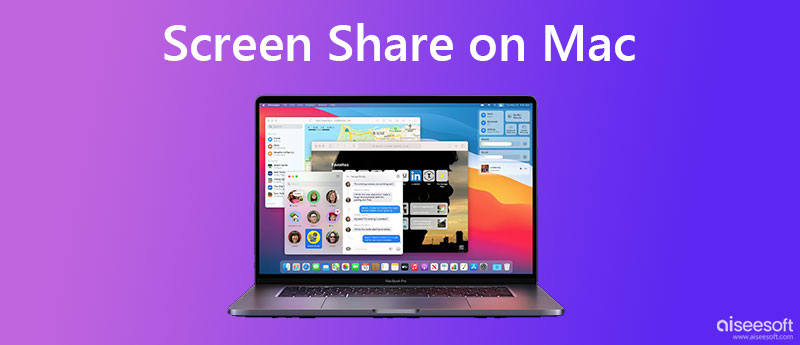
Чтобы поделиться экраном на Mac с другим MacBook Pro или Air для совместной работы, вам не нужно устанавливать какие-либо дополнительные приложения, поскольку на вашем MacBook уже есть предустановленная программа. – Совместное использование экрана – чтобы помочь вам легко проверить содержимое на двух компьютерах Mac. Вы можете легко использовать эту программу для выполнения задач Mac-to-Mac, таких как удаленное устранение неполадок, совместная работа, обмен файлами и т. д. Однако шаги могут быть немного сложными, чтобы включить совместное использование экрана на Mac, поэтому вы можете пристегнуться и прочитать шаги ниже, чтобы увидеть подробности.
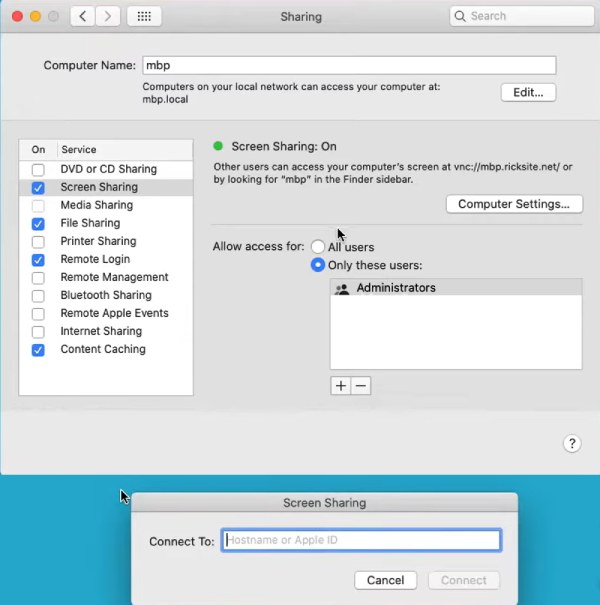
Другой способ подключиться к Mac для демонстрации экрана — открыть Safari. Затем введите VNC://[IP-адрес] или VNC://[Имя.Домен]. Нажмите кнопку «Разрешить», чтобы запустить общий экран на Mac.
Вы можете легко поделиться экраном iPhone на Mac через AirPlay, чтобы просматривать контент и проверять сообщения или электронные письма с вашего iPhone на MacBook. Итак, как поделиться экраном на Mac и отразить экран iPhone с помощью AirPlay? Ответ — подробные шаги, которые вы должны выполнить ниже.
Примечание: Для некоторых моделей, таких как iPhone 8, вам нужно провести снизу, чтобы увидеть Центр управления.
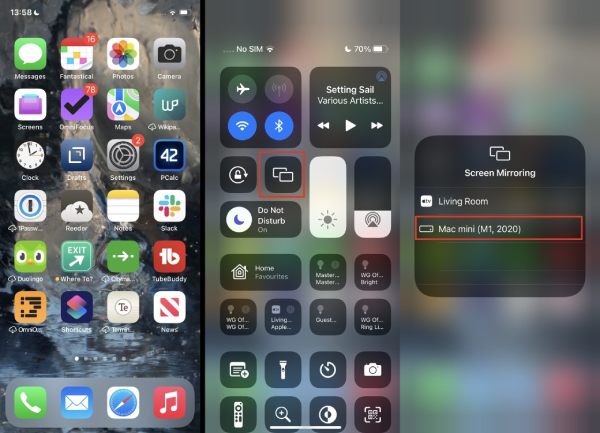
Помимо совместного использования экрана на Mac или зеркального отображения экрана iPhone, вы также можете отразить свой iPhone на компьютере с Windows, что позволит вам проверять сообщения во время работы и использовать приложения, доступные только на вашем iPhone. Зеркало телефона Aiseesoft это именно такая программа, которая позволяет вам легко проецировать экран вашего iPhone на компьютер с Windows. Поддержка моделей от новейшего iPhone 15 до старого iPhone 4, Зеркало телефона Aiseesoft предлагает стабильный опыт литья без каких-либо перерывов.

Скачать
100% безопасность. Без рекламы.


Вы также можете напрямую подключить свой iPhone к компьютеру с помощью USB-кабеля, который может быстро транслировать ваш экран на ПК в Phone Mirror. Кроме того, кроме зеркальное отображение видео с вашего iPhone на ПК, вы также можете воспроизводить музыку с вашего iPhone на ПК через Зеркалирование аудио опцию.
Как поделиться экраном на Mac с телевизором?
Вы можете поделиться своим Mac с телевизором через AirPlay. Откройте Центр управления на своем iPhone и коснитесь значка Screen Mirroring. Затем прокрутите вниз, чтобы найти название вашего телевизора. Прежде чем сделать это, вам также необходимо убедиться, что ваш смарт-телевизор совместим с AirPlay-2. Если это соответствует требованиям, вы можете просматривать видео с iPhone с телевизора.
Как настроить разрешение для демонстрации экрана на Mac?
Если вы делитесь экраном на Mac с другим MacBook меньшего или большего размера, зеркальное отображение экрана может показаться вам неудобным. Чтобы решить эту проблему, вы можете настроить разрешение, перейдите к Системные настройки, и нажмите Дисплей кнопка. Затем вы можете нажать кнопку Чешуйчатый вариант и выберите подходящее разрешение из списка.
Как обмениваться файлами во время демонстрации экрана на Mac?
При использовании Общий доступ к экрану программы для просмотра экрана другого Mac, вы можете отправлять файлы с вашего Mac на этот Mac. Вы можете увидеть Общий доступ к файлам вариант, когда вы следуете руководству выше, чтобы включить Общий доступ к экрану на вашем Mac. После того, как вы войдете в разделение окно в Системные настройки, вы можете поставить галочку рядом с Общий доступ к файлам чтобы включить его. Затем вы можете обмениваться файлами, перетаскивая их на зеркальный экран.
Заключение
Как поделиться экраном на Mac становится простой проблемой с этого момента после того, как вы прочитаете этот пост. С помощью приведенных выше лучших способов совместного использования экранов на Mac для просмотра как другого Mac, так и iPhone, вы можете без проблем использовать свои устройства Apple и иметь возможность делиться своей работой или сотрудничать с коллегами.

Зеркало телефона может помочь вам транслировать экран телефона на компьютер для лучшего просмотра. Вы также можете записывать экран своего iPhone/Android или делать снимки по своему усмотрению во время зеркалирования.
100% безопасность. Без рекламы.