В настоящее время iPhone способен записывать видео 4K с высокой частотой кадров, и вы можете наслаждаться качеством видео при просмотре на любых устройствах.
Тем не менее, краска начинается, когда вы решили отправлять большие видеофайлы с iPhone на другую платформу, такую как ваш ПК, Mac, телефон Android или другое устройство iOS. Большинство видеофайлов и фильмов в формате 4K или в высоком качестве поступают в ГБ. Что вам нужно, так это внимательно прочитать нашу статью, так как мы поделимся лучшими способами отправки больших видеофайлов с iPhone на другую платформу без потери качества.
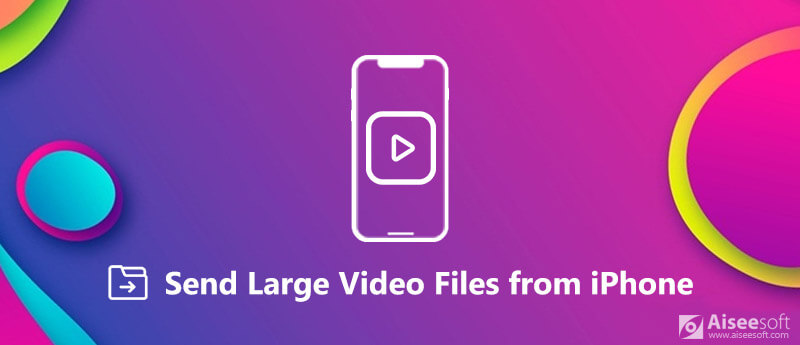
Отправить большие видео файлы с iPhone
Если вы попытаетесь отправить кому-то видеофайл более чем на пару минут, вы неизбежно получите уведомление о том, что ваш клип должен быть обрезан или уменьшен. С другой стороны, FoneTrans для iOS это универсальное решение для отправки больших видеофайлов с iPhone.

Скачать
100% безопасность. Без рекламы.
100% безопасность. Без рекламы.
Одним словом, это самый простой способ отправки больших видеофайлов без потери качества.
Загрузите и установите самую простую программу переноса iPhone на свой ПК. Для владельцев Mac, получите вместо этого Mac FoneTrans.
100% безопасность. Без рекламы.
100% безопасность. Без рекламы.
Подключите ваш iPhone к компьютеру с помощью кабеля Lightning и запустите программу, чтобы он мог обнаружить ваше устройство iOS.
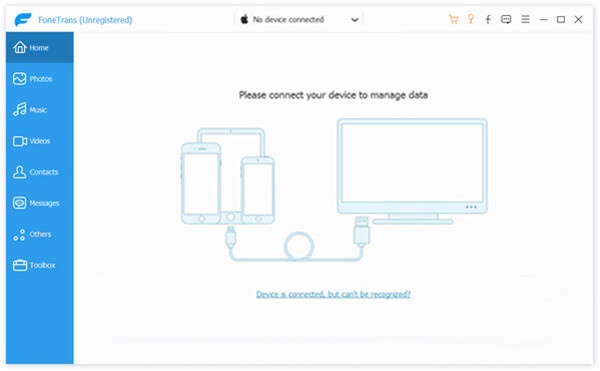
Перейдите в Видео вкладка из левой колонки, и вы можете просматривать различные видео файлы, хранящиеся на вашем iPhone, включая Кино, ТВ шоу, и более. Выбрать Все видео для просмотра всех видео файлов.
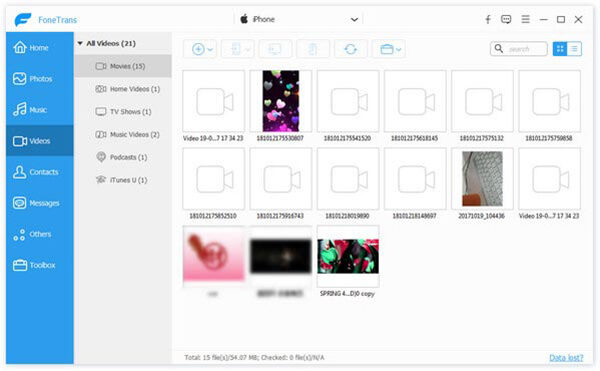
Выберите большие видеофайлы для отправки с iPhone, и они будут проверены. Чтобы перенести их на компьютер, нажмите PC и выберите свой компьютер или свою медиатеку iTunes. Если вы собираетесь перенести их на другой iPhone, подключите его к компьютеру, нажмите кнопку Устройство значок и выберите целевой iPhone.
У некоторых пользователей iPhone есть несколько устройств iOS. Кроме того, вы можете захотеть отправить большие видеофайлы со своего iPhone на устройство iOS ваших друзей. Здесь мы поделимся двумя простыми способами добиться этого.
AirDrop служба синхронизации файлов, доступная для устройств Apple Он использует беспроводное соединение для отправки больших видеофайлов между iPhone и другим iOS или Mac.
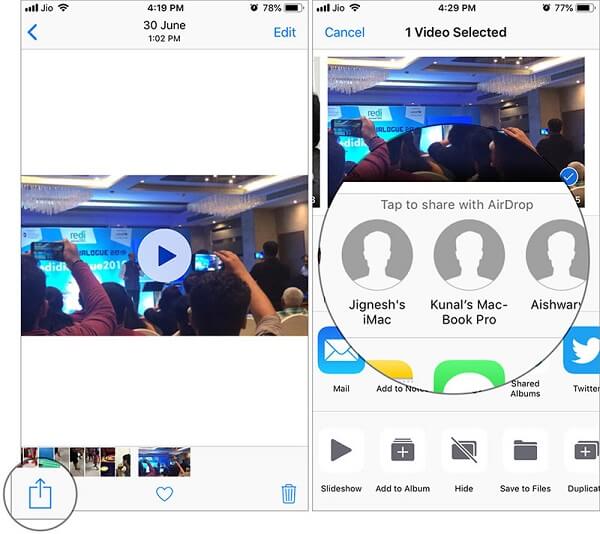
Наконечник: Если вы выберете Контакты толькоВаш iPhone видят только ваши контакты.
Наконечник: Вам необходимо включить Wi-Fi и Bluetooth, но не обязательно подключаться к любой сети. Кроме того, личная точка доступа должна быть отключена.
Таким образом, вы также можете отправить большие фотографии с iPhone на Android / iPhone через AirDrop.
Хотя Google Drive является сторонним облачным сервисом для iOS, многие владельцы iPhone используют его на своих устройствах. Конечно, вы можете использовать его для отправки больших видеофайлов не более 15 ГБ с iPhone. Если вам нужно больше места для хранения, вы должны заплатить за это.
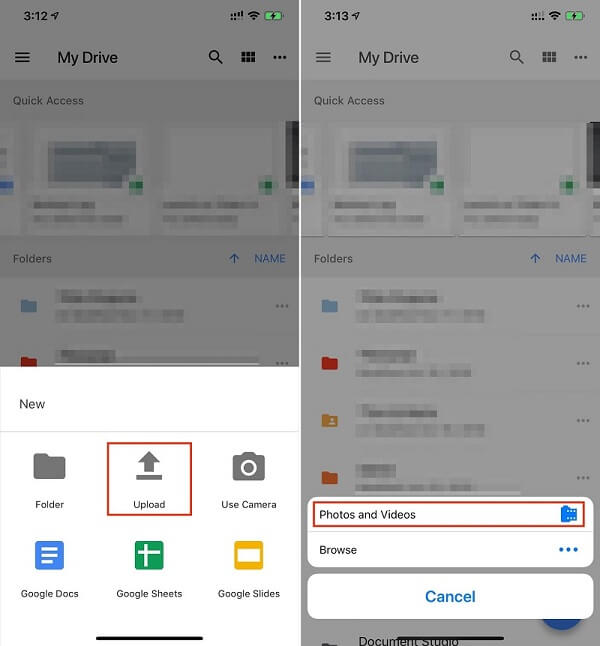
Иногда вам может потребоваться отправить большие видеофайлы с iPhone на ПК для дальнейшего редактирования. Windows не может напрямую взаимодействовать с iOS, но iTunes и Outlook могут помочь вам упростить процедуру.
iTunes - это универсальный инструмент для отправки больших видеофайлов с iPhone с помощью USB-кабеля, поэтому он работает быстрее, чем обычное беспроводное соединение.
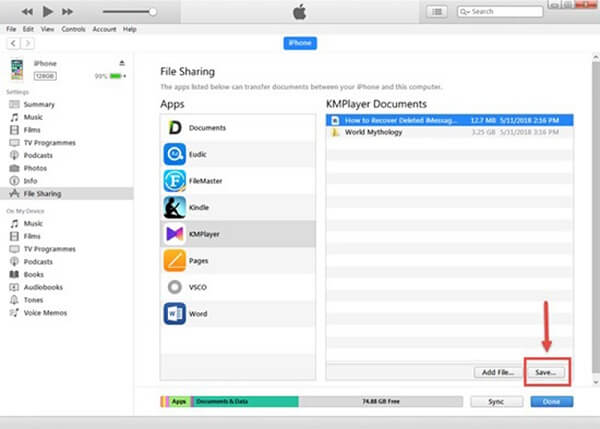
Примечание: Функция общего доступа к файлам iTunes доступна только в последней версии. Если вы настроили синхронизацию iTunes Wi-Fi, вы можете использовать ее для беспроводной передачи файлов. Однако функция общего доступа к файлам поддерживает не все приложения.
У большинства провайдеров электронной почты есть ограничение на размер вложения. Outlook, например, не может прикреплять файлы размером более 33 МБ. Если вы загружаете большие видеофайлы, вам будет предложено загрузить файл в папку вложений OneDrive Email.
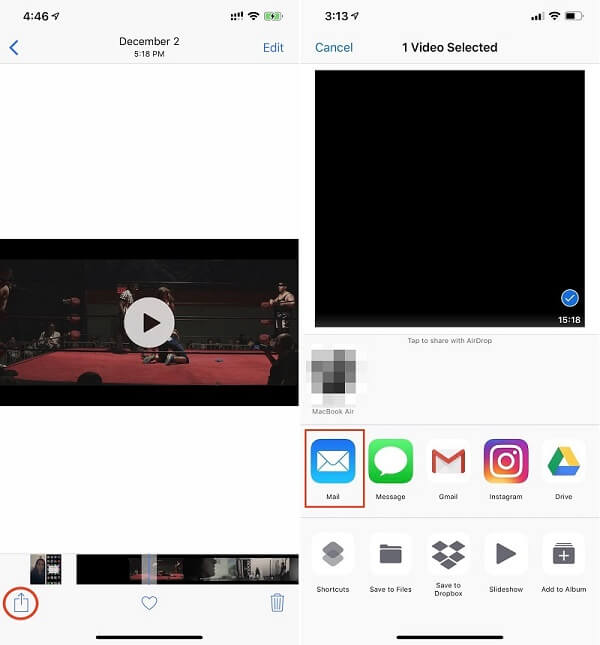
Примечание: Это просто удобно, чтобы время от времени отправлять большой видеофайл по электронной почте. Если вам нужно передать несколько больших видеофайлов, вам лучше попробовать другой метод, например Fonetrans.
Когда речь идет о компьютерах Mac, отправлять большие видео с iPhone проще, поскольку они имеют несколько общих функций, таких как приложение «Фото» и служба iCloud.
Большие видеофайлы могут быть синхронизированы между Фото на iOS и Mac автоматически после подключения двух устройств.
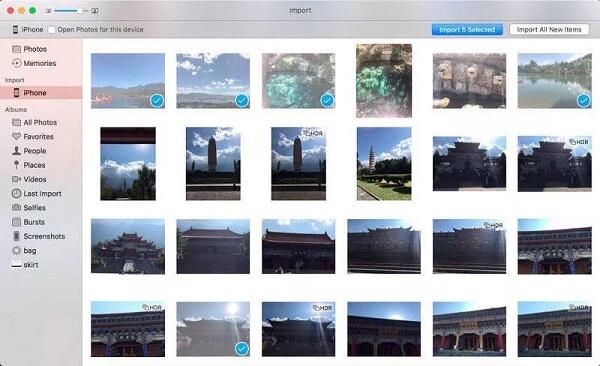
Примечание: Это простой способ отправки больших видеофайлов с iPhone на Mac, но он доступен только для личных фильмов в Camera Roll. Кроме того, он использует физическое соединение для синхронизации файлов, поэтому это довольно быстро.
Каждый пользователь iPhone может получить 5 ГБ бесплатного хранилища iCloud для резервного копирования iPhone и передачи данных между iPhone и другими устройствами. Если у вашего iCloud достаточно места, вы можете использовать его для отправки больших видеофайлов iPhone на Mac.
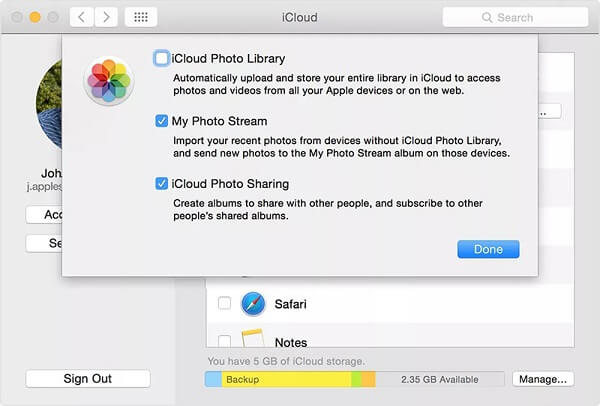
Пути доступ к фотографиям и видео из iCloud различны. Больше подробностей, и просто проверьте это здесь.
Примечание: Этот способ не позволяет вам выборочно передавать видеофайлы с iPhone на Mac.
Так как iOS и Android - это совершенно разные мобильные операционные системы, сложно отправлять большие видеофайлы с iPhone на Android напрямую. С этого момента мы рекомендуем Aiseesoft MobieSync.

Скачать
100% безопасность. Без рекламы.
Одним словом, MobieSync - это наиболее удобный вариант синхронизации больших файлов между iPhone и телефоном Android без потери качества.
Запустите лучшее программное обеспечение для передачи файлов после того, как вы установили его на свой компьютер.
100% безопасность. Без рекламы.
Подключите исходный iPhone и целевое устройство Android к компьютеру с помощью USB-кабелей. Программное обеспечение немедленно распознает ваши устройства.

Нажмите и разверните раскрывающийся список в верхней части окна и выберите источник iPhone. Затем перейдите к Видео Вкладка с левой стороны, чтобы посмотреть все ваши видео файлы. По умолчанию они организованы по категориям. Кроме того, вы можете найти видеофайлы по дате, используя выпадающее меню в правом верхнем углу.

Выберите все большие видеофайлы для отправки на iPhone, нажмите Телефон значок на верхней ленте и выберите целевое устройство Android, чтобы запустить процесс передачи данных. Когда он закончится, прекратите передачу данных и удалите два устройства с вашего компьютера. Теперь вы можете наслаждаться большим фильмом на любом мобильном телефоне.

Примечание: Одним из преимуществ MobieSync является кодирование видеофайлов при отправке. Таким образом, вам не нужно беспокоиться о проблеме формата файла. Более того, программа передачи данных не повредит ваши текущие файлы на iPhone и Android.
Вам может понадобиться: Как отправлять большие видеофайлы с Android на Android / iPhone.
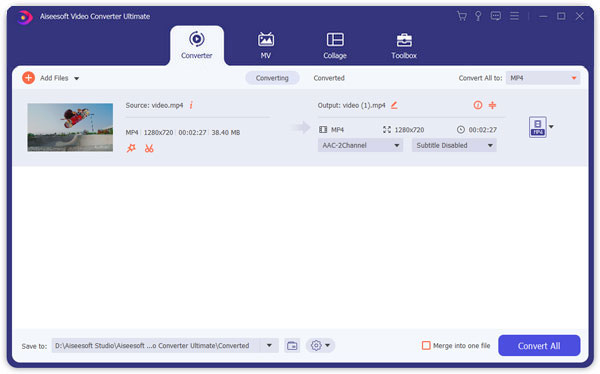
Aiseesoft Video Converter Ultimate это не только приложение для конвертирования видео, но и решение для сжатия мультимедийных файлов.

Скачать
100% безопасность. Без рекламы.
100% безопасность. Без рекламы.
Судя по всему, Video Converter Ultimate - это лучший способ сжать размер видео файла, так что вы можете отправлять и хранить их на любых устройствах без потери качества.
В этом руководстве рассказывалось, как отправлять большие файлы фильмов с iPhone на другое устройство, например Windows, Mac, Android или iPhone. Самый простой способ передать ваши большие видеофайлы на iPhone - это FoneTrans. Он не только способен защитить качество видео, но и довольно прост в использовании. Когда дело доходит до отправки видеофайлов с iPhone на Android, Aiseesoft MobieSync - самый простой вариант. Он предлагает обширные преимущества, такие как повышение качества видео. Мы надеемся, что эти методы и их руководства будут полезны для вас. Если у вас все еще есть вопросы, связанные с передачей больших видео, оставьте сообщение под этим сообщением, и мы ответим на них как можно скорее.

Лучшее программное обеспечение iOS Transfer для управления и передачи файлов iOS с iPhone / iPad / iPod на ваш компьютер или наоборот, без запуска iTunes.
100% безопасность. Без рекламы.
100% безопасность. Без рекламы.