Фотографии несут большую часть наших ценных воспоминаний, а также важную информацию. Сканирование их для создания цифровых копий или документов может сохранить их в течение длительного времени. К счастью для пользователей iOS 17, которые могут использовать только камеру для сканирования. Но вы можете задаться вопросом как сканировать фотографии с айфона сделать цифровую копию или скопировать буквы на картинке? Узнайте больше, чтобы увидеть подробные инструкции, краткое введение и лучший инструмент для извлечения текстов на iPhone.
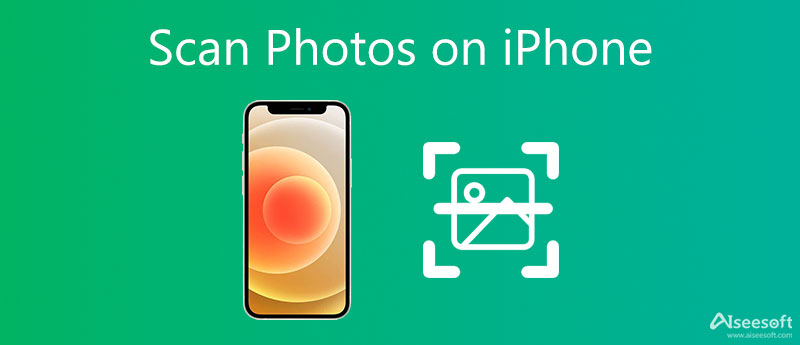
В последней операционной системе Apple — iOS 17 появилась новая функция. Это OCR технология, которая может идентифицировать и распознавать буквы на картинке, используя только камеру, и преобразовывать тексты в цифровые слова, чтобы вы могли копировать и переводить. Эта удобная новая функция также может работать со скриншотами и рукописным вводом. Следовательно, основная функция сканирования может достаточно хорошо выполняться при сканировании фотографий и преобразовании их в цифровую форму. Узнайте больше, чтобы увидеть подробные инструкции о том, как отсканировать изображение на iPhone, чтобы сделать цифровую копию.
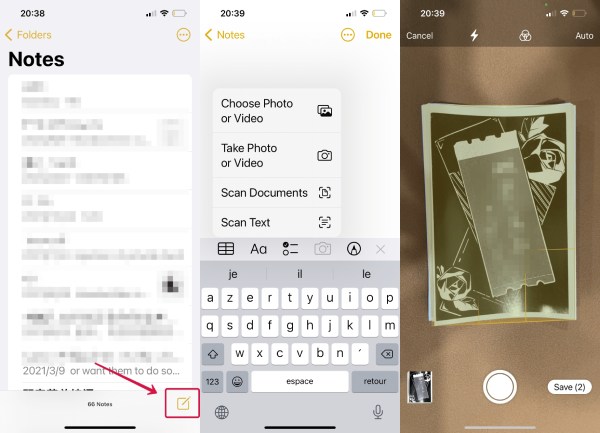
Помимо сканирования изображений для создания цифровых копий, вы также можете использовать свой iPhone для сканирования вашего почерка и другой бумаги с информацией для создания документа. Apple сканирует фотографии и распознает тексты. А как сканировать фотографии на iPhone для извлечения текстов, все, что вам нужно сделать, это повторить шаги, указанные выше, и отсканировать бумагу с заметками. Вы можете заменить Сканирование документов на шаге 2 выше с Сканировать тексты. Однако для некоторых старых моделей iPhone нет чипа A12, камеры на них не поддерживают службу OCR даже с обновленной iOS 17. И вы можете захотеть отсканировать много заметок вместе, вид камеры может быть недостаточно большим. Онлайн-сайты OCR могут решить эти две проблемы и помочь вам сканировать фотографии на iPhone без чипа A12 для извлечения текстов. Двигайтесь вперед, чтобы увидеть имена и шаги.
Бесплатный конвертер слов в формат JPG от Aiseesoft может прекрасно решить эти две проблемы и помочь вам бесплатно извлечь буквы из любых изображений. Вы можете сохранить свои ценные документы в цифровом виде в любое время и в любом месте. Между тем, вы можете выбрать выходной формат для ваших текстов, и есть несколько типов документов, таких как Word, PDF, EXCEL и PPT. Кроме того, вы можете отменить преобразование и создать изображение для своих документов.
1. Быстро и бесплатно конвертируйте изображения JPG/JPEG в текстовые документы.
2. Извлекайте тексты из изображений для создания текстового документа с высокой точностью.
3. Позволяет конвертировать до 40 файлов в день с максимальным размером 10 МБ/5 МБ.
4. Поддержка различных форматов файловых документов и изображений, таких как PDF, DOC, PPT, JPG, PNG и т. д.
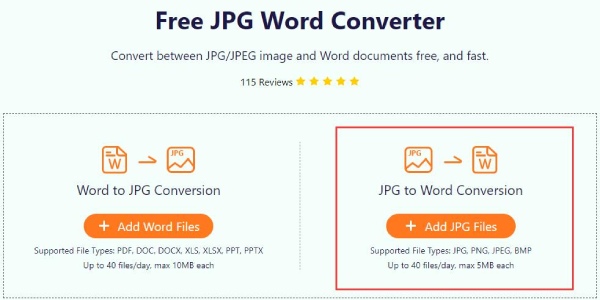
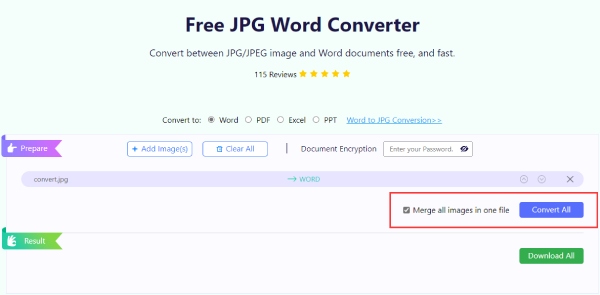
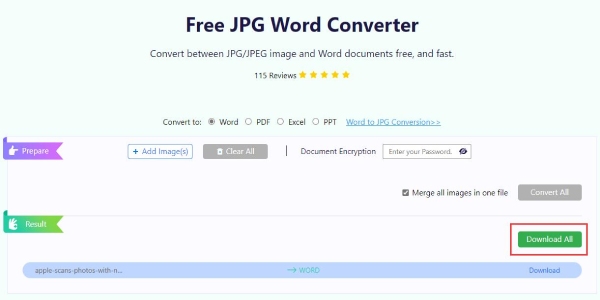
Img2txt — это онлайн-инструмент, который предлагает бесплатную услугу оптического распознавания символов, помогающую сканировать фотографии на iPhone для извлечения текстов. Максимальный размер файла на этом веб-сайте составляет 8 МБ. Вы можете извлекать тексты из изображения с относительно высокой точностью и даже напрямую редактировать текст онлайн на Google Диске.
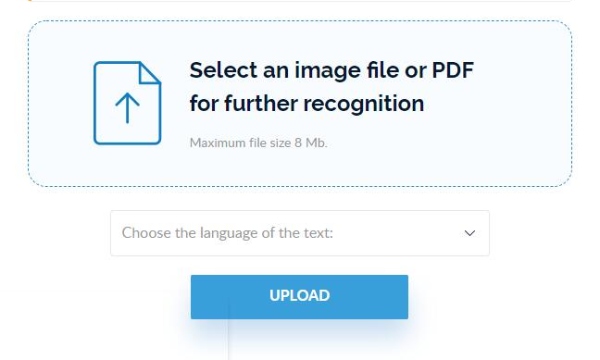
онлайнOCR — еще один бесплатный веб-сайт OCR, который позволяет сканировать фотографии на iPhone и распознавать текст в 3 нажатия. Вы можете скачать тексты как документы в форматах XLSX, DOCX и TXT. Максимальный размер файла, который вы можете загрузить, составляет 5 МБ. Если вы зарегистрируетесь, вы сможете конвертировать больше файлов и получить больше редактируемых форматов.
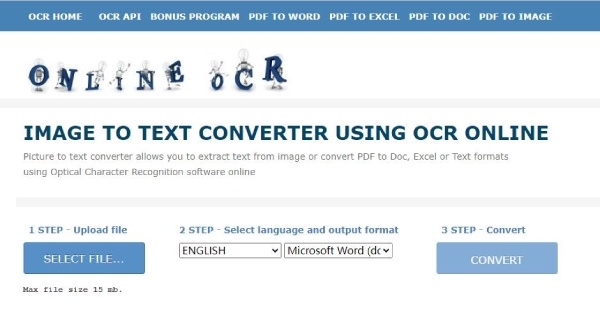
Могу ли я сканировать тексты на iPhone 8 с новой iOS 17?
Нет, технология OCR iOS 17 поддерживает только устройства Apple с чипом A12 или более поздней версии. iPhone 8 — относительно старая модель, поэтому, даже если вы обновите его до новой iOS 17, камера на нем по-прежнему не поддерживает сканирование текста.
Как сканировать фотографии на iPhone, но появляется на Mac?
Перед сканированием вам необходимо убедиться, что ваш iPhone и Max подключены к одному и тому же Wi-Fi с включенным Bluetooth, а Apple ID на них один и тот же. Откройте поддерживаемое приложение на вашем Mac и нажмите кнопку Импорт с iPhone или iPad> Сделать фото в контекстном меню. Затем камера открывается на вашем iPhone. Отсканируйте фотографию, и она появится на Mac.
Как я могу отсканировать фотографию с текстом на iPhone без приложения Notes?
Вам нужна продвинутая модель iPhone с чипом A12 или более поздней версии и откройте камеру. Держите телефон и убедитесь, что он параллелен фотографии. Камера распознает буквы на фотографии и Сканировать текст кнопка появится на экране. Вы можете нажать на него, чтобы отсканировать, и тексты будут плавать над изображением. Увидеть больше на как сканировать текст на айфоне.
Заключение
В этой статье вы узнали как сканировать фотографии на айфоне для различных целей, включая изготовление цифровых копий и извлечение текстов. Возможно, вам будет очень легко сканировать только с камерой на вашем iPhone, обновленной до iOS 17, или даже без продвинутой ОС. Теперь вы можете правильно хранить свои старые фотографии с веселыми воспоминаниями и сохранять свои заметки или другую ценную информацию на своих цифровых устройствах.

Video Converter Ultimate — отличный видео конвертер, редактор и энхансер для преобразования, улучшения и редактирования видео и музыки в 1000 и более форматах.
100% безопасность. Без рекламы.
100% безопасность. Без рекламы.